Naučte se, jak funkce Content-Aware Crop ve Photoshopu CC umožňuje snadno přidat kolem vašich míst více místa vyplněním prázdného prostoru odpovídajícím obsahem!
Společnost Adobe poprvé přidala funkce uvědomující si obsah do nástroje Crop Tool ve Photoshopu CC 2015.5. A to, co nám umožňuje ořezávání obsahu, je přidat kolem našich obrázků více místa. Když teď řeknu „více místnosti“, nemyslím tím jen „prázdný prostor“. Standardní nástroj pro oříznutí to vždy dokázal. Místo toho pomocí oříznutí s vědomím obsahu můžeme skutečně rozšířit hranice obrázku vyplněním prázdných oblastí kolem fotografie odpovídajícími detaily.
Oříznutí s vědomím obsahu může být velmi užitečné při oříznutí obrázku po jeho narovnání, protože otáčení obrázku často ponechává v rozích prázdné mezery. A je také skvělé pro rozšíření horní, dolní nebo boční části vaší fotografie, aby se vytvořil prostor pro text nebo aby se obrázek lépe přizpůsobil vašemu rozvržení. Spolu s učením, jak ji používat, se také dozvíme, proč ořezávání podle obsahu funguje v některých případech jako magie, v jiných však ne tolik. Chcete-li pokračovat, budete potřebovat Photoshop CC. Začněme!
Narovnání a oříznutí fotografie bez Content-Aware
Zde je obrázek, který jsem otevřel ve Photoshopu a který jsem stáhl z Adobe Stock. Chci narovnat a oříznout obrázek, aniž bych ztratil žádné z dětí na fotografii. Ale chlapec ve žluté košili napravo je velmi blízko k okraji, což by mohlo představovat problém. Podívejme se tedy, co se stane, když se pokusím narovnat a oříznout bez použití funkce Content Aware nástroje pro oříznutí:

Původní obrázek. Kredit: Adobe Stock.
Výběr nástroje Oříznutí
Na panelu nástrojů vyberu nástroj oříznutí:

Výběr nástroje Oříznutí.
Kde najdu možnost Content-Aware?
Je-li vybrán nástroj oříznutí, možnost Content-Aware se nachází v pruhu voleb v horní části obrazovky. Prozatím ponechám Content-Aware nezaškrtnuté:
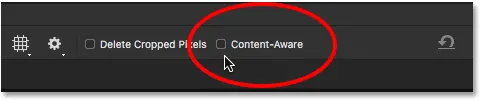
Možnost Content-Aware pro nástroj oříznutí je aktuálně vypnutá.
Výběr nástroje Narovnání
Chcete-li obrázek narovnat, vyberte na panelu Možnosti nástroj Narovnání :
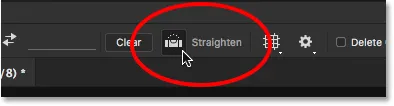
Výběr nástroje Narovnání.
Otočení a narovnání obrazu
Pak nakreslím přímku přes něco na obrázku, který by měl být přímý, ať už svisle nebo vodorovně, takže Photoshop může pomocí úhlu této čáry otáčet a narovnat obrázek. Pro venkovní fotografii, jako je tato, bych v ideálním případě mohl nakreslit přímku přes horizont v pozadí. Ale v tomto případě opravdu není zjevná horizontální linie díky zvlněným kopcům, takže ji budu muset očkovat.
Začnu kliknutím kliknutím nastavím počáteční bod čáry těsně pod stromy v levé dolní části fotografie. A poté, když je tlačítko myši stisknuté, přetáhnu diagonálně doprava doprava, opět těsně pod stromy. Úhel kolem 9 ° by měl fungovat:

Přetažením diagonální čáry přes obrázek nástrojem narovnání.
První problém - Prázdný prostor v rozích
Uvolním tlačítko myši, ve kterém okamžiku Photoshop otočí fotografii, aby ji narovnal. Okolo obrázku také nakreslí oříznutí. A tady je první problém. Všimněte si, jak velká část obrázku po narovnání spadne mimo oblast oříznutí. Je to proto, že rotace obrazu přidala kolem fotografie spoustu prázdného prostoru, jak vidíme na šachovnicovém vzoru v rozích dokumentu.
Photoshop nerozšíří ohraničení oříznutí do prázdného prostoru, protože jsme skončili s prázdným místem na obrázku. Okraj oříznutí se rozšíří pouze na okraje samotné fotografie. Alespoň toto je způsob, jak věci fungovaly před přidáním funkce Content-Aware, na kterou se za chvíli podíváme:

Bez aplikace Content-Aware povede oříznutí ke ztrátě většiny fotografií.
Druhý problém - Ztráta části mého předmětu
Oříznutí přijmu stisknutím klávesy Enter (Win) / Return (Mac) na klávesnici. A to nás přivádí k druhému problému. Pamatuješ, když jsem se zmínil, že chlapec ve žluté košili napravo byl příliš blízko hrany? Po narovnání a oříznutí obrazu se jeho část nyní zcela dostala z okraje! Nebylo možné, aby Photoshop ořízl obrázek po narovnání, aniž by chlapci vyřízl paži a nohy z fotografie. Máma a táta by s tímto výsledkem pravděpodobně nebyli příliš spokojení:

Bez aplikace Content-Aware ořízne část objektu vyjmutou z fotografie.
Jak narovnat a oříznout obrázek pomocí Content-Aware
Teď, když jsme se podívali na to, jak Nástroj pro oříznutí funguje bez Content-Aware, pojďme se znovu narovnat a oříznout obrázek, ale tentokrát s zapnutým Content-Aware. Svou počáteční oříznutí zruším přechodem na nabídku Úpravy na panelu nabídek a výběrem možnosti Zpět : Oříznout :
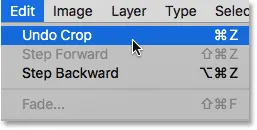
Přejděte na Úpravy> Zrušit oříznutí.
Vrátí obrázek do původního stavu:

Původní obrázek ještě jednou.
Krok 1: Vyberte nástroj oříznutí
Z panelu nástrojů znovu vyberu nástroj oříznutí :

Ujistěte se, že je vybrán nástroj oříznutí.
Krok 2: Zapněte Content-Aware na panelu Možnosti
Tentokrát chci zapnout Content-Aware, takže kliknu na jeho zaškrtávací políčko na panelu Možnosti:

Zapnutí oříznutí s vědomím obsahu.
Krok 3: Vyberte nástroj Narovnání
Poté na panelu Možnosti znovu vyberu nástroj Narovnat :
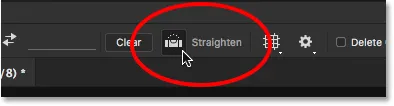
Výběr nástroje Narovnání.
Krok 4: Nakreslete čáru přes něco, co by mělo být přímé
A stejně jako předtím, kliknu a přetáhnu diagonální čáru pomocí nástroje Narovnání zprava doleva těsně pod stromy na pozadí:

Přetažením stejné diagonální čáry přes obrázek pomocí nástroje Vyrovnat.
Rozdíl mezi obsahem a vědomím
Uvolním tlačítko myši, aby se obrázek vyrovnal. A tentokrát se zapnutým programem Content-Aware dostáváme velmi odlišný výsledek. Spíše než omezení ořezové oblasti na samotný obrázek, Photoshop ji rozšířil do některého z prázdných míst v rozích.
Proč je Photoshop najednou v pořádku s přidáním prázdného místa do obrázku? Důvod je ten, že nepřidá prázdné místo. Místo toho, s povoleným programem Content-Aware, může Photoshop použít detail obrázku v blízkosti těchto prázdných oblastí a automaticky je vyplňovat podobnými detaily. Pokud je kolem oblasti spousta trávy, může do prázdného prostoru zaplnit více trávy. A pokud existuje modrá obloha, může vyplnit prostor více modrou oblohou. Jinými slovy, Photoshop nyní říká: „Jděte do toho a zahrňte tyto prázdné oblasti a dovolte mi přijít na to, co by tam mělo být.“
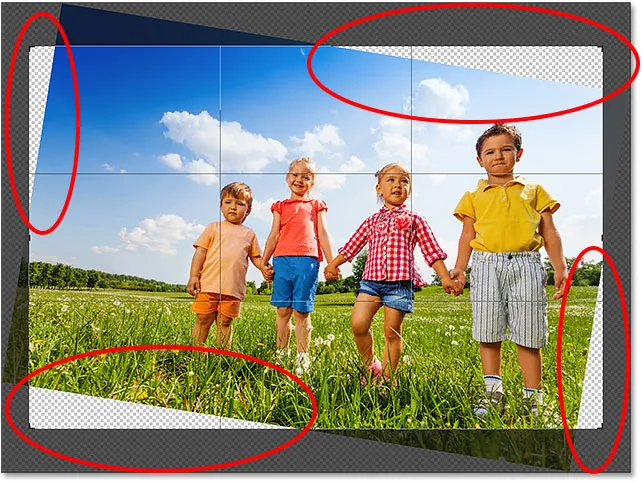
Větší oříznutí, které Photoshop navrhuje, s povoleným programem Content-Aware.
V tuto chvíli jsem mohl chytit kteroukoli ze stran nebo rohů ořezávacího boxu a rozšířit je ještě dále do prázdných oblastí. Ale mějte na paměti, že čím více žádáme Photoshop, aby na to přišel sám, tím větší je riziko, že to pokazí věci (stejně jako my ostatní). Jak daleko můžete posunout funkci Content-Aware, bude opravdu záviset na obrázku. Obecně platí, že pro dosažení nejlepších výsledků se pokuste nerozšiřovat hranice oříznutí daleko za původní velikost, kterou navrhuje aplikace Photoshop. Ale opět to bude záležet na vašem obrazu.
Krok 5: Stisknutím klávesy Enter (Win) / Return (Mac) oříznete obrázek
Pro přijetí oříznutí stisknu na klávesnici klávesnici Enter (Win) / Return (Mac). Tentokrát, protože Photoshop má hodně co přijít na to, neuvidíme okamžité výsledky jako předtím. Místo toho se zobrazí ukazatel průběhu, který nám řekne, jak daleko je Photoshop v procesu:

Panel Progress nás udržuje společnost, zatímco čekáme.
Ve většině případů by to nemělo trvat déle než několik sekund, a tady vidíme výsledky. Díky oříznutí s vědomím obsahu dokázal Photoshop vyplnit prázdné oblasti v rozích více podrobností. A chlapec ve žluté košili je stále z jednoho kusu, s prostorem pro náhradní. Může existovat několik oblastí, které budou vyžadovat rychlé propojení s některým z retušovacích nástrojů Photoshopu, jako je klonovací známka nebo hojivý kartáč. Celkově však oříznutí s vědomím obsahu udržovalo obraz skvěle:

Výsledek po narovnání a oříznutí s aktivovaným programem Content-Aware.
Pomocí oříznutí s vědomím obsahu můžete rozšířit okraje fotografie
Viděli jsme, že oříznutí s vědomím obsahu je skvělé pro narovnání obrazu. Je však také užitečná pro prodloužení okrajů obrazu a přidání většího prostoru nahoru, dolů, doleva nebo doprava. Zde je další obrázek, také stažený z Adobe Stock, který jsem otevřel ve Photoshopu:

Originální fotografie. Kredit: Adobe Stock.
Krok 1: Vyberte nástroj oříznutí
Řekněme, že musím přidat více prostoru nad balónky nahoře. Chcete-li to provést, znovu vyberu nástroj oříznutí na panelu nástrojů:

Výběr nástroje Oříznutí.
Tím se vytvoří standardní ohraničení oříznutí a úchytky kolem obrázku:

Ohraničení oříznutí a úchyty obklopují fotografii.
Protože chci přetáhnout horní úchyt bez přesunutí ostatních, ujistěte se, že možnost Poměr stran na panelu Možnosti je nastavena na Poměr, což je ve výchozím nastavení. A ujistěte se, že pole Šířka a Výška přímo napravo od možnosti Poměr stran jsou obě prázdná. Pokud nebyly prázdné, chci kliknutím na tlačítko Vymazat vymazat hodnoty:
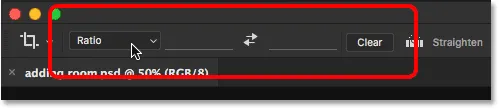
Nastavení možnosti Poměr stran na Poměr, s prázdnými poli Šířka a Výška.
Krok 2: Zapněte Content-Aware na panelu Možnosti
Ujistěte se, že mám vybrán Content-Aware :

Výběr možnosti Content-Aware.
Krok 3: Přetáhněte jeden nebo více okrajů okraje oříznutí směrem ven
A pak, když přidám více místa na horní část obrázku, kliknu na horní úchyt a přetáhnu ho nahoru:
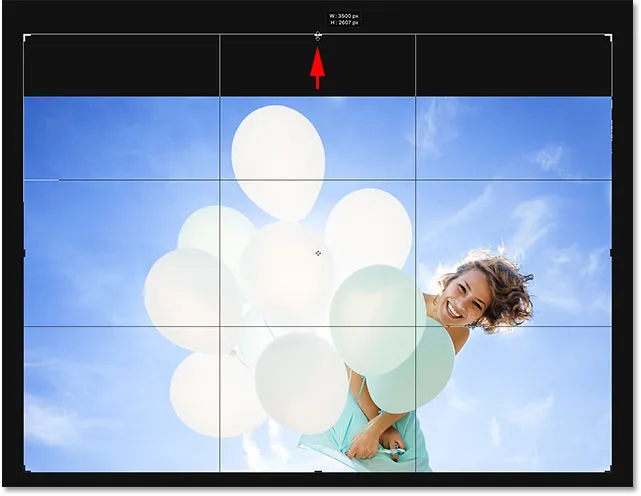
Přidání více prostoru nad fotografii.
Když uvolním tlačítko myši, Photoshop vyplní další místnost průhledností (prázdné místo), jak můžeme znovu vidět pomocí šachovnicového vzoru:

Výsledek doposud po přidání dalšího prostoru nad obrázek.
Krok 4: Stisknutím klávesy Enter (Win) / Return (Mac) oříznete obrázek
Poté přijmu oříznutí, stisknu Enter (Win) / Return (Mac) na klávesnici a tady je výsledek. Bez oříznutí obsahu vědomého by Photoshop jednoduše přidal prázdný prostor a nechal jej. Ale s povoleným programem Content-Aware se Photoshop podíval do okolí a odvedl skvělou práci, aby vyplnil prostor více modrou oblohou a náhodnými mraky:

Stejná fotografie, nyní s více místa nahoře.
Funguje jako magie, s výjimkou případů, kdy tomu tak není
Funkce oříznutí obsahu ve Photoshopu CC může být spořičem v reálném čase a dokonce i záchranářem, když musíme kolem fotografie přidat více detailů obrázku. Ale spolu s vědomím, jak to funguje, je stejně důležité znát jeho omezení, takže můžeme udržet naše očekávání pod kontrolou.
Oříznutí zaměřené na obsah funguje nejlépe v oblastech relativně plné barvy, jako je jasná modrá obloha, nebo v oblastech se spoustou náhodných detailů, jako je tráva, listí nebo písečná pláž. V oblastech, které jsou příliš specifické, však nefunguje dobře. Ve skutečnosti mohou výsledky vypadat docela divně.
Když selže plodina s vědomím obsahu
Viděli jsme například, že jsem na tomto obrázku mohl snadno přidat více balónů nad balónky, a to proto, že oblast byla poměrně jednoduchá. Všechno, co musel Photoshop udělat, bylo zjistit, jak nakreslit více modré oblohy a několik mizerných mraků, a výsledek vypadal skvěle. Ale pozor, co se stane, když udělám to samé s dolní částí obrázku, pod ženskými šaty. Kliknutím na spodní úchytku oříznutí a přetažením dolů pod fotografii přidám další místnost:
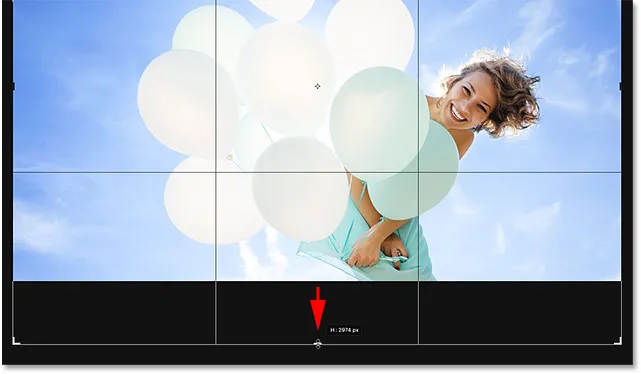
Přetažením dolní hranice oříznutí do oblasti pod fotografií.
Poté uvolním tlačítko myši, ve kterém Photoshop dočasně vyplní oblast prázdným prostorem, stejně jako tomu bylo v horní části obrázku:
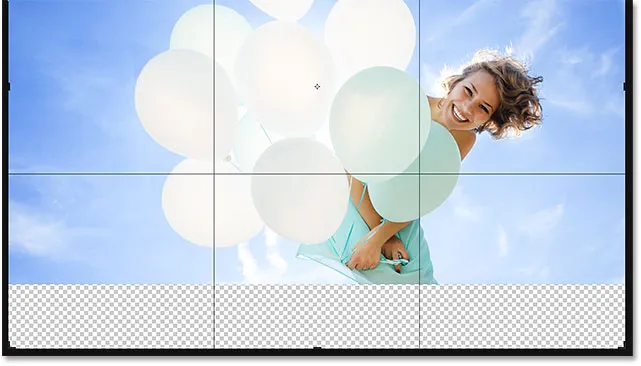
Nová oblast pod fotografií je vyplněna průhledností.
Nakonec stisknu Enter (Win) / Return (Mac) na klávesnici, abych přijal oříznutí. A tady se věci pokazí. V podstatě jsem požádal Photoshop, aby přišel na to, jak nakreslit více ženských šatů, a to je prostě příliš podrobné a příliš specifické, aby to zvládl Content-Aware. Photoshop to zkusil, ale vše, co se opravdu stalo, bylo zkopírování části jejích šatů, spolu s rukama a částí jejích paží, a vložení do nové oblasti. Také to zmatilo mraky a celá věc je katastrofa.
Nezapomeňte, že oříznutí s vědomím obsahu funguje skvěle s jednoduchými a náhodnými detaily. Ale čím konkrétnější se dostanete, tím méně je pravděpodobné, že skončíte s výsledky, na které jste doufali:

Potřebujete další sadu rukou? Content-Aware Crop na záchranu!
A tady to máme! Dosud jsme se v této řadě dozvěděli vše, co potřebujete vědět o oříznutí obrázků pomocí nástroje Crop Tool. Ale pokud už vás nebaví ořezávat fotografie jako obdélníky a čtverce, pak vám v další lekci ukážu, jak se bavit tím, že oříznete obrázky jako kruhy!
Nebo se podívejte na některou z dalších lekcí v této kapitole:
- 01. Jak oříznout obrázky ve Photoshopu CC
- 02. Jak otáčet a narovnat obrázky
- 03. Jak zvětšit velikost plátna pomocí nástroje oříznutí
- 04. Tipy a triky pro oříznutí nástroje
- 05. Použití nástroje Perspective Crop Tool
- 06. Ořízněte a změňte velikost fotografií podle velikosti rámečku
- 07. Jak používat Content-Aware Crop
- 08. Jak oříznout fotografie v kruhu
Pro více kapitol a pro naše nejnovější návody navštivte naši sekci Photoshop Basics!