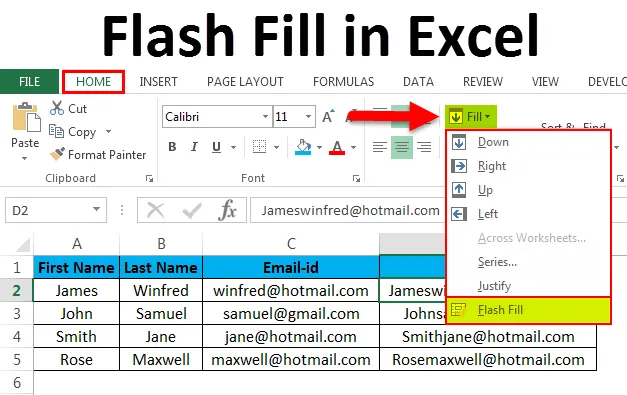
Výplň Flash v Excelu (obsah)
- Vyplňte Flash v Excelu
- Klávesová zkratka pro Flash Fill v Excelu
- Příklady doplňování Flash v Excelu
Vyplňte Flash v Excelu
V aplikaci Microsoft Excel je výplň Flash nová funkce, která bude k dispozici v aplikaci Excel 2013 a novější verzi. Flash fill je nástroj šetřící čas, který lze použít pouze ve verzi Excel 2013 a novější. Flash Fill je vynikající nástroj, který automaticky zaznamená data, když zjistí vzor. tj. pomáhá nám automaticky vyplňovat data, nikoli kopírovat a vkládat. Normálně nemůžeme najít výplň flash v Excelu, kde ji musíme přidat ručně v Excelu 2013 a novějších verzích. Například můžeme použít flash fill k oddělení křestního jména a příjmení od jednoho sloupce nebo můžeme kombinovat první a poslední sloupec ze dvou různých jmen z daných dat. V aplikaci Microsoft Excel 2013 a novějších verzích nemůžeme najít možnost výplně flash, kde ji musíme přidat ručně v aplikaci Excel 2013 a novější verzi.
Klávesová zkratka pro Flash Fill v Excelu
V Excelu jsme si vědomi klávesových zkratek, kde je můžeme použít pro různé funkce stejné jako jiné funkce, Excel Flash Fill má klávesovou zkratku. Klávesová zkratka pro Flash Fill in Excel je „CTRL + E“. Například pokud máme dva samostatné názvy ve dvou různých sloupcích. Nejprve zadejte jméno v jednom sloupci a podržte klávesu CTRL Stiskněte E, tj. CTRL + E, takže krása je excel automaticky vyplní všechna jména pomocí Flash Fill.
Podívejme se, jak přidat Flash výplň v Excelu pomocí následujících kroků.
- Nejprve přejděte do nabídky Soubor .

- Klikněte na Možnosti .
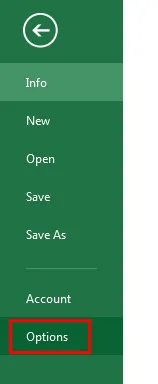
- Jakmile klikneme na možnost, zobrazí se dialogové okno, jak je ukázáno níže.
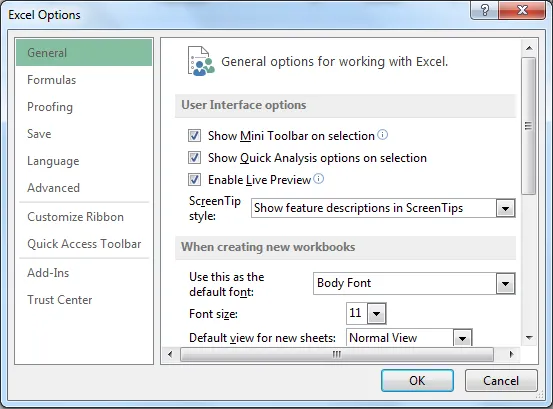
- V dialogovém okně Možnosti Excelu můžeme tuto možnost vidět jako Rozšířené.
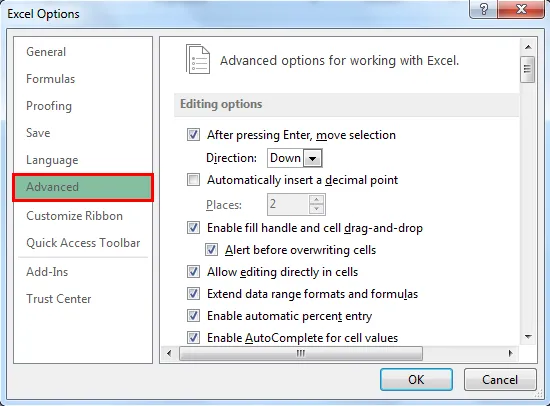
- Klikněte na pokročilé možnosti, abychom dostali dialogové okno pro pokročilé možnosti, jak je ukázáno níže. Jakmile klikneme na pokročilé možnosti, přejděte na možnost Úpravy, kde se zobrazí zaškrtávací políčko „Automaticky vyplňovat Flash“. Zaškrtněte toto políčko, takže bude povolena možnost Vyplnit Flash.

- Nyní můžeme zkontrolovat v nabídce Domů, je povolena Flash Fill, která je zobrazena na níže uvedeném snímku obrazovky.

Příklady doplňování Flash v Excelu
Příklad č. 1: Použití Flash Fill v Excelu
V tomto příkladu uvidíme, jak použijeme Flash fill in Excel pomocí následujících kroků.
Tuto šablonu Flash Fill Excel si můžete stáhnout zde - Flash Fill Excel TemplateZvažte níže uvedený příklad, který má ve dvou samostatných sloupcích jméno a příjmení. Předpokládejme, že máme obrovský seznam jmen, které musíme zkombinovat do jednoho sloupce. Pokud budeme pokračovat v psaní, bude to zabírat více času a existuje šance na nesoulad jména. V těchto scénářích můžeme použít možnost Flash Fill k automatickému vyplnění jmen.
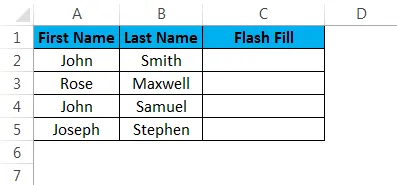
- Nejprve klikněte na sloupec buňky C2 s názvem Flash Fill
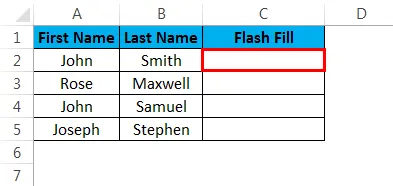
- Zadejte křestní jméno a příjmení do C2, jak je uvedeno níže
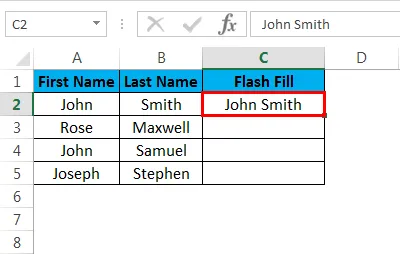
- Nyní přejděte do nabídky Domů a v pravém horním rohu po automatickém sčítání vidíme možnost Výplň, jak je ukázáno níže

- Klikněte na možnost Výplň, abychom dostali seznam Výplňový seznam, jak je znázorněno níže. Vyberte poslední možnost, kterou je Flash Fill.
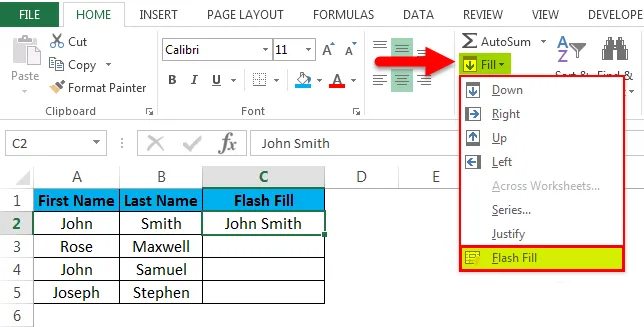
- Jakmile klikneme na Flash Fill, můžeme vidět krásu, že všechna jména budou automaticky vyplněna jejich použitím a dostaneme výsledek, který je uveden níže.
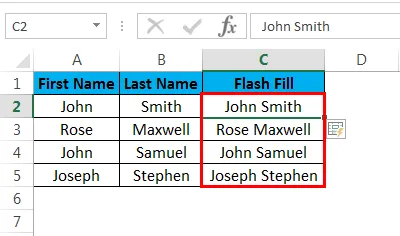
Příklad č. 2: Kombinace více jmen pomocí Flash Fill
V tomto příkladu se podíváme, jak používat bleskovou výplň s více jmény a e-mailovými ID. Vezměme si níže uvedený příklad, který obsahuje křestní jméno, příjmení, e-mail.
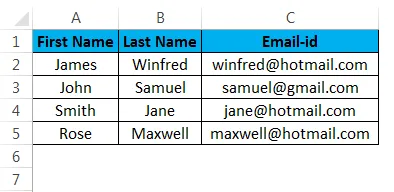
Předpokládejme, že máme stejný seznam s jinými jmény s jejich e-mailovým ID a musíme zkombinovat křestní jméno spolu s e-mailovým ID. Můžeme proces napsat a dokončit, ale bude to trvat velmi dlouho, pokud budeme mít seznam 100 jmen najednou. V těchto scénářích bude nástroj Flash fill velmi užitečný tam, kde ve skutečnosti šetří více času automatickým vyplňováním dat. Podívejme se na postup, jak to provést, pomocí následujících kroků.
- Nejprve vytvořte nový sloupec a zadejte křestní jméno s příjmením, e-mailovým ID jako který je zobrazen níže.
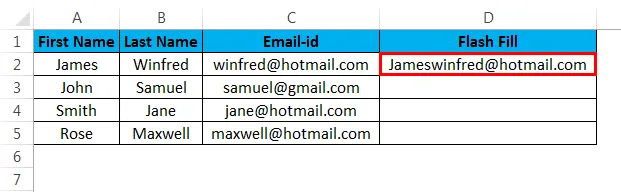
- Nyní aplikujte klávesovou zkratku Flash Fill podržením klávesy CTRL a stiskněte E. Aby se všechna jména automaticky vyplnila, což ušetří spoustu času při psaní, Jakmile se použije flash fill, zobrazí se výsledek, který se zobrazí v pod snímkem obrazovky.
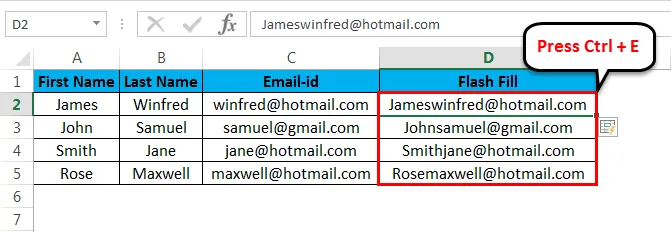
Příklad č. 3: Extrahování dat pomocí Flash Fill
V tomto příkladu se podíváme, jak extrahovat konkrétní data pomocí Flash Fill. Nástroj Flash fill může kombinovat více jmen a získá data, co přesně hledáme. Podívejme se, jak extrahovat konkrétní data v tomto příkladu podle následujících kroků. Zvažte níže uvedený příklad, který má křestní jméno, příjmení a číslo sociálního zabezpečení jednotlivých zaměstnanců.
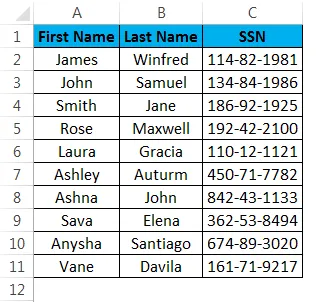
Nyní v tomto příkladu musíme extrahovat první tři číslice a poslední dvě číslice čísla sociálního zabezpečení.
- Vytvořte nový sloupec s názvem Flash Fill.
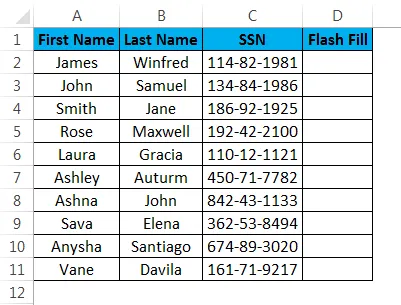
- Nyní jednoduše zadejte číslo do uvozovek v buňce D2 jako - 114/81
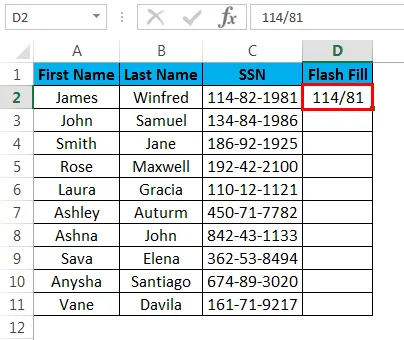
- Použijte klávesovou zkratku pro výplň Flash, nebo můžeme použít možnost Výplň Flash v nabídce. Zde však použijeme klávesovou zkratku pro aplikaci Flash Fill. Stiskněte klávesu CTRL plus E. Nyní vidíme, že všechna data budou automaticky vyplněna, což je uvedeno níže
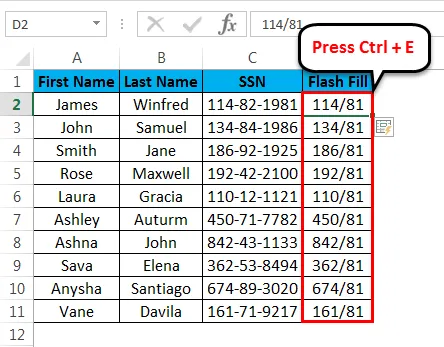
Příklad č. 4: Extrahování dat z věty pomocí Flash Fill
V tomto příkladu uvidíme, jak extrahovat konkrétní data z věty pomocí Flash Fill. Zvažte níže uvedený příklad, který zobrazuje křestní jméno, příjmení a umístění kombinované v jedné buňce.
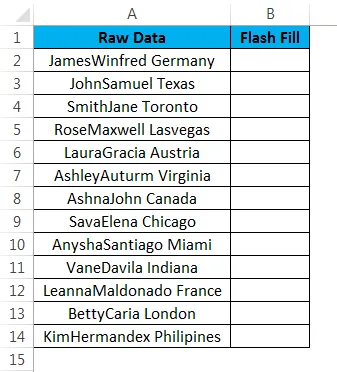
Předpokládejme, že musíme extrahovat pouze umístění. V tomto scénáři můžeme použít Flash fill k extrahování pouze umístění z dat. Podívejme se, jak můžeme extrahovat pomocí Flash Fill podle následujících kroků.
- Nejprve vytvořte nový sloupec s názvem Flash Fill a zadejte polohu jako Německo, jak je znázorněno níže.
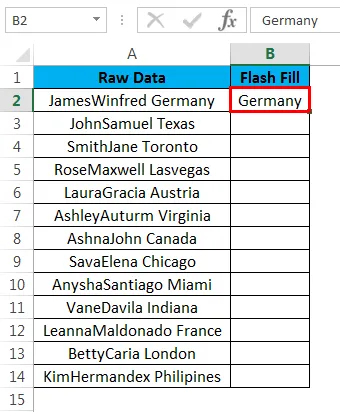
- Nyní aplikujte výplň Flash pomocí klávesové zkratky „CTRL + E, Jakmile stiskneme klávesovou zkratku CTRL + E, Flash fill snímá data, která jsme dali, Flash fill automaticky vyplní data bez psaní a výstup je zobrazen níže .
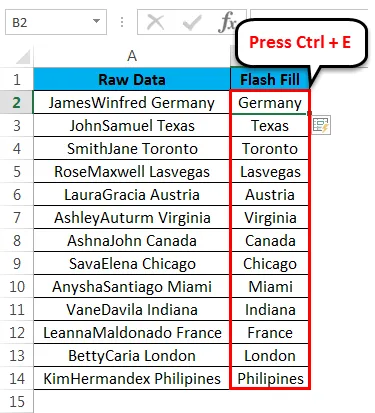
Co je třeba pamatovat na Flash Fill v Excelu
- Flash fill je nová funkce, která je k dispozici pouze v Excelu 2013 a v nejnovější verzi.
- Flash fill je jedním z nejlepších nástrojů v Excelu, který automaticky vyplňuje data a nazývá se také nástrojem spořiče času.
- Flash fill bude snímat data, co dáváme, a vyplňuje data automaticky.
Doporučené články
Toto byl průvodce Flash Fill v Excelu. Zde diskutujeme Flash Fill v Excelu a jak používat Flash Fill v Excelu spolu s praktickými příklady a stahovatelnou šablonou Excel. Můžete také projít naše další doporučené články-
- Naučte se tabulku dat v MS Excel
- Informace o Excelu se seznamem
- Jak vytvořit bublinový graf v Excelu?
- Naučte se nástroj posuvníku v Excelu