Naučte se, jak snadno přesunout surové obrazové soubory z Adobe Lightroom do Photoshopu pro další úpravy. Poté, jak vrátit upravenou verzi zpět do Lightroom, až budete hotovi! Konkrétně se podíváme na Lightroom CC a Photoshop CC a na to, jak mezi nimi hladce přesouvat obraz.
Lightroom i Photoshop mají své místo v dobrém pracovním postupu pro úpravy obrázků. Spíše než spolu soutěžit o titul „Světový nejlepší editor obrázků“, má každý program své jedinečné silné stránky, které vyrovnávají slabiny ostatních. Lightroomova nedestruktivní povaha a intuitivní ovládání jsou skvělé pro provádění počátečních globálních úprav obrazu; to znamená vylepšení fotografie jako celku. Pomocí programu Lightroom můžeme snadno upravit expozici a vyvážení bílé, zvýšit kontrast a sytost barev, přidat některé počáteční ostření a další.
Přesto Lightroom není z celé své moci editorem pixelů. Funguje tak, že ukládá pokyny, jak vylepšit a vylepšit vzhled obrazu. To, co vidíme na obrazovce v Lightroom, není nic jiného než náhled toho, jak by obrázek vypadal, kdybychom tyto pokyny použili na obrázek. Výhodou tohoto pracovního postupu je, že je zcela nedestruktivní; bez ohledu na to, co děláme, původní fotografie zůstává bezpečná a nezraněná. Nevýhodou však je, že je toho tolik, co můžeme udělat nedestruktivně. V určitém okamžiku obvykle musíme začít provádět změny skutečných pixelů v samotném obrázku.
Lightroom to nemůže udělat. Nejedná se o editor pixelů, ale Photoshop rozhodně ano! I když existují způsoby, jak ve Photoshopu nedestruktivně pracovat, jeho hlavní síla je, že je to powerhouse pro editaci pixelů, což je skvělé pro místní úpravy; to znamená, že se změní konkrétní část fotografie. Photoshop má mnoho funkcí, které v Lightroomu nejsou k dispozici, jako jsou nástroje pro výběr, vrstvy a masky vrstev, režimy prolnutí, možnost přidat text a grafiku k našim obrázkům a mnoho dalšího. Photoshop také umožňuje pracovat kreativněji díky mnoha filtrům a schopnosti kombinovat více obrázků dohromady, což Lightroom prostě nemůže udělat.
Dobrý pracovní postup Lightroom / Photoshop znamená, že začneme v Lightroom a dokončujeme co nejvíce počáteční, globální práce, jak je to možné. Jakmile v Lightroomu uděláme vše, co je v našich silách, předáme obrázek Photoshopu pro další lokalizované nebo kreativní úpravy. Přestože začneme v Lightroom, končíme také v Lightroom. Je to proto, že kromě toho, že je editor obrázků, Lightroom také spravuje a organizuje naše obrázky, sleduje nejen naše editační pokyny, ale také kde je každý obrázek uložen v počítači, jakákoli hodnocení nebo klíčová slova, která jsme použili, informace o autorských právech pro každý obrázek a mnoho dalšího. Lightroom ukládá všechny tyto informace do databáze, kterou nazývá katalog, a protože Lightroom a Photoshop pracují tak hladce spolu, Lightroom může automaticky přidat upravenou verzi našeho obrazu do svého katalogu, jakmile uložíme práci ve Photoshopu! Alespoň to může, pokud budeme postupovat podle správných kroků a o těchto krocích se budeme učit v tomto tutoriálu.
Lightroom byl navržen primárně jako zdrojový editor obrázků, ale může také pracovat s nezpracovanými soubory (soubory JPEG.webp, TIFF a PSD). V tomto tutoriálu se však podíváme konkrétně na nezpracované soubory. Mezi přesouváním nezpracovaných a nezpracovaných souborů z Lightroomu do Photoshopu existuje malý, ale důležitý rozdíl, takže v dalším tutoriálu pokryjeme nezpracované soubory.
Toto je lekce 8 z 10 v kapitole 2 - Otevření obrázků do Photoshopu. Začněme!
Krok 1: Proveďte počáteční úpravy obrazu v Lightroom
Abychom si udrželi přehled o tématu tohoto tutoriálu, nebudu zde pokrývat Lightroom nebo Photoshop v žádných detailech. Místo toho budu poměrně rychle procházet určité věci (věci, které nejsou pro dané téma opravdu důležité), abychom mohli soustředit naši pozornost na to, jak přesunout nezpracované soubory mezi Lightroomem a Photoshopem.
Jak jsem již zmínil, v Lightroomu začíná dobrý pracovní postup v Lightroom / Photoshopu, kde provedeme počáteční a globální úpravy obrazu. Zde vidíme obrázek, na kterém jsem pracoval v modulu Lightroom's Develop . Toto je fotka, kterou jsem zastřelil na výletní plavbě na Aljašce (pokud šilháte, můžete vidět další výletní loď pryč v dálce):
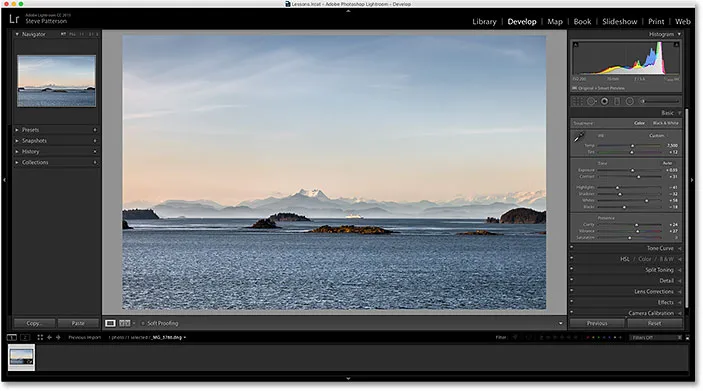
Surový soubor otevřený v modulu Lightroom's Develop.
Pokud se podíváme na panel Základní v Lightroom ve sloupci vpravo, vidíme, že jsem již provedl několik počátečních vylepšení vyvážení bílé, expozice, kontrastu, sytosti barev a dalších:
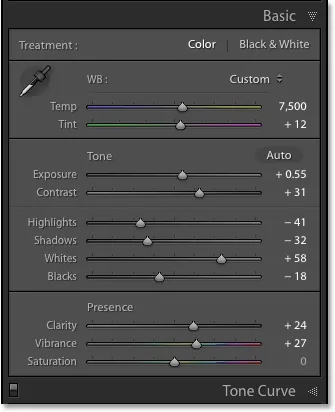
Počáteční, globální vylepšení obrazu.
Zde je důležité poznamenat, že se jedná o surový soubor, což znamená, že byl pořízen fotoaparátem v nezpracovaném formátu. Víme, že se jedná o nezpracovaný soubor, protože pokud se podíváme do pruhu nad filmovým pásem podél dolní části Lightroom, uvidíme, že soubor má příponu .dng na konci svého názvu. DNG je zkratka pro „Digital Negative“ a je to vlastní verze Adobe formátu raw souboru. Každý výrobce fotoaparátů má také svou vlastní verzi raw formátu s vlastní třípísmennou příponou (Canon používá .crw a .cr2, Nikon používá .nef atd.). Důležité zde není konkrétní přípona, ale ve skutečnosti jde o surový soubor, nikoli o soubor JPEG.webp (.jpg.webp), TIFF (.tif) nebo PSD (.psd). Pokryjeme je v příštím tutoriálu:
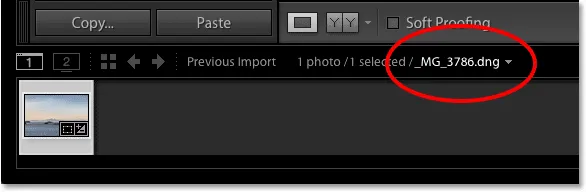
Přípona tří písmen nám říká, s jakým typem souboru pracujeme.
Krok 2: Přesuňte obrázek do Photoshopu
Řekněme, že jsem udělal vše, co bylo v mých fotografiích v Lightroomu, a teď bych chtěl do obrázku přidat nějaký text. Lightroom nemá žádné funkce pro přidávání textu, ale Photoshop ano, takže budu muset přesunout prvotní soubor z Lightroom do Photoshopu.
Možná si budete myslet, že nejprve budete muset nějaký obrázek nějak uložit do Lightroom a poté jej ručně otevřít ve Photoshopu, ale Lightroom a Photoshop ve skutečnosti velmi dobře spolupracují jako tým. Chcete-li přesunout nezpracovaný soubor do aplikace Photoshop, musíme pouze přejít do nabídky Fotografie (v Lightroomu) na panelu nabídek v horní části obrazovky, vybrat Upravit v a poté vybrat Upravit v Adobe Photoshopu (váš konkrétní bude uvedena verze Photoshopu, což je v mém případě zde Photoshop CC 2015). Můžete také jednoduše stisknout klávesovou zkratku Ctrl + E (Win) / Command + E (Mac). Každopádně to funguje:

Přejít na Foto> Upravit v> Upravit v Adobe Photoshopu.
Tím se otevře Photoshop, pokud ještě nebyl otevřen, a pak se samotný obrázek otevře ve Photoshopu:
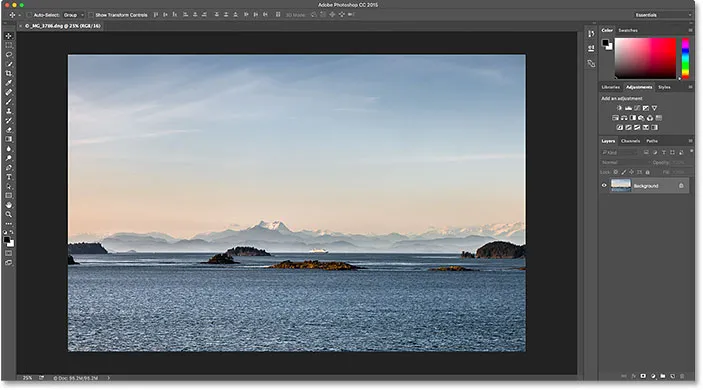
Stejný obrázek byl přesunut z Lightroomu do Photoshopu.
Co se stalo s Camera Raw?
Pokud jste v minulosti pracovali s Photoshopem a surovými soubory, možná vás zajímá, co se tady právě stalo. Jak mohl Photoshop otevřít přímý soubor přímo?
Normálně se při pokusu o otevření nezpracovaného souboru ve Photoshopu obrázek nejprve otevře v pluginu Adobe Camera Raw . To proto, že Photoshop sám o sobě nemůže pracovat se surovými soubory. Je to editor pixelů, nikoli editor surových obrázků. K prvnímu převedení nezpracovaného souboru na pixely, než jej Photoshop může otevřít, potřebuje jiný program nebo plugin, jako je Camera Raw (na obrázku níže):

Při pokusu o otevření nezpracovaného souboru do Photoshopu se obvykle objeví plugin Adobe Camera Raw.
A přesto, když jsem předal svůj surový soubor z Lightroomu do Photoshopu, plugin Camera Raw se neobjevil. Místo toho se zdálo, že se obrázek otevřel přímo do Photoshopu. Jak to bylo možné, když Photoshop nemohl otevřít nezpracované soubory?
Je to možné, protože Lightroom a Camera Raw používají přesně stejný procesor pro zpracování surového materiálu pod kapotou. Co se stane, když předáme nezpracovaný soubor z Lightroomu do Photoshopu, je to, že Camera Raw tajně vstoupí do zákulisí, podívá se na instrukce pro úpravy, které jsme provedli v Lightroom, a pak použije stejné pokyny k převodu obrazu ze surového souboru na pixely. . Jinými slovy, prvotní soubor se do aplikace Photoshop přímo neotevřel. Camera Raw vstoupila do zákulisí a převedla jej na obrázek založený na pixelech pomocí úprav, které jsme provedli v Lightroom.
Krok 3: Úpravy obrázku ve Photoshopu
Když je můj obrázek nyní otevřený ve Photoshopu, mohu přidat svůj text. Rychle popadnu svůj typový nástroj z panelu nástrojů vlevo na obrazovce:
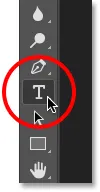
Výběr nástroje pro psaní ve Photoshopu.
Na panelu Možnosti jsem již vybral své písmo (Tahoma Bold) a nastavil jsem barvu svého typu na bílou, takže kliknutím do dokumentu pomocí nástroje pro psaní textu přidám text. Protože jsem tuto fotografii zastřelil na Aljašce, napíšu slovo „ALASKA“ (protože jsem tak kreativní). Abych text přijal, až budu hotový, stisknu Ctrl + Enter (Win) / Command + Return (Mac) na klávesnici:
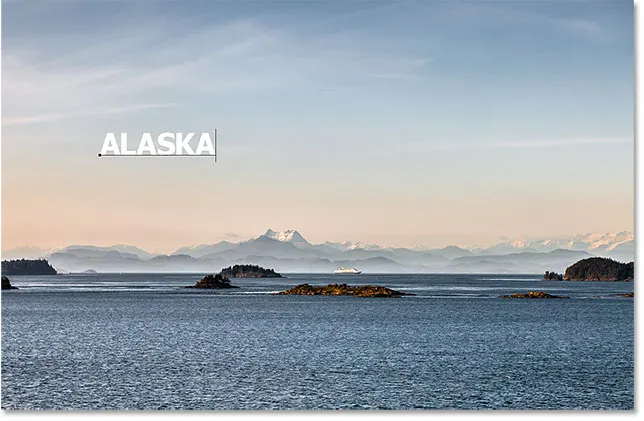
Přidání textu do obrázku ve Photoshopu.
Chcete-li změnit velikost a polohu textu, přejdu v horní části obrazovky do nabídky Úpravy a zvolte možnost Volná transformace :
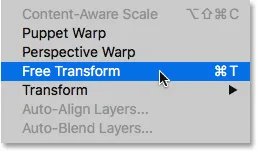
Přejděte na Úpravy> Volná transformace.
Tím se umístí rámeček Free Transform a zpracovává se kolem textu. Stiskem a přidržením klávesy Shift uzamknu poměr stran textu, když kliknu a přetažením rohových úchytů změníte jeho velikost. Poté kliknu a přetáhnu dovnitř pole Svobodná transformace, aby se text přesunul na místo. Abych to přijal, stisknu na klávesnici klávesnici Enter (Win) / Return (Mac). Opět procházím touto částí poměrně rychle, takže se můžeme více soustředit na to, jak přesunout obraz mezi Lightroomem a Photoshopem, a to je jen jeden příklad toho, kdy byste to museli udělat. O příkazu Free Transform se můžete dozvědět v našem tutoriálu Free Transform Essential Skills:
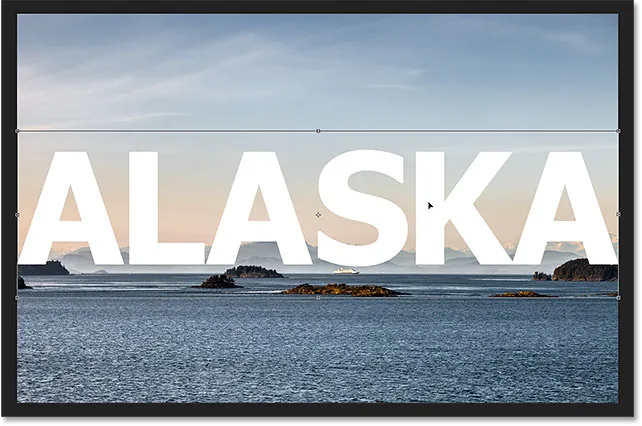
Změna velikosti a přesunutí textu pomocí Free Transform in Photoshop.
Krok 4: Uložte a zavřete obrázek
Takto vypadá můj obrázek ve Photoshopu s přidaným textem:

Obrázek po přidání textu.
Řekněme, že jsem spokojený s tím, jak to vypadá teď, a chci zachránit to, co jsem udělal. Tato další část je velmi důležitá, protože se také chci ujistit, že Lightroom ví, co jsem s obrázkem udělal. Koneckonců oba programy pracují jako tým.
Chcete-li práci uložit po předání obrázku z Lightroomu do Photoshopu, přejděte do nabídky Soubor v horní části obrazovky a zvolte Uložit . A to je důležitá část; ujistěte se, že jste vybrali „Uložit“, nikoli „Uložit jako“. Důvodem je to, že aby mohl Lightroom přidat upravenou verzi obrazu do svého katalogu (jeho databáze), musí být upravená verze uložena ve stejné složce jako původní obrázek. Pokud ji uložíte kdekoli jinde, nebude to fungovat. Pokud zvolíme možnost „Uložit jako“, riskujeme uložení souboru na nesprávné místo a zmatení věcí. Výběrem možnosti „Uložit“ bude soubor automaticky uložen zpět na stejné místo jako původní:

Přejděte do nabídky Soubor> Uložit.
Po uložení práce můžete obrázek zavřít ve Photoshopu tím, že přejdete do nabídky Soubor a vyberete Zavřít :

Přejít na soubor> Zavřít.
Krok 5: Návrat do Lightroom
Se zavřeným obrázkem se vraťte zpět do Lightroom, kde najdete svůj obrázek nyní aktualizovaný úpravami, které jste provedli ve Photoshopu:
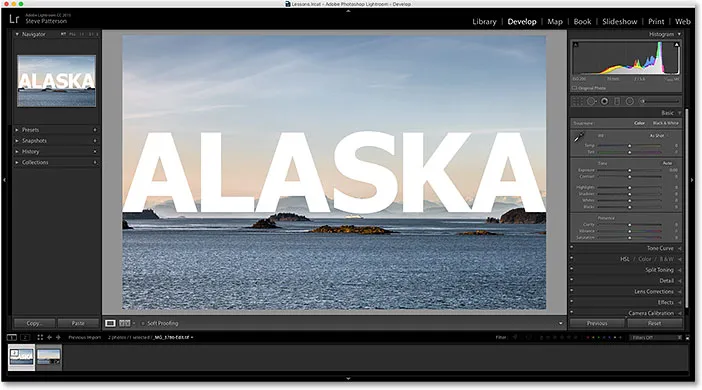
Úpravy Photoshopu jsou nyní viditelné v Lightroom.
Přestože to vypadá jako stejný obrázek, pokud se podíváme dolů na můj filmový pás podél spodní části Lightroom, vidíme, že nyní vlastně nemám jednu, ale dvě verze stejného obrázku. Proč existují dvě verze? Když předáme nezpracovaný soubor z Lightroomu do Photoshopu, Lightroom ve skutečnosti nepředá původní obrázek. Místo toho vytvoří kopii obrázku a předá kopii do Photoshopu. Opět je to proto, že Photoshop nemůže pracovat se surovými soubory přímo, takže pro práci na něm potřebuje samostatnou verzi založenou na pixelech.
Zvětším velikost svého filmového pásu, abychom mohli lépe zobrazit miniatury. Všimněte si, že pouze jeden z nich (ten, který je aktuálně vybrán vlevo) zobrazuje text, který jsem přidal do Photoshopu. Toto je kopie, kterou Lightroom poslal do Photoshopu a poté byl poslán zpět do Lightroom. Druhá verze (napravo) nezobrazuje text Photoshopu, protože je to původní verze. Ukazuje úpravy, které jsem provedl v Lightroom, ale nic víc:

Katalog Lightroom nyní obsahuje jak původní obrázek, tak kopii upravenou ve Photoshopu.
Dalším způsobem, jak můžeme zjistit, že verze vlevo je verze Photoshopped je, že pokud se podíváme na název souboru, vidíme dvě důležité změny. Nejprve obrázek již není surovým souborem. Pokud si pamatujete, původní obrázek měl příponu .dng. Tato nová verze byla automaticky uložena jako soubor TIFF označený novou příponou .tif na konci. Za druhé, název souboru byl změněn a na konec názvu se automaticky přidá „ -Edit “:

Kopie byla automaticky uložena jako soubor TIFF s názvem -Edit připojeným k názvu.
Existuje ještě jeden způsob, jak můžeme říct, že to není původní obrázek. Podíváme-li se na můj základní panel, vidíme, že všechny ovládací prvky pro expozici, kontrast, barvu atd. Byly vynulovány. Původní úpravy, které jsem provedl v původním souboru, byly zapečetěny do kopie obrazu, když jej Lightroom předal Photoshopu. V případě potřeby můžeme v Lightroomu provést další úpravy, ale již nemáme stejnou flexibilitu, jakou jsme měli, když jsme pracovali s původním surovým obrazem. Proto je vždy nejlepší provést úpravy Lightroom nejprve před předáním souboru do Photoshopu:
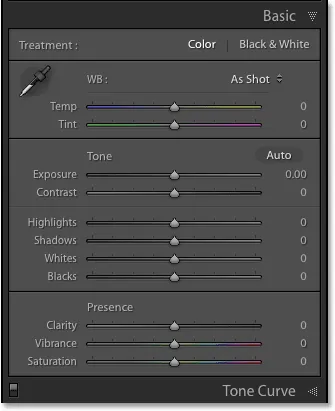
Panel Základní již nezobrazuje původní úpravy původních souborů.
Další úpravy v aplikaci Photoshop
Co když potřebujeme provést další úpravy obrázku ve Photoshopu? Řekněme například, že chci smíchat text s obrázkem pomocí masky vrstvy. Nemůžu to udělat v Lightroomu, takže budu muset znovu otevřít obrázek ve Photoshopu.
Jak jsme se dozvěděli, kopie s mými úpravami Photoshopu je nyní souborem TIFF, ne prvotním souborem, ale bez ohledu na to, jaký je typ souboru, stále jej předáváme do Photoshopu stejným způsobem. Jednoduše přejděte do nabídky Fotografie v Lightroom, zvolte Upravit v a poté znovu zvolte Upravit v Adobe Photoshopu . Nebo stiskněte Ctrl + E (Win) / Command + E (Mac) na klávesnici:

Znovu přejděte na Fotografie> Upravit v> Upravit v Adobe Photoshopu.
Zde se však věci trochu liší od dřívějších. Když jsme předali nezpracovaný soubor do Photoshopu, Lightroom automaticky vytvořil kopii obrázku a poslal ji do Photoshopu. To proto, že Photoshop nemůže pracovat se surovými soubory přímo. Tentokrát však předáváme Photoshopu typ souboru, se kterým může pracovat. V tomto případě se jedná o soubor TIFF. To ale neznamená, že to Lightroom jen předá, žádné otázky. Místo toho chce Lightroom nejprve vědět, co přesně chceme poslat do Photoshopu, a existuje několik různých možností:

S nezpracovanými soubory se Lightroom zeptá, co by měl zaslat do Photoshopu.
První možnost, Upravit kopii s úpravami Lightroom, není to, co chceme, alespoň ne v této situaci. Tato volba vytvoří další kopii obrázku, kterou nepotřebujeme, a bude zahrnovat jakékoli další změny, které jsme provedli v Lightroomu od doby, kdy jsme na obrázku naposledy pracovali ve Photoshopu. Nedělal jsem žádné další změny Lightroomu, takže zde není co zahrnout.
Ale hlavním důvodem, proč to není dobrá volba při opětovné úpravě obrázku ve Photoshopu, je to, že má nešťastný vedlejší účinek, kdy se obrázek vyrovná a zahodí vaše vrstvy. V mém případě by se moje typová vrstva sloučila se samotným obrázkem, takže by můj text byl úplně nepoužitelný. Možnost Upravit kopii s úpravami Lightroom je užitečná v jiných situacích, jak uvidíme v dalším tutoriálu, když se podíváme na práci se soubory JPEG.webp v Lightroom. Není to prostě dobrá volba.
Druhá možnost, Upravit kopii, je přinejmenším lepší volbou, ne-li nejlepší, protože nezplodí váš obrázek, což znamená, že si ponecháte vrstvy Photoshopu. Stále však vytvoří další kopii obrázku, kterou opravdu nepotřebujeme.
Nejlepší možností pro opětovné úpravy obrázků ve Photoshopu je třetí, Upravit originál . Nevytvoří žádné zbytečné kopie, což vám umožní znovu upravit stejný soubor a nezruší obrázek, což znamená, že tam zůstanou všechny vrstvy, které jste dříve přidali do Photoshopu. Jednou důležitou poznámkou však je, že ani možnost Upravit kopii, ani možnost Upravit originál nepředají další změny, které jste provedli v Lightroomu od posledního zpracování obrázku na Photoshopu. To může způsobit trochu zmatek, když se obrázek objeví ve Photoshopu, protože to bude vypadat, že vaše poslední úpravy (pokud existují) chybí. Je to však pouze dočasné. Jakmile svou práci uložíte ve Photoshopu a vrátíte se do Lightroom, vaše úpravy Lightroom budou opět viditelné spolu se všemi změnami, které jste provedli ve Photoshopu.
Vyberu možnost Upravit originál a poté kliknu na tlačítko Upravit :
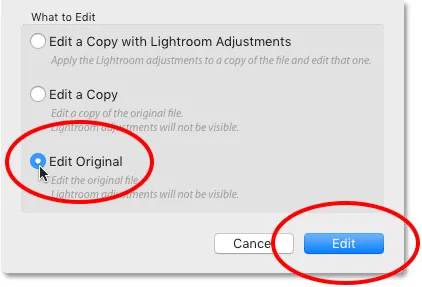
Vyberte „Upravit originál“ a poté klikněte na tlačítko Upravit.
Tím se znovu otevře soubor TIFF ve Photoshopu:
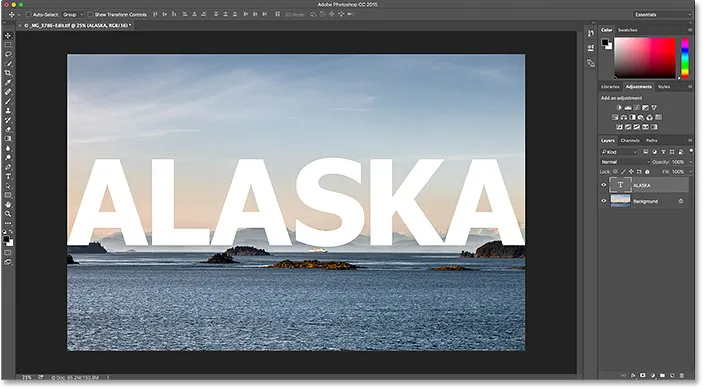
Dříve upravený obrázek se znovu otevře ve Photoshopu.
Pokud se podíváme na kartu podél horní části dokumentu ve Photoshopu, abychom si prohlédli název souboru, vidíme, že je to jistě stejný soubor jako předtím:
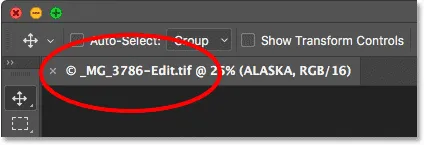
Název souboru odpovídá názvu souboru v Lightroom.
A když se podíváme na panel Vrstvy, vidíme, že moje Typová vrstva z předchozího stavu je stále tam. Soubor je přesně tak, jak jsem jej opustil:

Panel Vrstvy zobrazující mé předchozí vrstvy je stále neporušený.
Aby se můj text spojil s obrázkem, nejprve se ujistěte, že je vybrána moje vrstva typu . Poté k ní přidám masku vrstvy kliknutím na ikonu Přidat masku vrstvy ve spodní části panelu Vrstvy. Opět procházím těmito kroky poměrně rychle, protože prolnutí textu s obrázkem není předmětem tohoto tutoriálu:
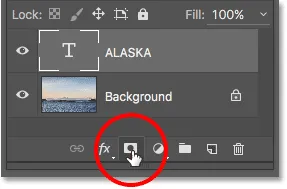
Přidání masky vrstvy do vrstvy Type.
Nyní, když jsem přidal masku vrstvy, vezmu Gradient Tool z panelu nástrojů:
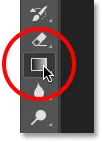
Výběr nástroje přechodu.
S nástrojem přechodu v ruce, kliknu pravým tlačítkem (Win) / Control-click (Mac) uvnitř dokumentu, abych otevřel Photoshop Gradient Picker, pak se ujistěte, že mám přechod z černé na bílou dvojitým kliknutím jeho miniatura, která vybere gradient a uzavře se z nástroje Gradient Picker:
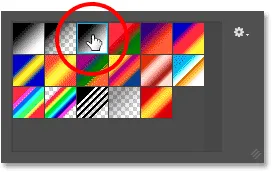
Výběr přechodu z černé na bílou z nástroje Gradient Picker.
Chcete-li smíchat text s obrázkem, kliknu na dolní část textu a přetáhnu směrem nahoru do středu, stiskem a přidržením klávesy Shift při tažení omezím úhel, ve kterém se mohu pohybovat, což usnadňuje táhnout rovně nahoru svisle:
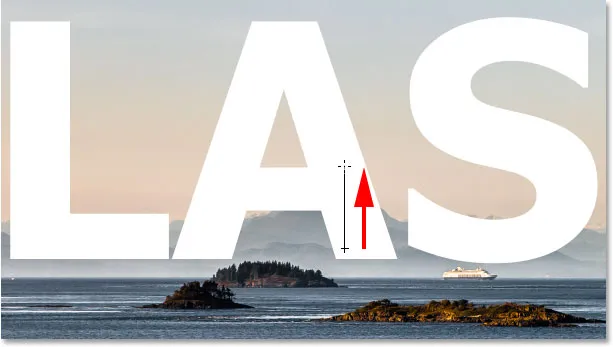
Přetažením přechodu z černé na bílou na masku vrstvy zespodu směrem do středu textu.
Uvolněním tlačítka myši dokončím přechod. Protože jsem nakreslil přechod na masku vrstvy, nikoli na samotnou vrstvu, nevidíme skutečný přechod v dokumentu. Místo toho se spodní část dopisů nyní prolíná s horami za nimi:
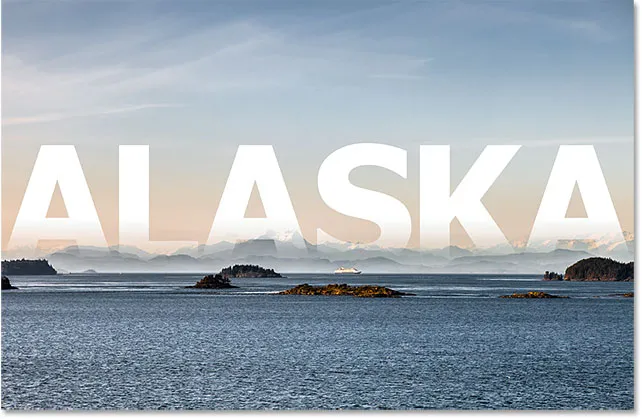
Účinek po nakreslení přechodu na masku vrstvy.
Nakonec změním režim prolnutí vrstvy Typ v levé horní části panelu Vrstvy z normálního na měkké světlo, abych dále pomohl smíchat text s obrázkem:
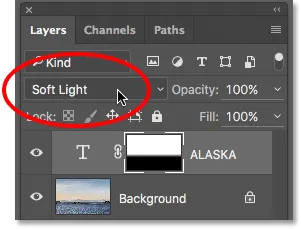
Změna režimu prolnutí vrstvy Typ na Soft Light.
Jak vypadá konečný výsledek:

Konečný efekt ve Photoshopu.
Nyní, když jsem hotovi ve Photoshopu, uložím svou práci stejně jako předtím tím, že půjdu do nabídky Soubor a zvolím Uložit :

Znovu přejděte do nabídky Soubor> Uložit.
Poté, zavřete obrázek ve Photoshopu, vrátím se zpět do nabídky Soubor a zvolte Zavřít :

Přejít na soubor> Zavřít.
S uloženým a zavřeným obrázkem ve Photoshopu se vrátím do Lightroom, kde uvidíme soubor nyní aktualizovaný, aby odrážel mé poslední úpravy Photoshopu:
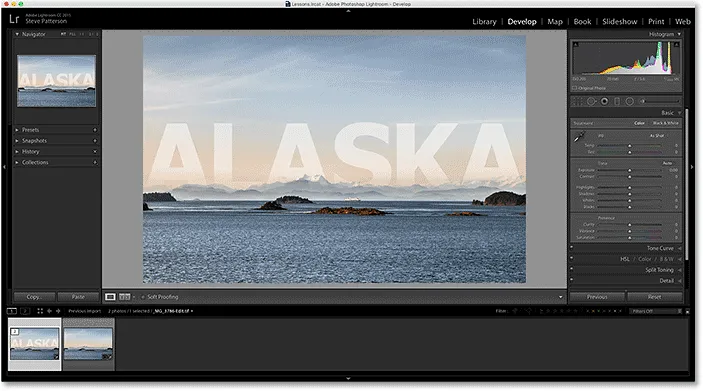
Katalog Lightroomu je opět aktualizován o změny provedené ve Photoshopu.
Kam dál?
A tady to máme! Zatímco Lightroom je primárně editor surových obrázků, lze jej také použít s tradičnějšími soubory JPEG.webp. V další lekci v této kapitole se naučíme, jak přesouvat soubory JPEG.webp z Lightroom do Photoshopu!
Nebo se podívejte na některou z dalších lekcí v této kapitole:
- 01. Vytvořte Photoshop jako výchozí editor obrázků v systému Windows 10
- 02. Vytvořte Photoshop jako výchozí editor obrázků v systému Mac OS X
- 03. Jak vytvořit nový dokument ve Photoshopu
- 04. Jak otevírat obrázky ve Photoshopu
- 05. Jak otevírat obrázky do Photoshopu z Adobe Bridge
- 06. Jak změnit asociace typů souborů v aplikaci Adobe Bridge
- 07. Jak otevírat obrázky do Camera Raw
- 08. Jak přesunout nezpracované soubory z Lightroom do Photoshopu
- 09. Jak přesunout obrázky JPEG.webp z Lightroom do Photoshopu
- 10. Jak zavřít obrázky ve Photoshopu
Pro více kapitol a pro naše nejnovější návody navštivte naši sekci Photoshop Basics!