Myslíte si, že nástroj oříznutí je určen pouze pro oříznutí obrázků? Zjistěte, jak může být také použit k rychlému přidání více plátna a ohraničení kolem vašich fotografií!
Dosud jsme v této sérii ořezávání obrázků ve Photoshopu viděli několik příkladů, jak se nástroj oříznutí používá k oříznutí nežádoucích oblastí obrazu. Méně známou funkcí nástroje pro oříznutí je však to, že jej lze také použít k přidání více prostoru na plátně kolem obrázku, což nám poskytuje rychlý a snadný způsob, jak přidat ozdobný rámeček kolem fotografie! V tomto tutoriálu se naučíme, jak přidávat na plátno prostor pomocí nástroje Crop Tool a jak přeměnit tento prostor na jednoduchý, přizpůsobitelný rámeček s fotografiemi!
Pokud ještě nejste obeznámeni s používáním nástroje pro oříznutí ve Photoshopu, možná si budete chtít přečíst další tutoriál v této sérii, jak oříznout obrázky, než budete pokračovat. Budu používat Photoshop CC zde, ale tento tutoriál je plně kompatibilní s CS6 a staršími.
Můžete použít libovolný vlastní obrázek, který chcete sledovat. Zde je fotka, kterou budu používat a kterou jsem stáhl z Adobe Stock:

Originální fotografie. Obrázek: Adobe Stock.
Toto je lekce 3 v naší řadě Oříznutí obrázků. Začněme!
Jak přidat další plátno pomocí nástroje Oříznout
Krok 1: Převeďte vrstvu pozadí na normální vrstvu
Když se náš obrázek nově otevře ve Photoshopu, podíváme-li se na panel Vrstvy, najdeme obrázek, který sedí ve vrstvě Pozadí, v současnosti jediná vrstva v našem dokumentu:
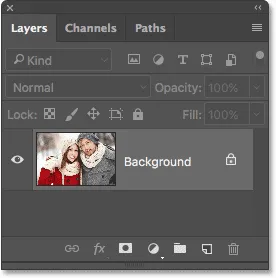
Panel Vrstvy zobrazující obrázek ve vrstvě Pozadí.
Než do obrazu přidáme další prostor na plátně, první věcí, kterou bychom měli udělat, je převést vrstvu pozadí na normální vrstvu. Důvodem je to, že chceme, aby se další prostor objevil na jeho samostatné samostatné vrstvě pod obrázkem, ale Photoshop nám neumožňuje umisťovat vrstvy pod vrstvu pozadí. Snadným řešením je jednoduše převést vrstvu pozadí na normální vrstvu.
Abychom to mohli udělat, ve Photoshopu CC stačí kliknout na malou ikonu zámku vpravo od názvu vrstvy pozadí:
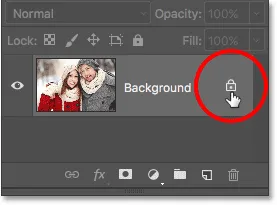
Klepnutím na ikonu zámku vrstvy pozadí.
Pokud používáte aplikaci Photoshop CS6 nebo starší (funguje to také v CC), stiskněte a podržte klávesu Alt (Win) / Option (Mac) na klávesnici a dvakrát klikněte na název „Pozadí“:
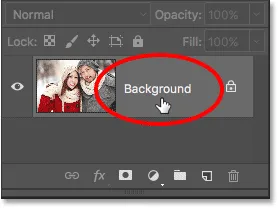
V CS6 a starších verzích podržte Alt (Win) / Option (Mac) a dvakrát klikněte na název vrstvy.
Vrstva pozadí je okamžitě převedena na normální vrstvu a přejmenována na „vrstvu 0“:
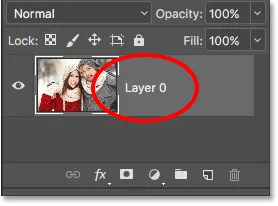
Vrstva pozadí je nyní normální vrstva s názvem „Layer 0“.
Porozumění vrstvám ve Photoshopu
Krok 2: Vyberte nástroj oříznutí
Nyní, když jsme tento malý problém vyřešili, naučme se, jak do obrazu přidat další prostor. Na panelu nástrojů vlevo na obrazovce vyberte nástroj pro oříznutí. Nástroj Oříznutí můžete také vybrat stisknutím písmene C na klávesnici:
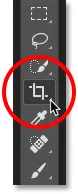
Výběr nástroje Oříznutí.
S vybraným nástrojem Oříznout umístí Photoshop výchozí okraj oříznutí kolem obrázku, spolu s úchytkami nahoře, dole, vlevo a vpravo od okraje a po jednom v každém rohu. Pomocí těchto úchytů změníme velikost oříznutí a přidáme další prostor na plátně:

Rukojeti oříznutí (zakroužkované červeně) kolem obrázku.
Krok 3: Přetažením úchytů změníte velikost oříznutí
Chcete-li kolem obrázku přidat další prostor, stačí kliknout na úchyty a přetáhnout je ven. Photoshop poté rozšíří velikost plátna tak, aby odpovídal nové velikosti okraje oříznutí.
Pokud bych například chtěl přidat místo na pravé straně fotografie, klikněte na pravou rukojeť a přetáhněte ji dále doprava, mimo obrázek:

Přetažením pravé úchytky směrem doprava.
Když uvolním tlačítko myši, Photoshop přidá další prostor a vyplní jej šachovnicovým vzorem . Vzor šachovnice je způsob, jakým Photoshop představuje průhlednost, což znamená, že nadbytečný prostor je aktuálně prázdný. Opravíme to za pár okamžiků:

Photoshop přidá na pravé straně obrázku další prázdné místo.
Spíše než prozatím oříznutí, pojďme se podívat, jak přidat prostor kolem zbytku obrazu, spolu s několika důležitými klávesovými zkratkami. Zruším svou oříznutí a resetuji hranice oříznutí stisknutím tlačítka Zrušit na panelu Možnosti . Oříznutí můžete také zrušit stisknutím klávesy Esc na klávesnici:

Klepnutím na tlačítko Storno.
Chcete-li přidat další místo na levé straně fotografie, klikněte na levou rukojeť a přetáhněte ji doleva. Nebo, chcete-li přidat stejné množství místa na obou stranách obrázku současně, stiskněte a podržte klávesu Alt (Win) / Option (Mac), když kliknete a přetáhnete levou nebo pravou rukojeť. Tím se změní velikost okraje plodiny od jejího středu, což způsobí, že se rukojeť na opačné straně bude pohybovat současně, v opačném směru:

Přidání dalšího prostoru na obě strany přidržením Alt (Win) / Option (Mac) při tažení.
Uvolním tlačítko myši, poté uvolním klávesu Alt (Win) / Option (Mac) a nyní uvidíme stejné množství prázdného místa na obou stranách fotografie. Ujistěte se, že nejprve uvolníte tlačítko myši, poté klávesu Alt (Win) / Option (Mac), jinak tento trik nebude fungovat:

Stejné množství prostoru bylo přidáno na obě strany.
Nad a pod obrázek můžeme také přidat další prostor. Chcete-li nad něj přidat mezeru, klikněte a přetáhněte horní úchyt nahoru. Chcete-li pod něj přidat mezeru, klikněte a přetáhněte spodní úchyt dolů.
Nebo, pokud chcete přidat stejné množství místa nad a pod obraz současně, stiskněte a podržte klávesu Alt (Win) / Option (Mac) na klávesnici, když přetáhnete horní nebo dolní úchyt. Opačná rukojeť se bude pohybovat spolu s ní v opačném směru:
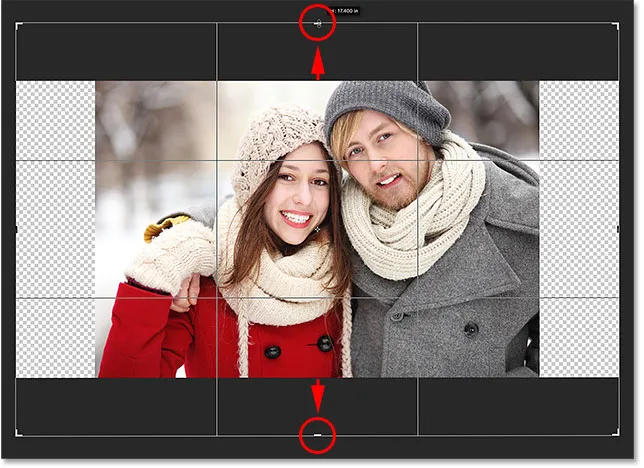
Přidání dalšího prostoru na horní a dolní část přidržením Alt (Win) / Option (Mac), když táhnu kteroukoli z táhel.
Uvolním tlačítko myši, poté uvolním klávesu Alt (Win) / Option (Mac) a nyní mám stejné množství prázdného místa nad a pod obrázkem. Nezapomeňte nejprve uvolnit tlačítko myši, pak klávesu, jinak to nebude fungovat:
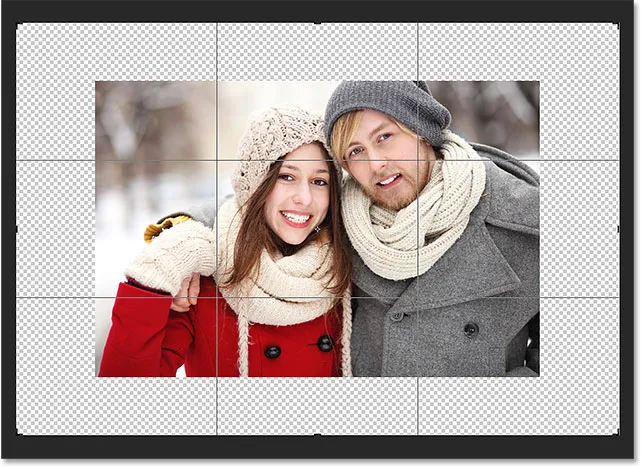
Nad a pod fotografii bylo přidáno stejné množství místa.
Zrušíme oříznutí ještě jednou stisknutím tlačítka Zrušit na panelu Možnosti nebo stisknutím klávesy Esc na klávesnici, abychom se mohli podívat na jednu důležitější klávesovou zkratku:

Klepnutím na tlačítko Storno.
Zachování původního poměru stran fotografie
Co když chcete zachovat původní poměr stran obrázku, když kolem něj přidáte další prostor na plátně? Například, možná jste již ořízli obrázek, řekněme, 8 x 10, a nyní chcete zachovat tento poměr 8 x 10, když přidáte další mezeru.
Chcete-li to provést, stiskněte a podržte Shift + Alt (Win) / Shift + Option (Mac) při tažení libovolných rohových úchytů směrem ven. Klávesa Alt (Win) / Option (Mac) říká Photoshopu, aby změnil velikost okraje oříznutí z jeho středu, zatímco klávesa Shift řekne, aby uzamkl původní poměr stran na místě.
Tady držím klávesy a táhnu levý horní roh ven. Všimněte si, že všechny čtyři rohy se pohybují ven společně:
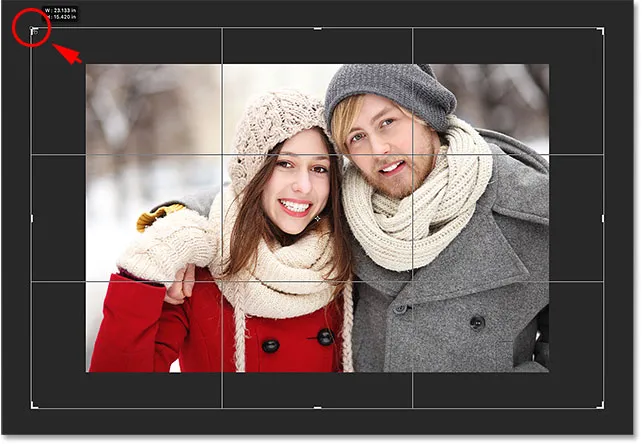
Přidání místa navíc kolem celého obrázku najednou při zachování původního poměru stran.
Uvolním tlačítko myši a poté pustím klávesu Shift a klávesu Alt (Win) / Option (Mac) (nezapomeňte uvolnit tlačítko myši před uvolněním kláves). Photoshop přidává další prázdné místo kolem celého obrázku, zatímco poměr stran zůstává stejný jako byl původně:
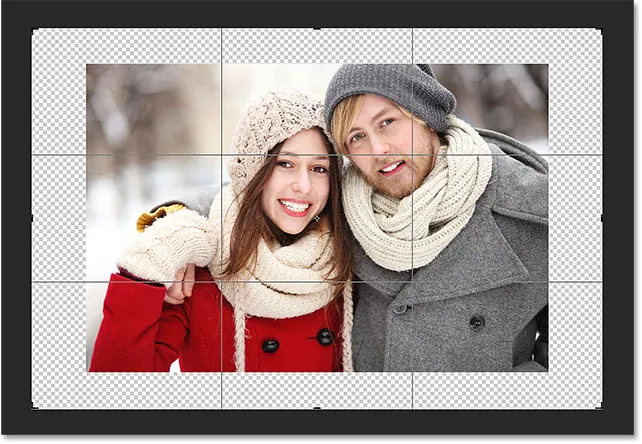
Byl přidán prostor navíc, ale poměr stran zůstává stejný.
Krok 4: Použijte oříznutí
Chcete-li použít oříznutí, klepněte na zaškrtávací políčko na panelu Možnosti nebo stiskněte klávesu Enter (Win) / Return (Mac) na klávesnici:
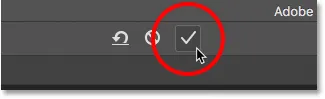
Klepnutím na zaškrtávací políčko použijete oříznutí.
Photoshop „ořízne“ obrázek, i když v tomto případě jsme vlastně udělali pravý opak; místo nástroje Crop Tool jsme místo něj odstranili místo:

Výsledek po aplikaci oříznutí.
Krok 5: Přidejte vrstvu výplně plné barvy
Zatím je vše dobré. Přidali jsme další prostor na plátno. Ale v tuto chvíli je prostor prázdný. Proměníme ji v ohraničení na fotografii tím, že ji vyplníme barvou, a uděláme to pomocí jedné z výplňových vrstev Photoshopu Solid Color.
Klikněte na ikonu Nová výplň nebo úprava vrstvy ve spodní části panelu Vrstvy:
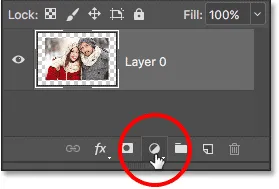
Klepnutím na ikonu Nová výplň nebo vrstva úprav.
Poté v horní části zobrazeného seznamu vyberte Jednobarevná barva :
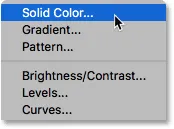
Ze seznamu vyberte možnost „Jednobarevné“.
Photoshop otevře okno Výběr barvy, kde si můžeme vybrat barvu pro okraj. Výchozí barva je černá, ale prozatím si vyberte bílou . Na konci tutoriálu se naučíme, jak přizpůsobit vzhled ohraničení výběrem barvy přímo z obrázku:

Výběr bílé pro barvu okraje.
Klepnutím na OK zavřete výběr barvy. Photoshop dočasně vyplní celý dokument bílou barvou, čímž zabrání zobrazení fotografie. Tento problém vyřešíme následovně:
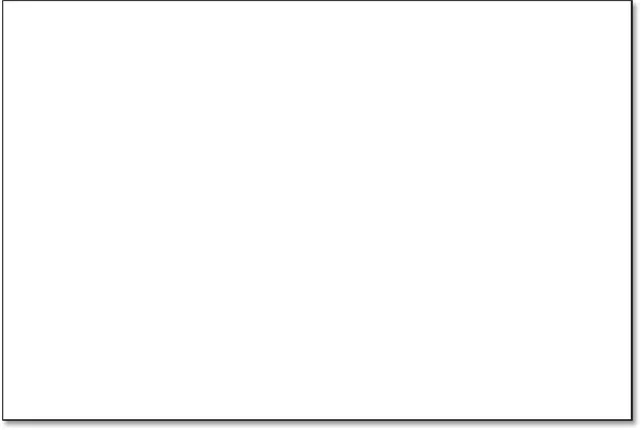
Dokument je nyní vyplněn bílou barvou.
Krok 6: Přetáhněte vrstvu výplně pod mág
Podíváme-li se na panel Vrstvy, můžeme vidět naši vrstvu výplně Jednobarevná s názvem „Barva výplně 1“. A vidíme, že důvod, proč blokuje náš obrázek, je ten, že aktuálně sedí nad obrázkem ve vrstvě 0. Všechny vrstvy nad ostatními vrstvami v panelu Vrstvy se zobrazí před těmito vrstvami v dokumentu:
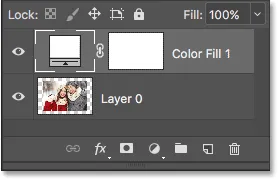
Panel Vrstvy zobrazující vrstvu výplně nad obrázkem.
Vrstvu výplně musíme přesunout pod obrázek v panelu Vrstvy tak, aby se objevil za obrázkem v dokumentu. Stačí kliknout na vrstvu výplně a přetáhnout ji dolů pod „vrstvu 0“. Když uvidíte pod „vrstvou 0“ vodorovný pruh zvýraznění, uvolněte tlačítko myši:
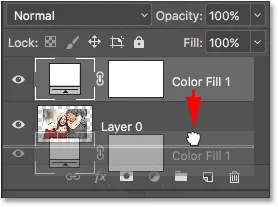
Přetažením vrstvy výplně Jednobarevné pod "Vrstva 0".
Photoshop upustí vrstvu výplně na místo pod obrázkem:
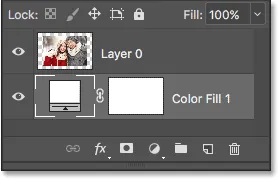
Panel Vrstvy nyní zobrazuje obrázek nad vrstvou výplně.
A nyní se obrázek objeví před bílou vrstvou výplně Jednobarevná v dokumentu, což vytváří efekt ohraničení fotografie:

Obrázek se nyní objeví s bílým okrajem kolem něj.
Krok 7: Vyberte "Vrstva 0"
Nyní, když můžeme znovu vidět naši fotku, přidáme do ní vržený stín. Nejprve klikněte na vrstvu obrázku ( vrstva 0) v panelu Vrstvy a vyberte ji:

Výběr "Vrstva 0".
Krok 8: Přidejte vržený stín
Poté klikněte na ikonu Styly vrstev (ikona „ fx “) ve spodní části panelu Vrstvy:
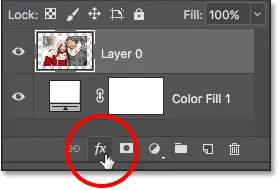
Klepnutím na ikonu Styly vrstev.
Ze zobrazeného seznamu vyberte Vržený stín :
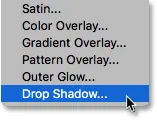
Ze seznamu stylů vrstev vyberte „Vržený stín“.
Otevře se dialogové okno Styl vrstvy Photoshopu nastavené na možnosti Vržený stín ve středním sloupci:
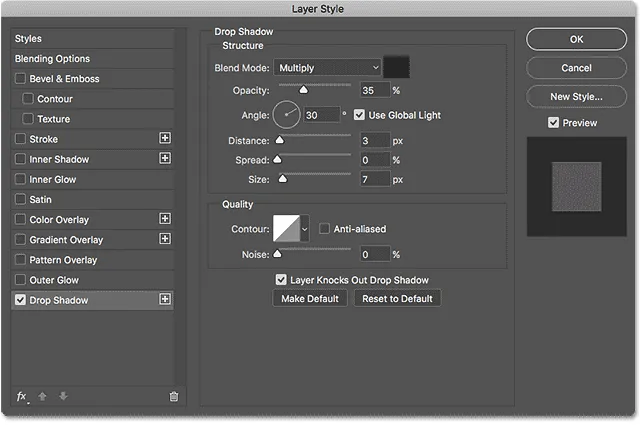
Možnosti vrženého stínu v dialogovém okně Styl vrstvy.
První věcí, kterou obvykle chceme při přidávání vrženého stínu nastavit úhel a vzdálenost stínu. Mohli bychom to provést úpravou hodnot úhlu a vzdálenosti přímo v dialogovém okně. Snadnějším způsobem je však jednoduše kliknout na obrázek v dokumentu, držet stisknuté tlačítko myši a táhnout pryč od obrázku ve směru, ve kterém má stín padat. Při tažení se stín bude pohybovat spolu s vámi.
Zde jsem odtáhl stín kousek od obrázku směrem k pravé dolní části dokumentu:

Nastavení úhlu a vzdálenosti stínu kliknutím a tažením uvnitř dokumentu.
Při tažení uvidíte v dialogovém okně aktualizaci hodnot Úhel a Vzdálenost. Přesné hodnoty úhlů a vzdáleností, které vyberete, se mohou lišit od toho, co zde používám (vzdálenost bude do značné míry záviset na velikosti vašeho obrázku), ale podle mě úhel kolem 135 ° a vzdálenost 180 pixelů vypadá dobře:
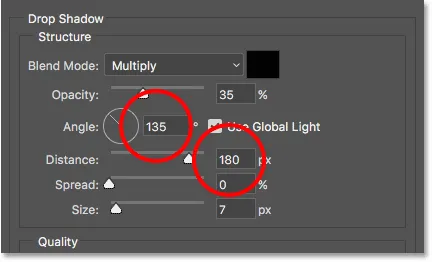
Hodnoty úhlu a vzdálenosti.
Jakmile nastavíte úhel a vzdálenost, změkčete okraje stínu přetažením posuvníku Velikost v dialogovém okně. Čím vyšší je tato hodnota, tím jemnější bude stín. Stejně jako hodnota Vzdálenost bude i hodnota Velikost do velké míry záviset na velikosti obrázku. Hodnota pro mě asi 50px funguje dobře.
Můžete také ovládat, jak světlý nebo tmavý se bude stín zobrazovat přetažením posuvníku Opacity, ale ponechám důl nastavený na výchozí hodnotu 35% :
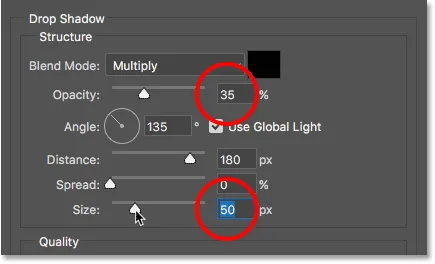
Hodnoty velikosti a krytí.
Až budete s výsledky spokojeni, kliknutím na OK zavřete dialogové okno Styl vrstvy. Tady je můj výsledek s aplikovaným stínem:

Účinek po přidání vrženého stínu.
Změna barvy okraje
Nakonec, i když jsme barvu okraje nastavili na bílou, můžete se snadno vrátit zpět a změnit ji na libovolnou barvu, kterou chcete. Ve skutečnosti si můžete vybrat barvu přímo ze samotného obrázku.
Chcete-li změnit barvu, dvakrát klikněte na vzorek barvy výplně v panelu Vrstvy:

Poklepejte na vzorek barev.
Tím se znovu otevře Photoshop's Color Picker :

Nástroj Color Picker se znovu otevře.
Pokud znáte přesnou barvu, kterou potřebujete, můžete ji vybrat v nástroji Color Picker. Nebo vyberte barvu přímo z obrázku, jednoduše přesuňte kurzor myši na obrázek. Kurzor se změní na ikonu kapátko . Kliknutím na barvu z obrázku ji ochutnáte a Photoshop ji okamžitě nastaví jako novou barvu okraje.
Například kliknu na místo v pánské šedé bundě (zakroužkované žlutě) a zde vidíme, že barva mého okraje je nyní stejná jako šedá:
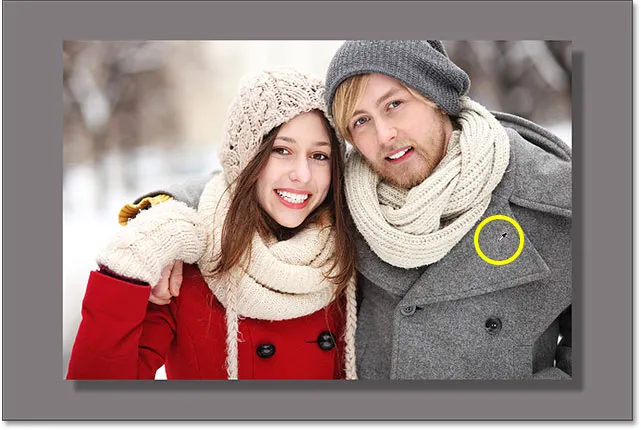
Kliknutím na mužskou bundu se změní hranice na šedou.
Pokud se vám barva nelíbí, stačí kliknout na jinou barvu v obrázku a vyzkoušet to znovu. Tentokrát kliknu na ženský klobouk a Photoshop okamžitě aktualizuje barvu okraje, aby odpovídala. Až budete s výsledky spokojeni, kliknutím na tlačítko OK zavřete výběr barvy:
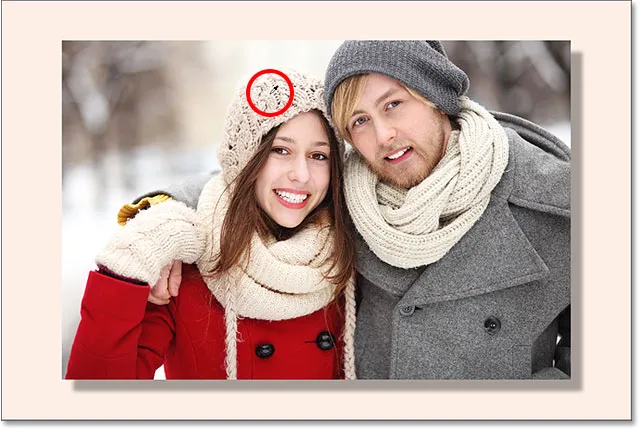
Barva klobouku ženy je nakonec lepší volbou pro okraj.
A tady to máme! To je způsob, jak snadno přidat další prostor na plátně kolem obrázku pomocí nástroje oříznutí, spolu s tím, jak přeměnit tento prostor navíc na jednoduchý efekt ohraničení fotografie ve Photoshopu! V další lekci v této kapitole vám ukážu základní tipy a trikové nástroje pro oříznutí, které usnadňují ořezávání obrázků než kdykoli předtím!
Nebo se podívejte na některou z dalších lekcí v této kapitole:
- 01. Jak oříznout obrázky ve Photoshopu CC
- 02. Jak otáčet a narovnat obrázky
- 03. Jak zvětšit velikost plátna pomocí nástroje oříznutí
- 04. Tipy a triky pro oříznutí nástroje
- 05. Použití nástroje Perspective Crop Tool
- 06. Ořízněte a změňte velikost fotografií podle velikosti rámečku
- 07. Jak používat Content-Aware Crop
- 08. Jak oříznout fotografie v kruhu
Pro více kapitol a pro naše nejnovější návody navštivte naši sekci Photoshop Basics!