V předchozích tutoriálech jsme se naučili základy používání nástroje oříznutí v aplikaci Adobe Camera Raw, abychom mohli nedestruktivně oříznout naše obrázky, a naučili jsme se, jak lze nástroj oříznutí spolu s možností Zobrazit překryv použít k otáčení a narovnání obrázků.
V tomto tutoriálu se naučíme, jak narovnat fotografie pomocí kombinované síly nástroje Narovnání fotoaparátu Camera a nástroje Oříznutí, které jsou navrženy tak, aby společně působily, aby narovnaly a ořízly naše fotografie současně.
Opět jen stručné připomenutí, že tyto návody v naší řadě Adobe Camera Raw jsou pro Camera Raw 8, součást Photoshopu CC (Creative Cloud), a jsou k dispozici jako bezplatná aktualizace pro uživatele aplikace Photoshop CS6 . Chcete-li z této lekce získat co nejvíce, doporučuji nejprve si přečíst náš hlavní tutoriál oříznutí a také náš tutoriál Otočení a narovnání. Další návody v této sérii najdete v naší úplné části Retušování fotografií.
Tady je fotka jsem zastřelil několik výletních lodí, které dorazily do přístavu brzy ráno. Když jsem vyfotil, stál jsem na palubě třetí lodi, a jak jsem řekl, bylo brzy ráno, věci byly pořád trochu rozmazané a očividně jsem nedržel fotoaparát na stejné úrovni, jak jsem si myslel, že jsem :
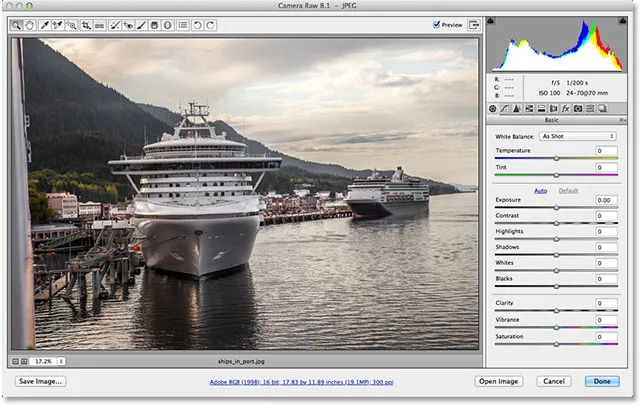
Originální fotografie.
Uvidíme, jak mohu rychle narovnat obrázek pomocí nástroje Narovnání. Nástroj Narovnání najdete na panelu nástrojů podél levého horního rohu dialogového okna Camera Raw (přímo napravo od nástroje Oříznutí). Narozdíl od nástroje oříznutí nemá nástroj narovnání žádné skryté možnosti nabídky, takže jej můžete vybrat, stačí kliknout na jeho ikonu. Nebo si můžete vybrat nástroj narovnání stisknutím písmene A na klávesnici:
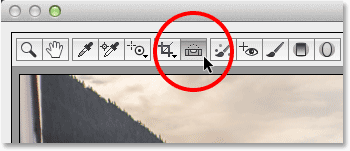
Výběr nástroje Narovnat na panelu nástrojů.
S vybraným nástrojem Narovnání hledejte na obrázku něco, co by mělo být přímé, vodorovně nebo svisle. Poté jednoduše klikněte na jeden konec, držte stisknuté tlačítko myši, přetáhněte jej na druhý konec a poté uvolněte myš. V mém případě zde použiju velkou vyhlídkovou plošinu na lodi vlevo, protože by se na fotografii měla nacházet vodorovně. Abych to usnadnil vidění, dočasně přistupuji k Zoom nástroji Camera Raw stisknutím a přidržením Ctrl + mezerník (Win) / Command + mezerník (Mac) na klávesnici. Tím se změní kurzor myši na lupu se znaménkem plus uprostřed. Několikrát kliknu na oblast, kam se chci přiblížit:
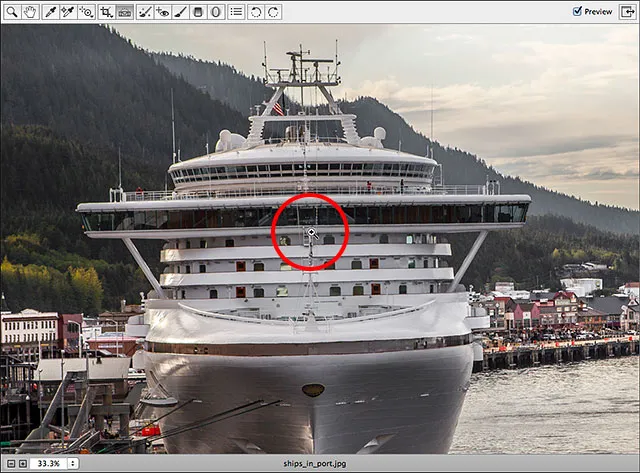
Přiblížení obrazu dočasným přepnutím na nástroj Zoom.
Nyní, když jsem se přiblížil, uvolním Ctrl + mezerník (Win) / Command + mezerník (Mac), abych se vrátil zpět k Narovnání nástroje. Dále kliknu někde na levou stranu pozorovací paluby, abych nastavil svůj výchozí bod, a podržením tlačítka myši stiskem přetáhnu na pravou stranu. Při tažení se zobrazí přerušovaná čára, takže se můžete ujistit, že věci správně zarovnáváte:
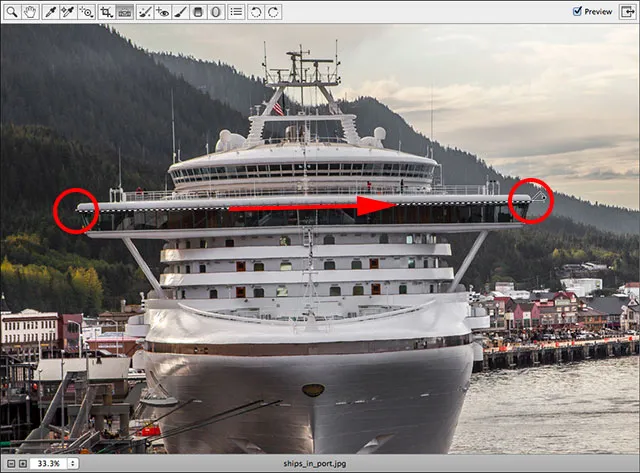
Kliknutím a přetažením narovnat nástroj podél oblasti, která by měla být vodorovně rovná.
Rychlý tip: Výchozí kurzor myši Straighten Tool ztěžuje přesné určení místa, kam klepnete. Stisknutím klávesy Caps Lock na klávesnici změníte kurzor na nitkový kříž, takže můžete snadněji zarovnat klikové místo se středem nitkového kříže. Po dokončení se ujistěte, že jste Caps Lock vypnuli, jinak byste mohli zapomenout a zeptat se, proč ostatní věci náhle nefungují správně.
Až budete hotovi, uvolněte tlačítko myši a sledujte, co se stane. Camera Raw okamžitě přepne z Narovnat nástroj na Ořezový nástroj (pokud se podíváte na panel nástrojů, uvidíte, že je nyní vybrán Ořezový nástroj) a automaticky nakreslí ořezávací rámeček kolem obrázku. Rámeček oříznutí se otočí do stejného úhlu, jaký jste přetáhli pomocí nástroje Narovnat. Pokud jste obrázek přiblížili tak, jak jsem to udělal, budete pravděpodobně muset oddálit zpět, abyste viděli celé pole oříznutí. Chcete-li okamžitě přejít do režimu zobrazení na obrazovce, stiskněte Ctrl + 0 (Win) / Command + 0 (Mac) na klávesnici:
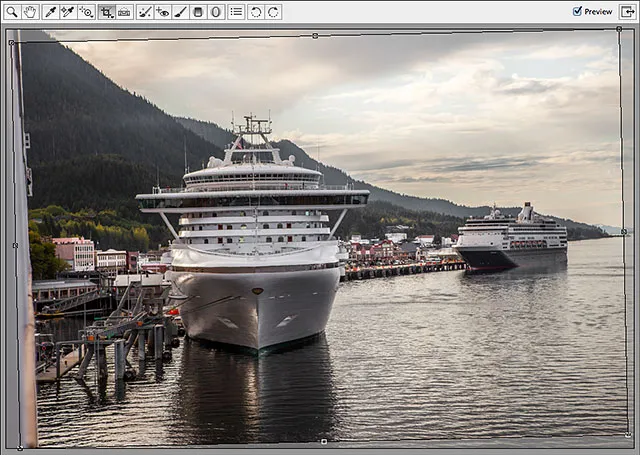
Camera Raw nakreslí oříznutí a otočí jej do úhlu potřebného pro narovnání obrazu.
Stiskněte klávesu Enter (Win) / Return (Mac) na klávesnici a obraz se okamžitě narovná. Pravděpodobně si všimnete, že kousek obrázku kolem okrajů musel být během procesu oříznut, ale samotný obrázek by nyní měl vypadat rovně:
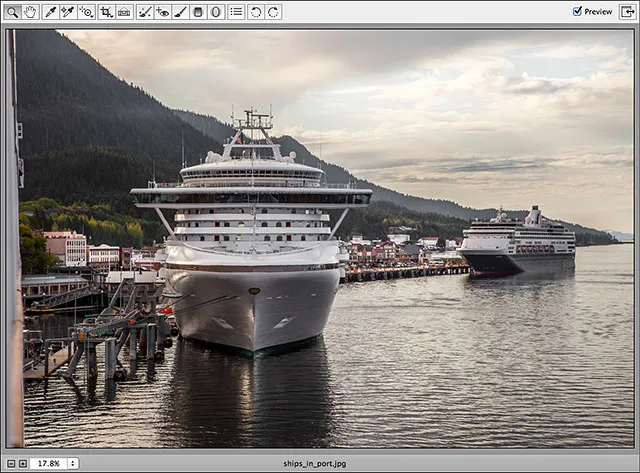
Obrázek po stisknutí Enter (Win) / Return (Mac) přijme oříznutí.
Pokud zjistíte, že úhel, pod kterým jste táhli nástrojem narovnání, nebyl úplně správný a váš obraz stále není přímý nebo chcete změnit oříznutí, je to trik. Spíše než opětovné zvolení Narovnat nástroj jednoduše stisknete písmeno C na klávesnici a vyberte Ořezový nástroj. Protože vše, co děláme v Camera Raw, je nedestruktivní, vaše hranice oříznutí se znovu objeví, stejně jako to bylo před chvílí, otočené do stejného úhlu:
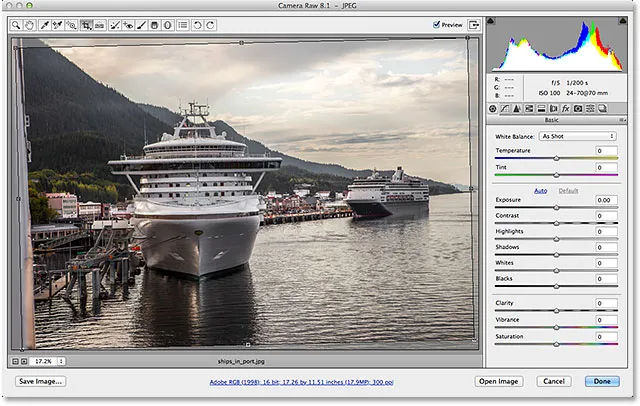
Opětovným výběrem nástroje pro oříznutí vrátíte zpět pole oříznutí.
Kdykoli je nástroj oříznutí aktivní, můžete dočasně přepnout na nástroj narovnání jednoduchým stisknutím a podržením klávesy Ctrl (Win) / Command (Mac) na klávesnici. Poté můžete znovu přetáhnout stejnou část obrázku nebo zkusit jinou oblast, která by se měla zobrazit rovně. Tentokrát přetáhnu zdola nahoru vertikálním středem lodi:
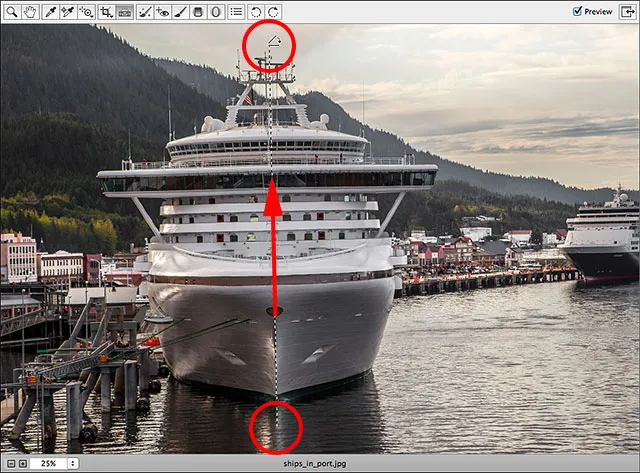
Kliknutím a tažením přes oblast, která by měla být svisle rovná.
Když uvolníte tlačítko myši, Camera Raw znovu upraví úhel natočení pole oříznutí. Poté můžete uvolnit klávesu Ctrl (Win) / Command (Mac) a vrátit se z nástroje narovnání zpět na nástroj oříznutí:

Po pokusu s nástrojem narovnání se pole oříznutí ořízne.
Chcete-li také upravit rámeček oříznutí sám, můžete změnit jeho velikost klepnutím a tažením na některou z úchytů kolem rámečku. Pokud je váš nástroj oříznutí nastaven na přednastavený poměr stran z nabídky nástroje oříznutí, například 2 až 3 nebo 4 až 5, najdete úchyt pro změnu velikosti v každém ze čtyř rohů. Pokud ořezáváte v normálním režimu tak, jak jsem zde, najdete další úchyty nahoře, dole, vlevo a vpravo (další informace o oříznutí na konkrétní poměr stran naleznete v hlavním tutoriálu oříznutí). Chcete-li přesunout a změnit polohu rámečku oříznutí uvnitř obrázku, klepněte kdekoli v poli, podržte tlačítko myši a poté přetáhněte myší:
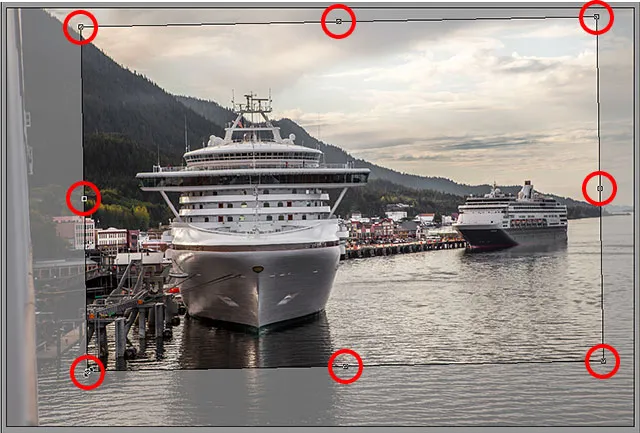
Klepnutím a tažením úchytů změníte velikost pole oříznutí.
Až budete hotovi, stiskněte klávesu Enter (Win) / Return (Mac) na klávesnici a oříznutí Camera Raw a současně narovnáte obrázek:
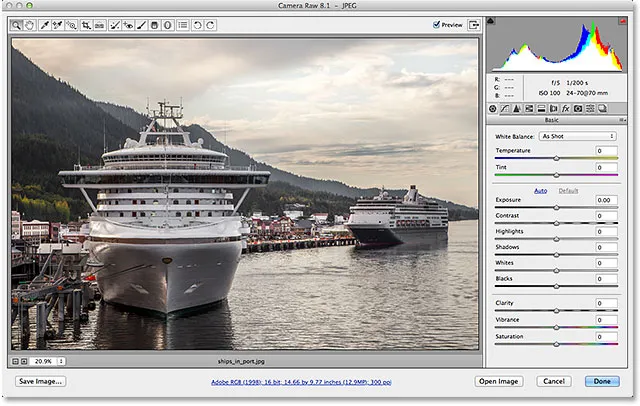
Obrázek je nyní oříznut a narovnán.
A tady to máme! Takto oříznete a narovnejte obrázek pomocí kombinovaných schopností nástroje Narovnání a Oříznutí v aplikaci Adobe Camera Raw 8! Podívejte se do naší sekce Retušování fotografií, kde najdete další výukové programy pro úpravy obrázků ve Photoshopu!