V části 1 tohoto Photoshopu jsme se naučili, jak vytvořit a uložit jednoduchý fotorámeček . V této části vezmeme fotorámeček a do rohů obrázku přidáme několik kopií! V této části tutoriálu se předpokládá, že jste již dokončili první část a připravte si fotorámeček. Pokud jste tak již neučinili, nezapomeňte nejprve projít první částí .
Zde je opět konečný výsledek, na kterém pracujeme, s úchyty zobrazenými v rozích fotografie:

Efekt závěrečné fotografie.
Jak přidat fotografie k obrázku
Krok 1: Otevřete svůj obrázek
Otevřete obrázek, do kterého chcete fotografie připojit. Tady je fotka, kterou budu používat (nezapomeňte si uložit kopii obrázku před pokračováním pro případ, že budete v budoucnu potřebovat přístup k originálu). Pokud stále máte otevřený fotorámeček z části 1 tutoriálu, obrázek se otevře v samostatném okně dokumentu:

Otevřete fotografii, do které chcete přidat úchyty.
Krok 2: Duplikujte vrstvu pozadí
S nově otevřenou fotografií, pokud se podíváme na panel Vrstvy, vidíme, že aktuálně máme jednu vrstvu, vrstvu pozadí, což je vrstva, na které fotografie sedí. Musíme vytvořit kopii vrstvy, takže přejděte do nabídky Vrstva v horní části obrazovky, zvolte Nový a poté zvolte Vrstva přes Kopírovat . Nebo pro rychlejší přístup ke stejnému příkazu stiskněte Ctrl + J (Win) / Command + J (Mac) na klávesnici:
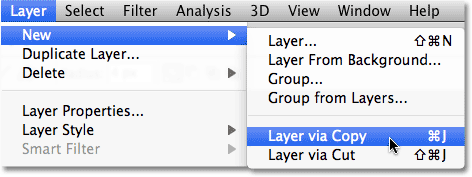
Přejděte na Vrstva> Nový> Vrstva pomocí kopie.
Každopádně přidá nad původní vrstvu pozadí kopii vrstvy, kterou Photoshop nazývá „Vrstva 1“:
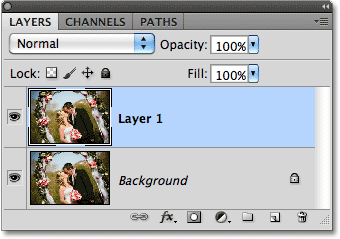
Na panelu Vrstvy se nad originálem objeví kopie obrázku.
Krok 3: Přidejte další prostor na plátně
Přidejme kolem fotky další bílé plátno. V horní části obrazovky přejděte do nabídky Obrázek a zvolte Velikost plátna :
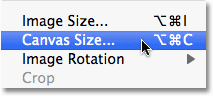
Přejděte na Obrázek> Velikost plátna.
Když se zobrazí dialogové okno Velikost plátna, zadejte šířku a výšku 1 palec a ujistěte se, že je zaškrtnuta možnost Relativní, takže přidáme na existující plátno. Také se ujistěte, že je vybrán středový čtverec v mřížce Anchor, aby byl kolem obrazu rovnoměrně přidán další prostor. Nakonec nastavte barvu plátna ve spodní části dialogového okna na bílou :
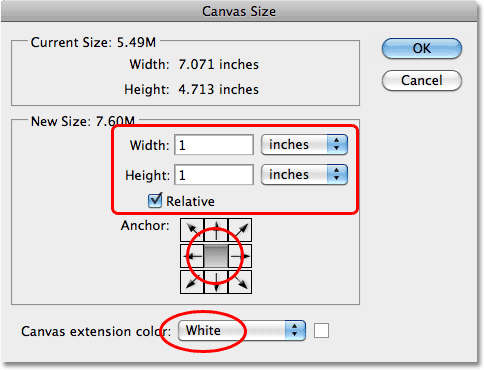
Dialogové okno Velikost plátna.
Až budete hotovi, klikněte na OK a kolem okrajů obrázku se objeví další bílé plátno:

Další prostor na plátně se kolem fotografie zobrazí bíle.
Krok 4: Přidejte ohraničení kolem fotografie
Než přidáme naše úchyty do rohů, přidáme kolem okrajů fotografie tenký rámeček. Když je vybrána vrstva 1, klikněte na ikonu Styly vrstev ve spodní části panelu Vrstvy:
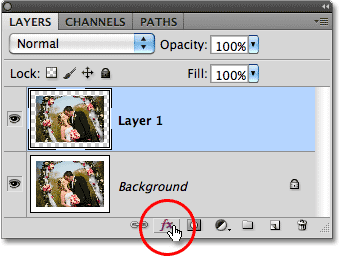
Klikněte na ikonu Styly vrstev.
Vyberte tah v dolní části seznamu stylů vrstev:
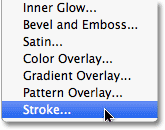
Klepnutím vyberte tah.
Otevře se dialogové okno Styl vrstvy nastavené na možnosti Zdvih ve středním sloupci. Nejprve klikněte na vzorek barvy napravo od slova Barva a vyberte světle šedou z nástroje Výběr barvy . Po dokončení klepnutím na tlačítko OK ukončíte výběr barvy. Změňte polohu tahu na Inside a potom zvyšte velikost tahu přetažením posuvníku Size směrem doprava. Skutečná velikost, kterou použijete pro svůj tah, bude záviset na velikosti a rozlišení vašeho obrázku, takže při přetahování posuvníku poslouchejte výsledky a sledujte okno dokumentu. Nastavím velikost tahu na 24 px :
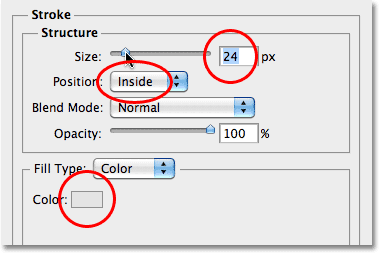
Možnosti tahu v dialogovém okně Styl vrstvy.
Až budete hotovi, zavřete dialogové okno kliknutím na OK. Nyní byste měli mít kolem obrázku tenký světle šedý rámeček:

Styl vrstvy tahu funguje skvěle pro přidání okrajů k fotografiím.
Krok 5: Zkopírujte fotografii
Pokud již není otevřen, otevřete dokument s fotkou, který jste vytvořili v části 1 tutoriálu. Vyberte vrstvu Připojit k fotografii na panelu Vrstvy a stisknutím Ctrl + A (Win) / Command + A (Mac) vyberte celou vrstvu. Stisknutím Ctrl + C (Win) / Command + C (Mac) zkopírujte vrstvu do schránky:

Otevřete dokument s připojením fotografie a zkopírujte připojený snímek do schránky.
Krok 6: Vložte fotografii do obrázku
Přepněte zpět do okna dokumentu, které obsahuje váš obrázek, a pak stiskněte Ctrl + V (Win) / Command + V (Mac) a vložte fotografii do dokumentu. Fotorámeček se objeví ve středu obrázku, což zjevně není tam, kde je potřebujeme, a pravděpodobně se objeví příliš velký, ale oba tyto problémy vyřešíme v okamžiku:

Vložte fotografický držák do obrazového dokumentu.
Krok 7: Přesuňte a změňte velikost připojování fotografií pomocí bezplatné transformace
V horní části obrazovky přejděte do nabídky Úpravy a vyberte možnost Volná transformace nebo stisknutím kláves Ctrl + T (Win) / Command + T (Mac) ji rychle vyberte pomocí klávesové zkratky:
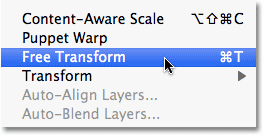
Přejděte na Úpravy> Volná transformace.
Tím se umístí ohraničovací rámeček Free Transform a úchytky kolem držáku fotky. Přesuňte držák na fotografie do pravého dolního rohu obrázku kliknutím kamkoli uvnitř ohraničovacího rámečku, držte tlačítko myši stisknuté a přetáhněte myší na místo. Chcete-li změnit velikost připevnění fotografie, podržte klávesu Shift a přetáhněte kteroukoli z rohových úchytů. Podržíte-li klávesu Shift dolů, omezí se poměr stran fotorámečku, takže při změně velikosti nezměníte náhodně jeho tvar. Pomocí kláves se šipkami na klávesnici můžete také upevnit fotografii na místo. Až budete hotovi, stiskněte Enter (Win) / Return (Mac) a přijměte transformaci a ukončete Free Transform:

Pomocí bezplatné transformace změníte velikost připojené fotografie a přesune ji do pravého dolního rohu.
Krok 8: Duplikujte fotografii
Stisknutím kláves Ctrl + J (Win) / Command + J (Mac) duplikujte připojení fotografie. V okně dokumentu se toho příliš nestane, ale kopie panelu fotografie se objeví nad originálem v panelu Vrstvy:
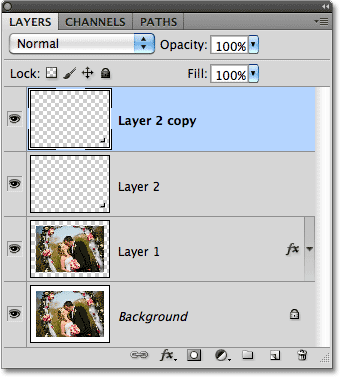
Stisknutím kombinace kláves Ctrl + J (Win) / Command + J (Mac) vytvořte kopii fotografie.
Krok 9: Převrácení kopie svisle
S vybranou horní vrstvou v panelu Vrstvy přejděte zpět do nabídky Úpravy, vyberte Transformovat a poté zvolte Převrátit svisle . V okně dokumentu uvidíte kopii fotorámečku svisle převrácenou nad originálem:
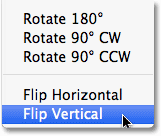
Přejděte na Úpravy> Transformovat> Převrátit svisle.
Krok 10: Přesuňte kopii do pravého horního rohu
Stisknutím písmene V na klávesnici rychle vyberte Photoshop's Move Tool . Podržte stisknutou klávesu Shift, poté klikněte na převrácený držák fotografie a současně držte stisknuté tlačítko myši a přetáhněte jej nahoru do pravého horního rohu obrázku. Podržíte-li klávesu Shift, omezíte směr, ve kterém můžete přetáhnout, a tím usnadníte přetažení držáku fotografie přímo nahoru. V případě potřeby můžete pomocí kláves se šipkami opět upevnit upevnění na místo:
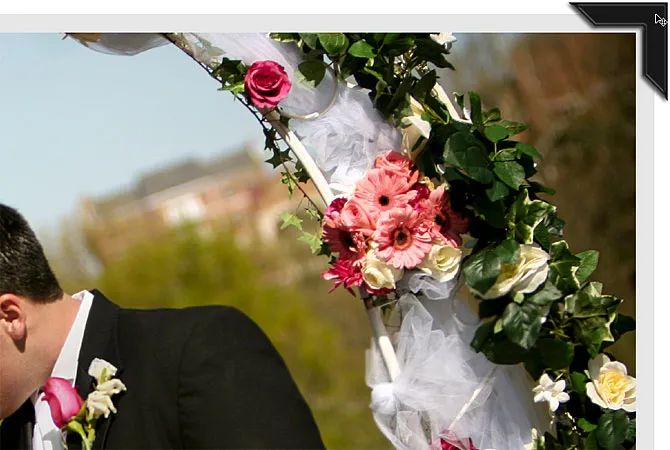
Pomocí nástroje pro přesun přetáhněte držák fotky do pravého horního rohu.
Krok 11: Vyberte obě vrstvy pro připojení fotografií najednou
Když je horní vrstva stále vybrána v panelu Vrstvy, podržte klávesu Ctrl (Win) / Command (Mac) a klikněte na vrstvu přímo pod ní. Tím vyberete obě vrstvy pro připojení fotografií najednou (uvidíte je, jak jsou zvýrazněny modrou barvou):
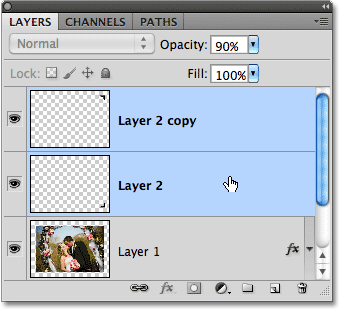
Vyberte obě vrstvy pro připojení k fotce.
Krok 12: Zkopírujte a přetáhněte připojené fotografie směrem doleva
Když jsou vybrány obě vrstvy pro připojení fotografií a stále je vybrán nástroj pro přesun, podržte stisknutou klávesu Shift + Alt (Win) / Shift + Option (Mac) a znovu podržte stisknuté tlačítko myši a přetáhněte připojené fotografie k levému okraji obrázku. . Podržením klávesy Shift opět omezíte směr, kterým můžete přetahovat, takže je snazší přetáhnout přímo napříč, zatímco přidržení klávesy Alt (Win) / Option (Mac) řekne Photoshopu, aby místo kopírování originálů spíše vytvářel kopie fotografických kopií. Nyní byste měli v dokumentu vidět čtyři fotografie. Dva na levé straně budou směřovat špatně, ale to napravíme příště:

Podržte Shift + Alt (Win) / Shift + Option (Mac) a přetáhněte kopie připojených fotografií doleva.
Krok 13: Překlopte levý držák fotografií vodorovně
Vraťte se zpět do nabídky Úpravy v horní části obrazovky, vyberte Transformovat a tentokrát zvolte Překlopit vodorovně :
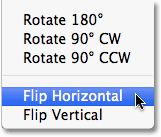
Přejděte na Úpravy> Transformovat> Překlopit vodorovně.
Dva držáky fotografií na levé straně obrázku se vodorovně převrátí. V případě potřeby je pomocí kláves se šipkami vlevo nebo vpravo na klávesnici vtiskněte na místo:

Levé držáky fotografií nyní směřují správným směrem.
Krok 14: Ořízněte další mezeru
Jako volitelný závěrečný krok, pokud chcete oříznout další mezeru kolem obrazu a fotografie, přejděte do nabídky Obrázek v horní části obrazovky a zvolte Oříznout :
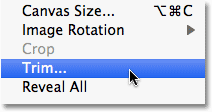
Přejděte na Obrázek> Oříznout.
Když se zobrazí dialogové okno Oříznout, vyberte Horní levou barvu pixelu a ujistěte se, že v dolní polovině dialogového okna jsou vybrány Horní, Dolní, Levá a Pravá . To říká Photoshopu oříznout vše, co je stejné barvy jako pixel v levé horní části dokumentu (což je bílé), a oříznout jej ze všech čtyř stran dokumentu:
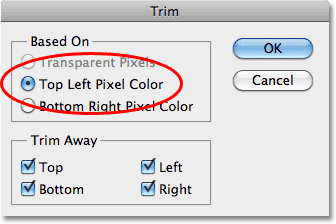
Vyberte horní levou barvu pixelu.
Klepnutím na tlačítko OK opustíte dialogové okno a Photoshop ořízne veškerý bílý prostor, takže nám zůstane náš konečný výsledek:

Efekt závěrečné fotografie.