V předchozím tutoriálu jsme se dozvěděli vše o úvodní obrazovce (pracovní plocha Start) ve Photoshopu a o tom, jak funguje jako skvělý výchozí bod pro naši práci tím, že nám dovolíme vytvářet nové dokumenty Photoshopu, otevírat existující obrázky nebo znovu otevírat poslední soubory., vše z jediného a výhodného místa.
Není pochyb o tom, že úvodní obrazovka byla ve Photoshopu CC 2015 nový nový přírůstek a její nedávná aktualizace v CC 2017 ji činí ještě užitečnější, zejména pro začátečníky Photoshopu. Faktem však je, že jsme dokázali vytvářet nové dokumenty a otevírat obrázky již dlouho před tím, než se objevila úvodní obrazovka, a dnes to můžeme udělat i bez použití úvodní obrazovky. Adobe ví, že ne každý bude chtít použít, a proto zahrnuli možnost deaktivace úvodní obrazovky, jak uvidíme za chvíli.
Pokud však deaktivujeme úvodní obrazovku, jak vytvoříme nové dokumenty Photoshopu? Jak otevřeme obrázky? Jak můžeme znovu otevřít naše poslední soubory? V tomto tutoriálu se naučíme, jak všechny tyto věci dělat velmi snadno pomocí několika starých školních příkazů Photoshopu, které máme stále k dispozici i v nejnovější verzi Photoshopu.
Nezapomeňte, že se vás nijak nesnažím přesvědčit, abyste přestali používat úvodní obrazovku. Pokud se vám líbí, skvělé! Je to opravdu užitečná funkce. Pokud se však rozhodnete jej deaktivovat nebo jste jen zvědaví, jak vytvořit nové dokumenty nebo otevřené obrázky bez úvodní obrazovky, postupujte takto. Začněme!
Dsiabling Úvodní obrazovka ve Photoshopu
Ve výchozím nastavení se úvodní obrazovka objeví vždy, když spustíme aplikaci Photoshop CC, aniž byste nejprve vybrali obrázek nebo dokument, který se má otevřít spolu s ním. Objeví se také pokaždé, když zavřeme dokument a na obrazovce nemáme žádné další dokumenty. Všechny nedávno otevřené soubory se zobrazí jako miniatury ve středu úvodní obrazovky. Podrobně jsem zakryl úvodní obrazovku v našem aktualizovaném úvodním pracovním prostoru ve Photoshopu CC, takže pokud si tak ještě neučiníte, vyzkoušejte tento tutoriál jako první. Zde se zaměříme na to, jak deaktivovat úvodní obrazovku a pracovat bez ní:

Úvodní obrazovka ve Photoshopu CC 2017.
Abychom zakázali úvodní obrazovku, vše, co musíme udělat, je zrušit výběr v předvolbách aplikace Photoshop. V počítači se systémem Windows přejděte v horní části obrazovky na nabídku Úpravy na liště nabídek, zvolte Předvolby a poté zvolte Obecné . Na počítačích Mac (což právě používám) přejděte do nabídky Photoshop CC, zvolte Předvolby a poté Obecné :
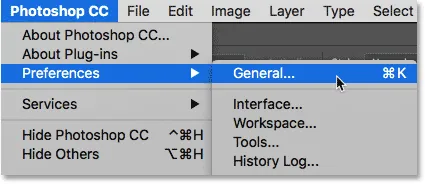
Přejít na Úpravy (Win) / Photoshop CC (Mac)> Předvolby> Obecné.
Otevře se dialogové okno Předvolby nastavené na Obecné možnosti. Vyhledejte možnost, která říká Zobrazit pracovní prostor „START“, když nejsou otevřené žádné dokumenty . Ve výchozím nastavení je vybrána (zaškrtnuta). Chcete-li vypnout úvodní obrazovku, jednoduše zrušte zaškrtnutí této možnosti:
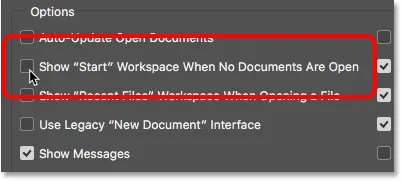
Zrušte zaškrtnutí políčka Zobrazit pracovní prostor „START“, když nejsou otevřené žádné dokumenty.
Aby se změna projevila, musíte ukončit a znovu spustit Photoshop. Chcete-li ukončit aplikaci Photoshop, v počítači se systémem Windows přejděte do nabídky Soubor v horní části obrazovky a vyberte příkaz Konec . V systému Mac přejděte do nabídky Soubor a vyberte příkaz Ukončit Photoshop CC :
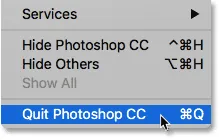
Přejděte na Soubor> Ukončit (Win) / Soubor> Ukončit Photoshop CC (Mac).
Poté znovu spusťte Photoshop stejným způsobem, jako byste normálně dělali. Po otevření aplikace Photoshop se úvodní obrazovka neobjeví. Místo toho uvidíte prázdný pracovní prostor. Takto se Photoshop otevřel zpět před přidáním úvodní obrazovky do Photoshopu CC 2015:

Spuštění aplikace Photoshop s deaktivovanou úvodní obrazovkou.
Jak vytvořit nové dokumenty Photoshopu
Chcete-li vytvořit zcela nový dokument Photoshopu s vypnutým pracovním prostorem Spustit, přejděte do nabídky Soubor v horní části obrazovky a zvolte Nový . Můžete také stisknout klávesovou zkratku Ctrl + N (Win) / Command + N (Mac). V obou případech je to přesně stejný příkaz, ke kterému přistupujeme kliknutím na tlačítko Nový … na úvodní obrazovce:
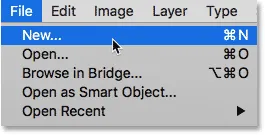
Přejít na Soubor> Nový.
Photoshop otevře dialogové okno Nový dokument, kde můžeme vytvořit nový dokument, buď z předvolby, šablony, nebo zadáním vlastních vlastních hodnot. Dialogové okno Nový dokument jsem stručně popsal v našem aktualizovaném úvodním okně v tutoriálu Photoshop CC 2017 a podrobněji ho popisuji v tutoriálu Jak vytvořit nové dokumenty ve Photoshopu CC. Prozatím to jednoduše zavřu kliknutím na tlačítko Zavřít v pravém dolním rohu:

Přepracované dialogové okno Nový dokument ve Photoshopu CC 2017.
Jak otevřít existující obrázky
Chcete-li otevřít existující obraz bez použití úvodní obrazovky, stačí znovu otevřít nabídku Soubor v horní části obrazovky a tentokrát zvolit Otevřít . Nebo použijte klávesovou zkratku, Ctrl + 0 (Win) / Command + 0 (Mac). Toto je přesně stejný příkaz Otevřít, ke kterému přistupujeme kliknutím na tlačítko Otevřít … na úvodní obrazovce:
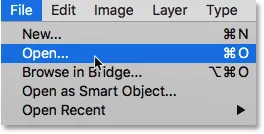
Přejít na soubor> Otevřít.
Jakmile kliknete na Otevřít, pomocí Průzkumníka souborů v počítači se systémem Windows nebo Finder v počítači Mac přejděte na místo v počítači, když je obrázek uložen. Poté na něj dvakrát klikněte a otevřete ji:
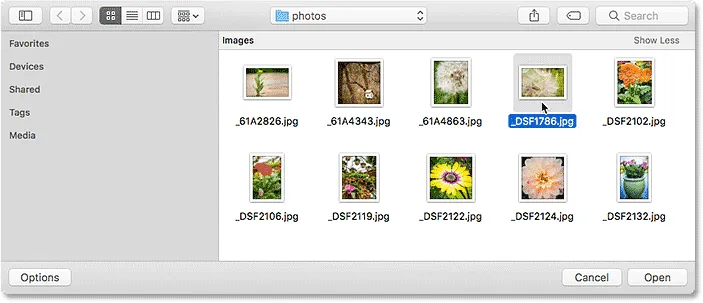
Navigace a výběr obrázku.
Obrázek se otevře ve Photoshopu, připravený k úpravám, stejně jako kdybychom použili úvodní obrazovku:
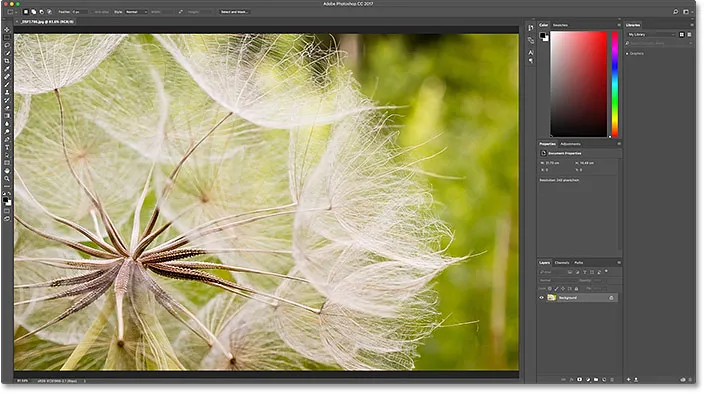
Obrázek se otevře ve Photoshopu. © Steve Patterson.
Nyní obrázek jednoduše zavřu tak, že přejdu do nabídky Soubor a vybereme Zavřít :
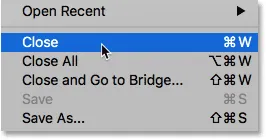
Přejít na soubor> Zavřít.
Jak znovu otevřít poslední soubor
Dosud jsme se naučili vytvářet nové dokumenty Photoshopu a otevírat obrázky s deaktivovanou úvodní obrazovkou. Jak však můžeme znovu otevřít poslední soubor? Úvodní obrazovka pro nás automaticky zobrazuje naše nejnovější soubory, ale i když je úvodní obrazovka deaktivovaná, můžeme si stále zobrazit naše poslední soubory pouhým přechodem do nabídky Soubor a výběrem Otevřít poslední . Vaše nedávno otevřené soubory se zobrazí v seznamu. Vyberte ten, který chcete znovu otevřít.
Jedinou nevýhodou je, že na úvodní obrazovce lze zobrazit naše poslední soubory jako miniatury, zatímco příkaz Otevřít poslední je zobrazí pouze podle názvu. V takovém případě se úvodní obrazovka stane výhodnější:
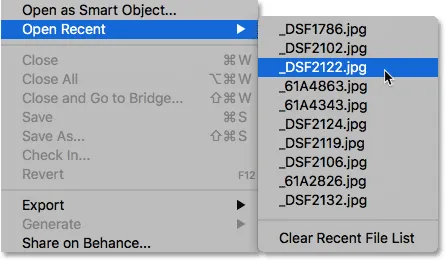
Přejděte na Soubor> Otevřít poslední a poté vyberte soubor, který chcete znovu otevřít.
Vyberu obrázek ze seznamu a zde vidíme, že se otevře ve Photoshopu, stejně jako kdybych ho vybral na úvodní obrazovce:
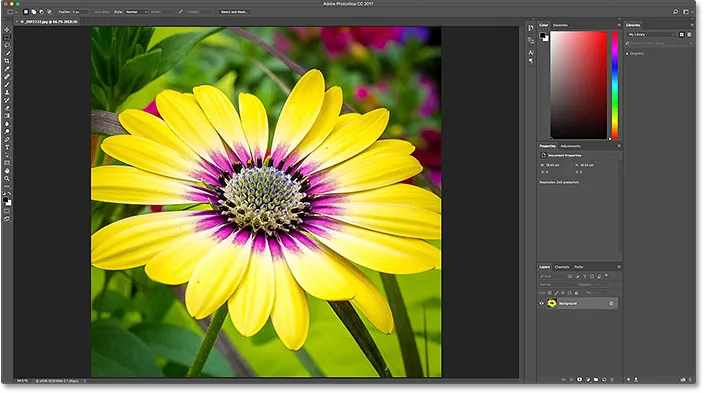
Otevře se druhý obrázek. © Steve Patterson.
Zapnutí úvodní obrazovky
Chcete-li zakázat úvodní obrazovku, bylo nutné zrušit zaškrtnutí políčka Zobrazit pracovní prostor „START“, když nebyly otevřeny žádné dokumenty . Chcete-li pracovní prostor Start po jeho deaktivaci znovu zapnout, v počítači se systémem Windows přejděte zpět na nabídku Úpravy na panelu nabídek v horní části obrazovky, zvolte Předvolby a poté zvolte Obecné . Na počítačích Mac se vraťte zpět do nabídky Photoshop CC, zvolte Předvolby a poté Obecné . Poté stejnou možnost znovu zapněte kliknutím na její zaškrtávací políčko:

Znovu vybrat 'Zobrazit "START" pracovní prostor, když nejsou otevřené žádné dokumenty'.
Aby se změna projevila, musíte ukončit a znovu spustit Photoshop. Když tak učiníte, úvodní obrazovka se znovu objeví, když se otevře Photoshop:
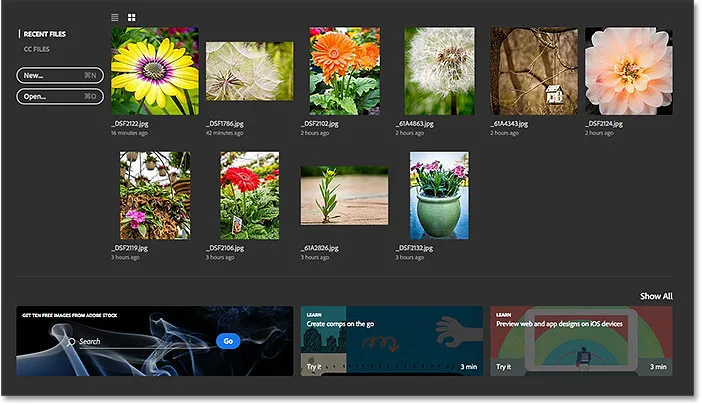
Spuštění aplikace Photoshop po opětovném zapnutí pracovního prostoru Start.
Dočasně skrývá úvodní obrazovku
A konečně, pokud budete chtít dočasně skrýt úvodní obrazovku, aniž byste ji skutečně deaktivovali v předvolbách aplikace Photoshop, existuje jednoduchý způsob, jak to provést. Pokud se podíváte nahoru v pravém horním rohu úvodní obrazovky, najdete ikonu Workspace :
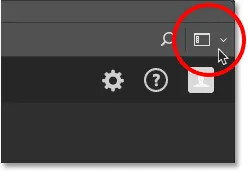
Ikona pracovního prostoru v pravém horním rohu úvodní obrazovky.
Kliknutím na ikonu se otevře seznam pracovních prostorů, z nichž si můžeme vybrat. Pracovní prostor je přednastavená kolekce a uspořádání panelů a může také zahrnovat konkrétní položky nabídky a klávesové zkratky. Adobe zahrnuje několik pracovních prostorů ve Photoshopu, z nichž každý je zaměřen na konkrétní typ práce, jako je Fotografie, Grafika a Web, Malování, a další.
Všimněte si, že Start je také uveden jako pracovní prostor a že má zaškrtnutí vlevo od jeho názvu, což znamená, že je to náš aktuálně aktivní pracovní prostor:
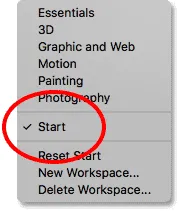
Aktuálně je vybrán pracovní prostor Start.
Chcete-li přepnout na jiný pracovní prostor, jednoduše vyberte jiný ze seznamu. Například výchozí pracovní prostor ve Photoshopu je známý jako pracovní prostor Essentials . Přepnu na to výběrem:
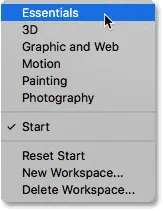
Přechod z Start do pracovního prostoru Essentials.
Jakmile vyberu Essentials, úvodní obrazovka zmizí a bude nahrazena pracovním prostorem Essentials, stejný pracovní prostor, který vidíme, když spustíme Photoshop s deaktivovaným pracovním prostorem Start. Jediný rozdíl je, že jsem to vlastně nezakázal. Skryl jsem to jen dočasně:

Photoshop po přepnutí z pracovního prostoru Start do pracovního prostoru Essentials.
Chcete-li se vrátit zpět do pracovního prostoru Start, stačí kliknout znovu na ikonu pracovního prostoru v pravém horním rohu:

Opětovným kliknutím na ikonu Workspace.
Poté znovu vyberte pracovní prostor Start ze seznamu:
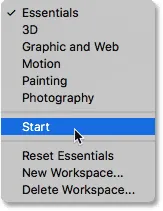
Přepínání z Essentials zpět do pracovního prostoru Start.
Jakmile znovu vyberu pracovní prostor Start, znovu se objeví úvodní obrazovka bez nutnosti ukončit a znovu spustit Photoshop:

Znovu se vraťte do pracovního prostoru Start.
Kam dál?
A tady to máme! Takto deaktivujete pracovní prostor Start ve Photoshopu CC, jak vytvářet nové dokumenty, otevírat obrázky a znovu otevírat poslední soubory se zakázanou úvodní obrazovkou a jak dočasně přepínat z pracovního prostoru Start do jiného pracovního prostoru a zpět, aniž byste museli ukončete a znovu spusťte Photoshop!
Jedním z problémů, které jsme si v tomto tutoriálu všimli, bylo to, že s deaktivovanou úvodní obrazovkou nebylo otevírání našich posledních souborů tak snadné. Je to proto, že na úvodní obrazovce lze zobrazit naše poslední soubory jako miniatury, ale příkaz Open Recent ve Photoshopu je zobrazuje pouze podle názvu. V dalším tutoriálu se naučíme, jak zobrazit naše poslední soubory jako miniatury, ať už používáme úvodní obrazovku nebo ne, zapnutím skrytého panelu Nedávné soubory Photoshopu CC!