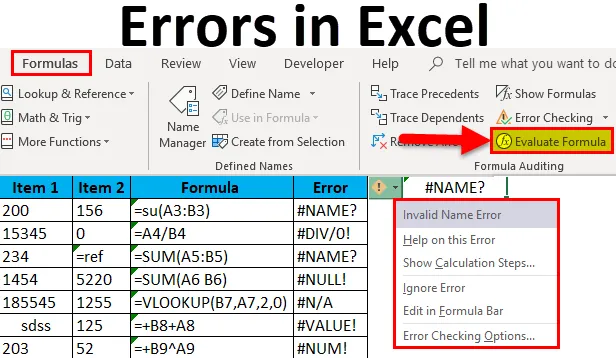
Chyby v Excelu (obsah)
- Chyby v Excelu
- Příklady chyb v Excelu
- Jak opravit chyby v Excelu?
Úvod do chyb v Excelu
Stejně jako jakýkoli jiný software Excel často vytváří chyby, i když chyby, které aplikace Excel vytváří, jsou často chybami uživatele při vkládání dat nebo žádají Excel, aby udělal něco, co nelze udělat. Takže když vidíme, že Excel dává chybu, musíme chybu opravit namísto použití funkcí zpracování chyb k maskování chyby.
Chyby aplikace Excel nejsou pouze chyby, jsou také zdrojem informací o tom, co je špatně s funkcí nebo příkazem nastaveným pro provedení.
K chybám dochází, když vložíme nějaký vzorec v aplikaci Excel a chybíme, abychom přidali požadovaný vstup do očekávaných formulářů, předpokládejme, že pokud jsme vložili funkci pro přidání dvou buněk, Excel očekává, že buňky budou mít čísla. Pokud některá z buněk obsahuje text, došlo by k chybě. Každá funkce aplikace Excel přichází s vlastními podmínkami a pokud je některá z podmínek funkce zrušena, pak existují chyby aplikace Excel. Každá funkce má syntaxi, která musí být řádně dodržena, a pokud je při vstupu do syntaxe pozorována odchylka, dojde k chybě aplikace Excel.
Porozumění chybám aplikace Excel je stejné, jako když chápeme funkce. Tyto zobrazené chyby nám říkají spoustu věcí. Se správným pochopením chyb Excelu je možné tyto chyby snadno vyřešit.
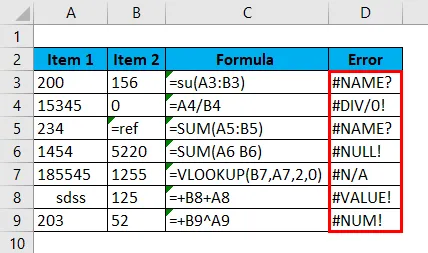
Příklady chyb v Excelu
- Chyba „#Name?“.
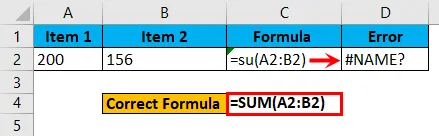
- Chyba „# div / 0!“.
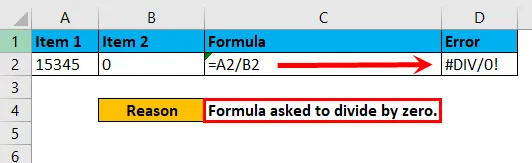
- Chyba „#NULL!“.
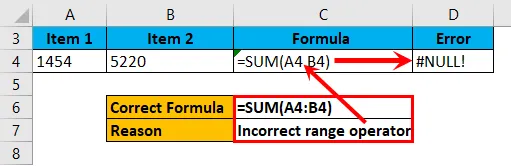
- Chyba „N / A“.
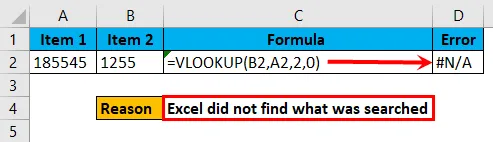
- Chyba „#Value!“.
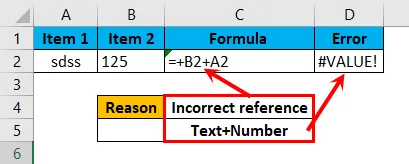
- Chyba „#NUM!“.
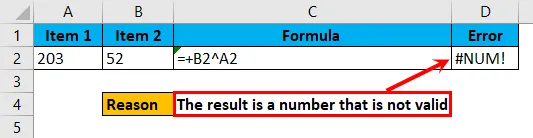
Vysvětlení
Chyby Excel ukázané ve výše uvedených příkladech jsou různých typů a vyskytují se z různých důvodů, a proto je důležité identifikovat hlavní příčinu, která je za chybou, aby se chyba rychle opravila.
Chyba „#Name?“ Je způsobena tím, že zadaný vzorec je nesprávný. Například zadáním = su (A1: A2) namísto = Sum (A1: A2) bude dána chyba „#Name?“ A pokud požádáme Excel o dělení libovolného čísla nulou, dostaneme chybu „DIV / 0 ! “.
Podobně se stane „#NULL!“, Pokud uživatel zadá místo operátora nesprávný rozsah, jako je místo, místo použití „:“.
Chyba „# N / A“ se objeví, pokud máme nějakou vyhledávací funkci pro vyhledání jakékoli hodnoty, která v datech neexistuje. Proto se vrací „# N / A“.
„#VALUE!“ Se děje z důvodu uvedení odkazu, který není platný nebo se nemá odkazovat. Používáme-li funkci sum, Excel předpokládá, že uvedeme odkaz na buňky, které mají v těchto buňkách číselný záznam. Pokud jsme uvedli odkaz na buňky, které mají text, dostaneme „#Value!“
Chyba „#NUM!“ Se stane, když je zobrazený výsledek neplatný. Předpokládejme, že pokud jsme zadali funkci pro vynásobení 999999999999 s 999999999999999, bude výsledné číslo tak dlouhé, že nebude platné a dostaneme chybu „#NUM!“.
Jak opravit chyby v Excelu?
Chyby v Excelu jsou velmi jednoduché a snadno opravitelné. Pojďme pochopit, jak opravit chyby s některými příklady.
Tuto šablonu chyb si můžete stáhnout zde - šablony chyb ExcelChyby aplikace Excel lze opravit třemi způsoby, jak je uvedeno níže.
- Tím, že identifikuje příčinu chyby a opraví to.
- Maskováním chyby pomocí funkcí zpracování chyb zobrazíte výsledek.
V první metodě je chyba opravována ze zdroje, ale ve druhé možnosti existuje chyba, ale chyba je maskována nějakou jinou hodnotou pomocí funkcí zpracování chyb.
- Vyhodnocením vzorce.
Metoda # 1- Identifikace příčiny chyby a její náprava.
Krok 1 : Přejděte do buňky, která obsahuje chybovou funkci.
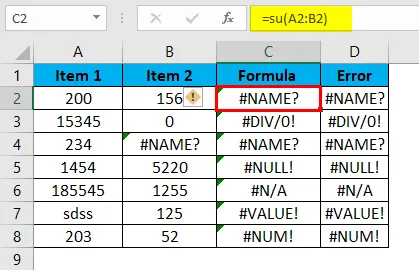
Krok 2: Klikněte na malé varovné znamení, které se zobrazí na levé straně buňky.
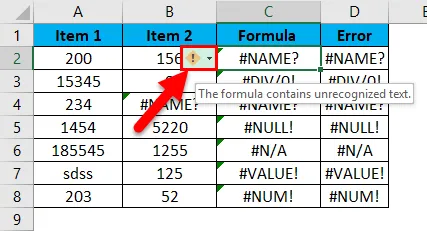
Krok 3: Zkontrolujte, co se stalo.
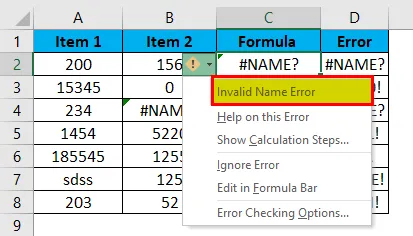
Krok 4: Zkuste získat pomoc od vestavěných dat.
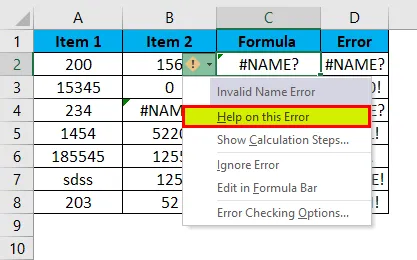
Krok 5: Po ověření, jaký druh chyby se stal, opravte chybu ze zdroje a chyba bude vyřešena.
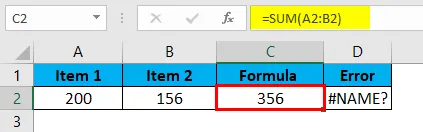
Opravy chyb, když vidíme níže uvedené chybové kódy.
# NAME ?: K této chybě dochází, pokud není vzorec zadán správně.
# DIV / 0 !: K této chybě dochází, pokud je hodnota požadována k dělení nulou.
#REF !: Pokud v případě chybějící reference dojde k této chybě.
# NULL !: Stává se to v případě, že jsme použili neplatný oddělovače rozsahu.
# N / A: Pokud hledaná hodnota není v datech, odkud je vyhledávána.
######: Toto není chyba, to znamená, že výsledná délka je větší než šířka sloupce.
# HODNOTA !: Stává se to, když hodnota dvou buněk není stejná a my provozujeme některé matematické funkce.
# NUM !: Stane se to v případě, že výsledná hodnota není platná.
Metoda # 2 - Maskování chyby pomocí funkcí zpracování chyb.
Krok 1 : Přejděte do buňky, která obsahuje chybovou funkci.
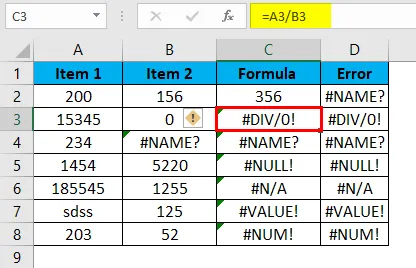
Krok 2: Klikněte na malé varovné znamení, které se zobrazí na levé straně buňky.
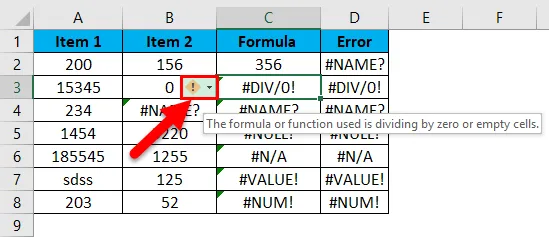
Krok 3: Vyberte možnost „Upravit na řádku vzorců“.
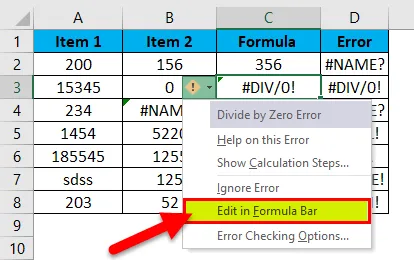
Krok 4:
Nyní vyberte funkci pro zpracování chyb, například „IFERROR“ a vložte ji před skutečný vzorec a tato funkce zobrazí namísto zobrazení chyby nějakou hodnotu.
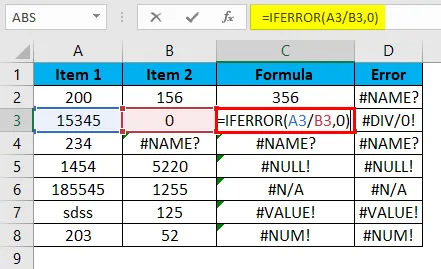
Přidáním funkce IFERROR před skutečný vzorec zobrazí hodnoty namísto zobrazení chyby.
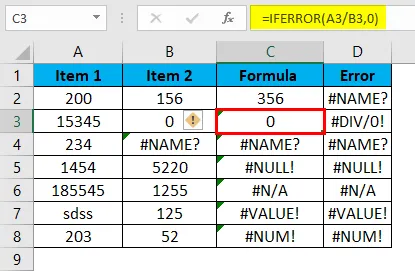
Metoda # 3 - Vyhodnocení vzorce.
Pokud v případě, že používáme vnořené vzorce a pokud vzorec obsahuje chybu, skončí celý vzorec chybou.
Toto je obrázek, který obsahuje chyby.
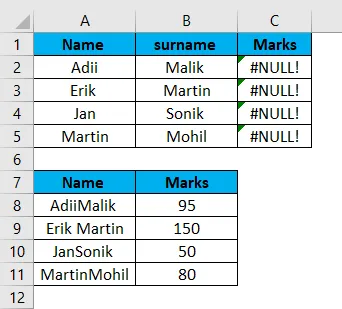
Krok 1: Klikněte na buňku, která obsahuje chybu.
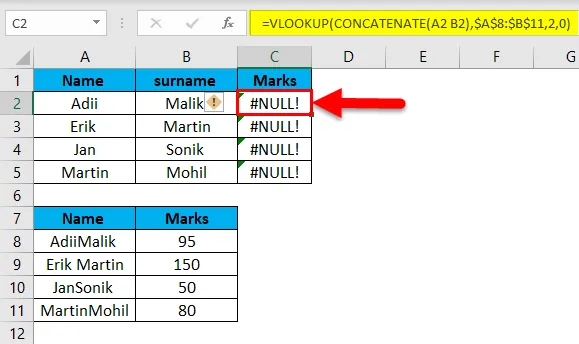
Na pásu karet klikněte na možnost „Vzorce“.
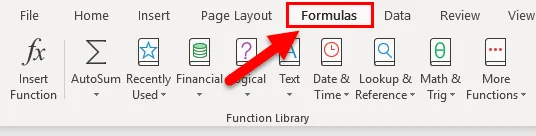
Krok 2: Klikněte na možnost Vyhodnotit vzorec.
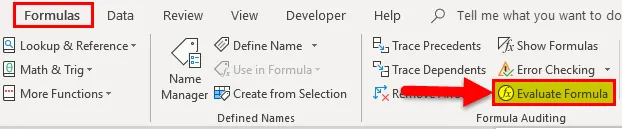
Krok 3: Klikněte na Vyhodnotit.
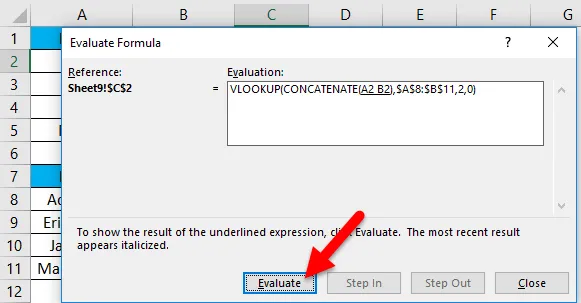
Krok 4: Pokračujte kliknutím na vyhodnotit vzorec, dokud nedostaneme funkci, která chybu způsobuje.
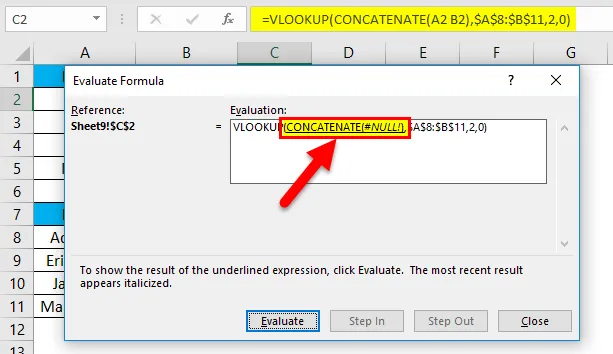
Krok 5: Opravte vzorec, který vytváří chybu.
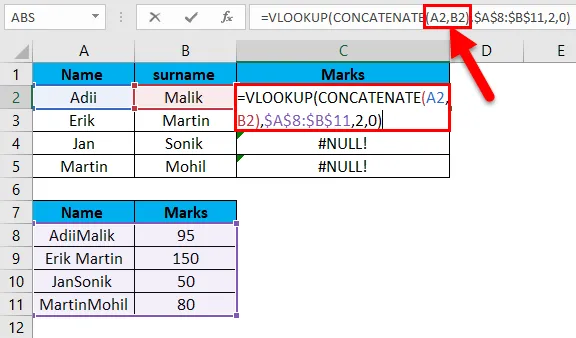
Po opravě vzorce dostaneme správnou odpověď.
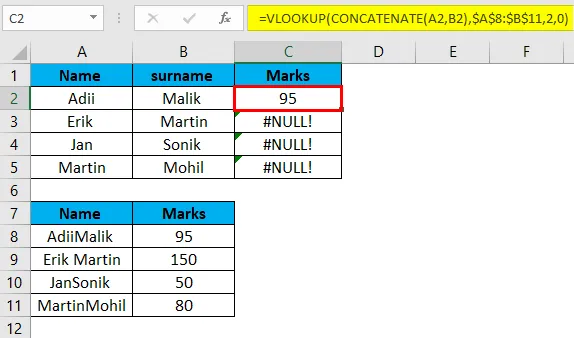
Přetáhněte vzorec pomocí Ctrl + D.
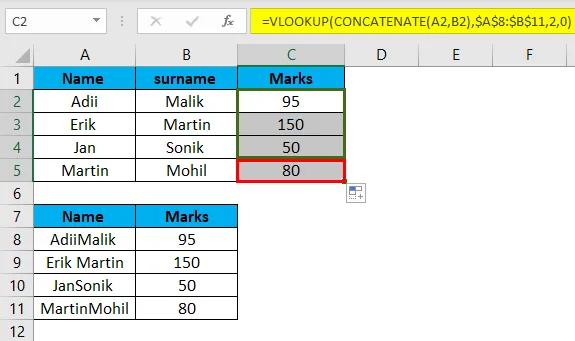
Krok 6: Chyba bude vyřešena.
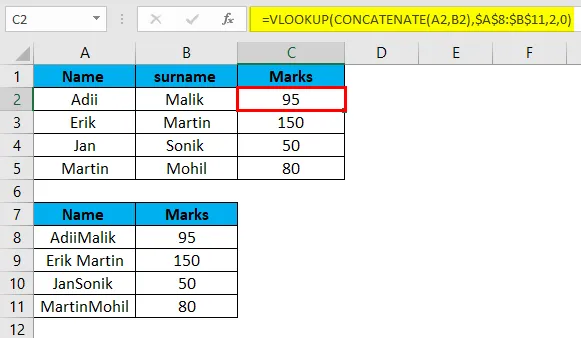
Co si pamatovat o chybách v Excelu
- Ne všechny zobrazené chyby jsou skutečné chyby. Některé z nich jsou chybné chyby, které se zobrazují pouze kvůli problémům s formátováním. Například znak chyby „###“ znamená, že je třeba zvětšit šířku sloupců.
- Chyby lze vyřešit, pouze pokud je dodržena požadovaná syntaxe funkce.
- Každá vzniklá chyba má jiné řešení a vyžaduje různé funkce zpracování chyb.
- Pokud si nejsme jisti, jaký typ chyby se stal, můžeme k identifikaci typu chyby použít vestavěnou funkci Excel, která je „= Error.type“.
- Nejkritičtější chybou programu Excel je „#REF“, protože v tomto případě nelze identifikovat odkaz na buňku a tomuto typu chyb by se mělo vyhnout pouze pečlivější prací.
- Chcete-li vyřešit chyby v případě vnořených excelních vzorců, raději zadejte jednu funkci současně, abychom věděli, která funkce má chybu.
Doporučené články
Toto byl průvodce chybami v Excelu. Zde diskutujeme typy chyb a jak opravit chyby v Excelu pomocí příkladů a stahovatelných šablon Excelu. Můžete se také podívat na tyto užitečné funkce v Excelu -
- Průvodce funkcí IFERROR Excel
- Jak opravit funkci Excelu ISERROR?
- Použití funkce Excel VALUE
- WEEKDAY Funkce v MS Excel