V tomto tutoriálu Photoshop Effects se naučíme, jak vytvořit barevný design mřížky ! K nastavení počátečních mezer použijeme průvodce a pravítka aplikace Photoshop a poté několik zřídka použitých nástrojů pro výběr převede průvodce do skutečné mřížky. Naučíme se, jak snadno vybrat náhodné čtverce v mřížce a obarvit je pomocí vrstev úprav a režimů prolnutí, a nakonec, jak obarvit a upravit vzhled samotné mřížky!
Budu používat Photoshop CS5 v celém tutoriálu, ale jakákoli poslední verze bude fungovat.
Zde je konečný efekt, na který se budeme snažit:

Konečný design barevné mřížky.
Jak vytvořit návrh barevné mřížky
Krok 1: Vytvořte nový dokument Photoshopu
Začněme vytvořením nového dokumentu pro mřížku. Přejděte nahoru na nabídku Soubor na panelu nabídek v horní části obrazovky a zvolte Nový :
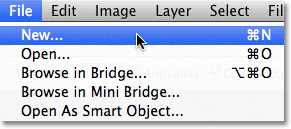
Přejděte na Soubor> Nový.
Tím se otevře dialogové okno Nový dokument Photoshopu. Vytvořím dokument ve tvaru čtverce zadáním 1 000 pixelů pro šířku i výšku . Samozřejmě můžete zadat libovolné rozměry, ale efekt má tendenci fungovat nejlépe, pokud se budete držet čtvercového tvaru. V tomto tutoriálu ponechám hodnotu Resolution nastavenou na 72 pixelů / palec, což je v pořádku, pokud vytváříte tento efekt pro web. Pokud plánujete tisk konečného výsledku, budete chtít vytvořit větší dokument a nastavit rozlišení na 240 pixelů / palec nebo vyšší. Až budete hotovi, zavřete dialogové okno kliknutím na OK. Na obrazovce se objeví nový dokument:
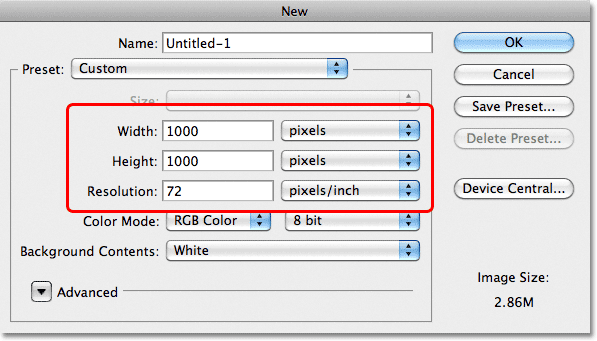
Dialogové okno Nový dokument.
Krok 2: Zobrazit pravítka
Přejděte nahoru do nabídky Zobrazit v horní části obrazovky a vyberte Pravítka, nebo stiskněte Ctrl + R (Win) / Command + R (Mac) pro rychlé zapnutí pravítek pomocí klávesové zkratky:
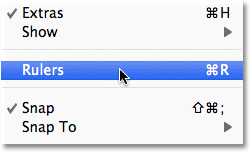
Přejděte na Zobrazení> Pravítka.
Krok 3: Změňte typ měření pravítka na procento
Tím se zobrazí pravítka Photoshopu podél horní a levé části dokumentu. Podle toho, jaký typ měření jsou vaše pravítka nastavena v předvolbách aplikace Photoshop, pravděpodobně zobrazují buď pixely nebo palce. Přesuňte kurzor myši do pravítek, buď podél horního nebo dolního okraje, poté pravým tlačítkem (Win) / Control-click (Mac) uvnitř pravítek a zvolte Procenta ze seznamu. Uvidíte, jak se pravítka mění na procentuální přírůstky:

Klepněte pravým tlačítkem (Win) / s klávesou Control (Mac) uvnitř pravítek a v seznamu vyberte Procenta.
Krok 4: Přetáhněte vodorovné a svislé vodítka po 10 procentních krocích
Důvodem, proč jsme zapnuli pravítka, bylo to, že jsme mohli do našeho dokumentu snadno přidat rovnoměrně rozložené vodítka, které se pak stanou našimi čarami mřížky. Nejprve přidáme svislé vodítka. Klikněte dovnitř pravítka podél levé strany dokumentu a podržením tlačítka myši vytáhněte první vodítko. Pomocí horního pravítka umístěte vodítko na 10% značku (uvolněním tlačítka myši umístěte vodítko):
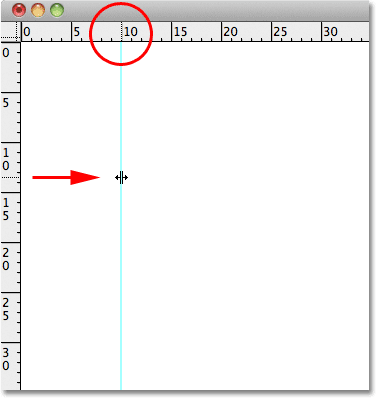
Klikněte dovnitř levého pravítka a přetáhněte svislý vodítko k 10% značce.
Stejným způsobem přidejte průvodce po každém 10% přírůstku (20%, 30%, 40% atd.) Až po značku 90%. Váš dokument by nyní měl vypadat rozdělen do 10 rovnoměrně rozmístěných svislých sloupců:
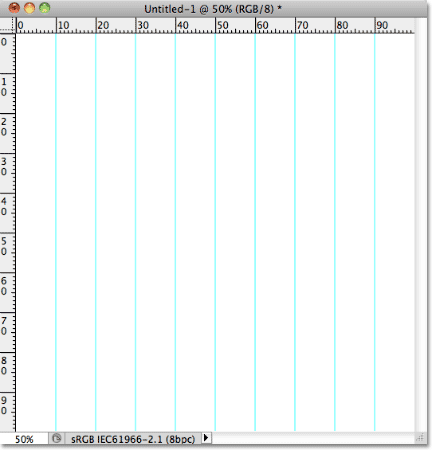
Vodítka rozdělí dokument do 10 svislých sloupců.
Stejným postupem přidejte vodorovné vodítka. Klikněte dovnitř horního pravítka a podržte stisknuté tlačítko myši a vytáhněte vodorovného vodítka. Pomocí levého pravítka umístěte vodítko na značku 10%. Pokračujte v přetahování vodorovných vodítek po 10% krocích (20%, 30%, 40%, stejně jako dříve) až na 90% značku. Po dokončení byste měli mít stejný počet vodorovných a svislých vodítek rozdělujících dokument do mřížky čtverců:
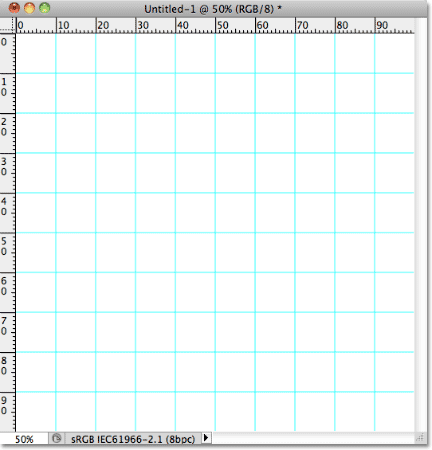
Průvodci rozdělí dokument do mřížky čtverců.
Když jsou vodítka na místě, stiskněte Ctrl + R (Win) / Command + R (Mac) na klávesnici, abyste skryli pravítka, protože je již nepotřebujeme.
Krok 5: Přidejte novou prázdnou vrstvu a pojmenujte ji „Grid“
Podržte klávesu Alt (Win) / Option (Mac) a klikněte na ikonu Nová vrstva ve spodní části panelu Vrstvy:
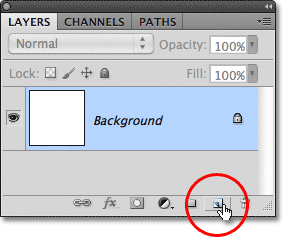
Podržte Alt (Win) / Option (Mac) a klikněte na ikonu Nová vrstva.
Za normálních okolností by Photoshop prostě pokračoval a přidal novou prázdnou vrstvu, ale podržením Alt (Win) / Option (Mac), když kliknete na ikonu Nová vrstva, řekneme jí, aby nejprve pop otevře dialogové okno Nová vrstva, což nám dává šanci na název nové vrstvy před jejím přidáním. Pojmenujte vrstvu „Grid“ a poté klikněte na OK:
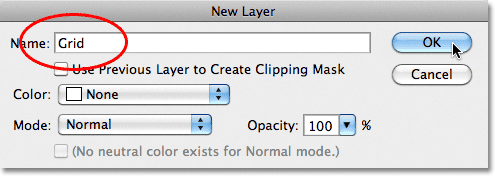
Pojmenujte novou vrstvu „Grid“.
Nová prázdná vrstva se objeví v panelu Vrstvy nad vrstvou pozadí:
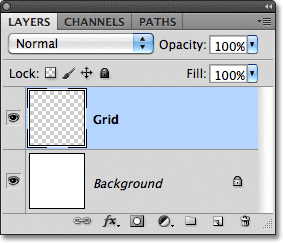
Photoshop přidá novou vrstvu a pojmenuje ji „Grid“.
Krok 6: Vytvořte výběr z průvodců
Rozdělili jsme si dokument do mřížky pomocí průvodců Photoshopu, ale průvodci slouží pouze pro vizuální orientaci. Nebudou pro nás žádným skutečným užitkem, pokud je nějak nepřevedeme na skutečnou mřížku založenou na pixelech, a můžeme to snadno udělat pomocí několika zřídka používaných nástrojů výběru Photoshopu - Nástroje pro jeden řádek a jeden sloupec.
Klikněte na nástroj obdélníkového ohraničení v horní části panelu nástrojů a podržte tlačítko myši na sekundu nebo dvě, dokud se neobjeví malá rozevírací nabídka, která vám ukáže ostatní nástroje vnořené dozadu, poté vyberte nástroj pro řádek s jedním řádkem seznam:
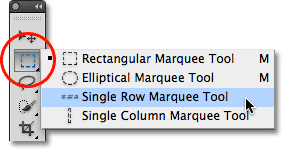
Klikněte a podržte ikonu nástroje Obdélníkový rámeček a poté vyberte Nástroj pro řádek s jedním řádkem.
Jak již název napovídá, nástroj pro výběr jednoho řádku vybere v dokumentu jeden vodorovný řádek pixelů. K použití tohoto nástroje stačí kliknout kamkoli v dokumentu a Photoshop automaticky vybere pixel, na který jsme klikli, plus každý další pixel v tomto řádku zleva doprava. Tento nástroj použijeme k převodu vodorovných čar mřížky na řadu osnovy výběru. Nejprve přesuňte kurzor přímo nad horní vodorovnou čáru mřížky (ten, který jste umístili u značky 10%) a klikněte. V průvodci se zobrazí obrys výběru o tloušťce 1 pixel.
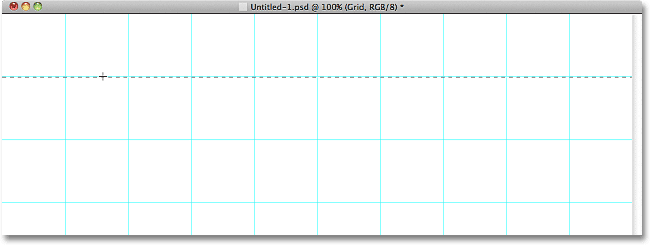
Kliknutím kdekoli na první vodorovnou příručku přidáte obrys výběru.
Podržte klávesu Shift a klikněte na další horizontální vodítko pod ním. Tím se do dokumentu přidá druhý obrys výběru. Držte stisknutou klávesu Shift a klepejte na všechny vodorovné vodítka, dokud se podél každého z nich neobjeví obrys výběru. Měli byste vidět celkem 9 řádků osnovy výběru. Když kliknete na každého nového průvodce, držte stisknutou klávesu Shift, jinak nahradíte předchozí osnovu výběru novým:
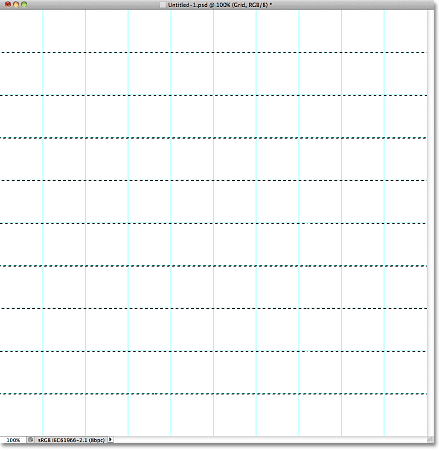
Podržte klávesu Shift a kliknutím na každý vodorovný průvodce přidejte obrys výběru kolem každého z nich.
Teď musíme udělat totéž s vertikálními vodítky, což znamená, že musíme přepnout na nástroj pro jednotlivé sloupce. Klikněte na nástroj pro řádek s jedním řádkem v panelu nástrojů (objeví se, kde se ikona nástroje obdélníkového rámečku objevila dříve) a podržte tlačítko myši stisknuté, dokud se neobjeví rozevírací nabídka, poté v seznamu vyberte nástroj pro sloupec s jedním sloupcem :
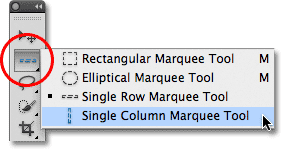
Klikněte a podržte ikonu nástroje pro řádek s jedním řádkem a vyberte nástroj pro sloupec s jedním sloupcem.
Chceme, aby se naše obrysy svislého výběru přidaly k obrysům vodorovného výběru, které již máme, takže znovu podržte stisknutou klávesu Shift a poté klikněte na každý z vertikálních vodítek v dokumentu, dokud nebudou vybrány všechny. Až budete hotovi, měli byste mít obrysy výběru podél každého průvodce, vodorovně i svisle:
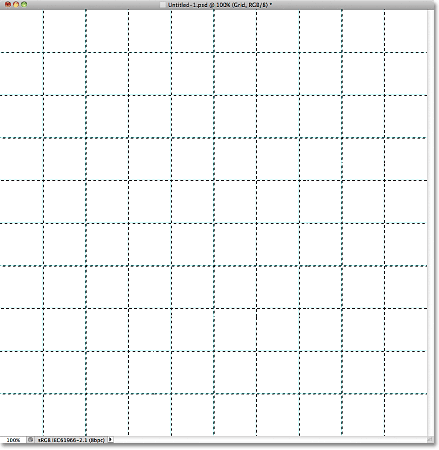
Mřížka vodorovných a svislých obrysů výběru.
Krok 7: Vyplňte výběr černou barvou
V horní části obrazovky přejděte do nabídky Úpravy a vyberte Výplň :
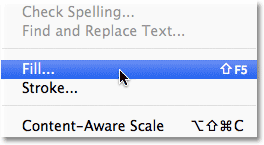
Přejděte na Úpravy> Vyplnit.
Když se zobrazí dialogové okno Výplň, nastavte možnost Použít v horní části na Černou a poté kliknutím na OK zavřete dialogové okno:
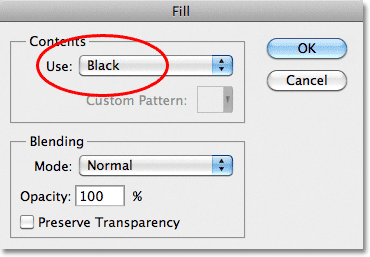
Změňte možnost Použít na černou a potom klepněte na OK.
Tím se výběry vyplní černou barvou, i když to může být obtížné vidět s průvodci a obrysy výběru způsobem, takže přejděte do nabídky Vybrat v horní části obrazovky a zvolte Odznačit, čímž se odstraní obrysy výběru:
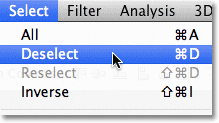
Přejděte na Vybrat> Zrušit výběr.
Chcete-li průvodce vypnout, přejděte do nabídky Zobrazit, zvolte Zobrazit a poté vyberte Průvodci . Nejprve uvidíte nalevo od slova Průvodci zaškrtnutí, které nám říká, že průvodce je aktuálně viditelný. Kliknutím na vodítka zrušíte zaškrtnutí a vypnete průvodce:
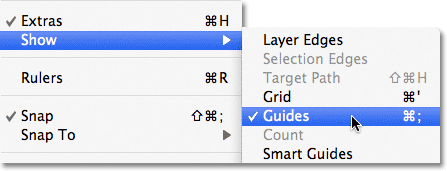
Přejděte na Zobrazit> Zobrazit> Průvodci.
S odstraněnými obrysy a vodítky můžeme vidět naši černou mřížku ve vrstvě mřížky:
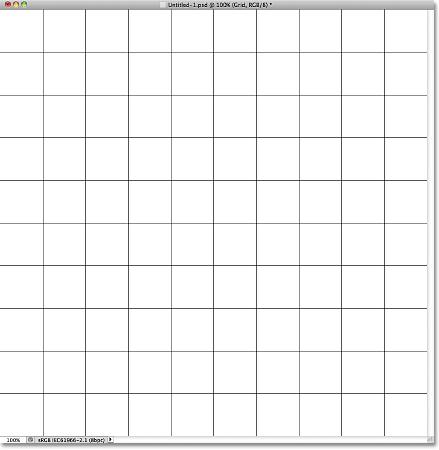
Nyní se objeví černé mřížky.
Krok 8: Otevřete fotografii, kterou chcete použít s efektem
Otevřete fotografii, kterou budete používat s efektem mřížky. Tady je můj obrázek:

Otevřete fotografii.
Pokud používáte aplikaci Photoshop CS3 nebo starší, fotografie se automaticky otevře ve vlastním okně plovoucího dokumentu. Pokud používáte Photoshop CS4 nebo CS5, v závislosti na tom, jak máte věci nastaveny v předvolbách Photoshopu, se může fotografie otevřít v dokumentu se záložkami. Pokud je tomu tak, usnadněte další krok, přejděte do nabídky Okno v horní části obrazovky, vyberte Uspořádat a poté vyberte Plovoucí vše v systému Windows (pouze CS4 a CS5):
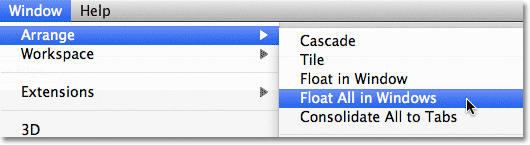
Přejděte do okna> Uspořádat> Plovoucí vše ve Windows (pouze Photoshop CS4 a CS5).
Krok 9: Přetáhněte fotografii do mřížkového dokumentu
Klepnutím kdekoli v okně dokumentu mřížky ji aktivujete, poté kliknutím na vrstvu pozadí na panelu Vrstvy ji vyberte. Tímto způsobem, když přetáhneme fotografii do dokumentu, jak to uděláme za chvíli, se fotka objeví na vlastní vrstvě mezi vrstvami pozadí a mřížky:
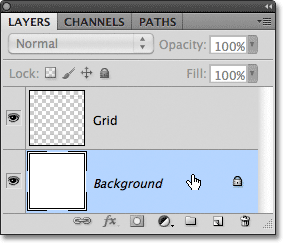
S vybraným oknem dokumentu mřížky klikněte na vrstvu Pozadí na panelu Vrstvy.
Nyní klikněte kdekoli uvnitř okna dokumentu fotografie a aktivujte jej a na panelu nástrojů vyberte nástroj Move :

Chyťte nástroj pro přesun z horní části panelu Nástroje.
Podržte stisknutou klávesu Shift, pak klikněte pomocí nástroje Move v okně dokumentu fotografie a přetáhněte fotografii do okna dokumentu mřížky:

Je-li vybrán nástroj Move, podržte Shift a přetáhněte fotografii do mřížkového dokumentu.
Uvolněte tlačítko myši, poté uvolněte klávesu Shift a fotografie se objeví uprostřed okna dokumentu mřížky. V tuto chvíli můžete dokument fotografie uzavřít, protože jej již nepotřebujeme:
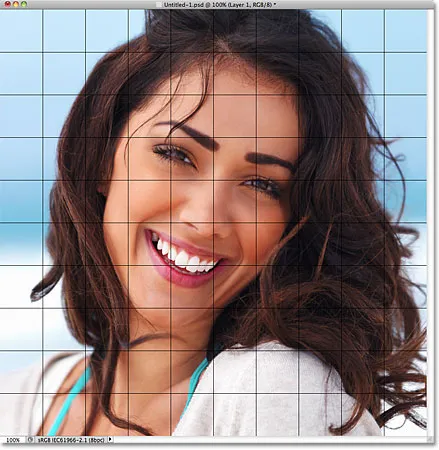
Podržením klávesy Shift je to, co vystředí fotografii uvnitř dokumentu, když ji přetáhnete.
Všimněte si, že se mřížka objeví před fotografií. Je to proto, že když se podíváme na panel Vrstvy, vidíme, že fotografie byla umístěna do své vlastní vrstvy pod vrstvu Mřížka, jak jsme chtěli:
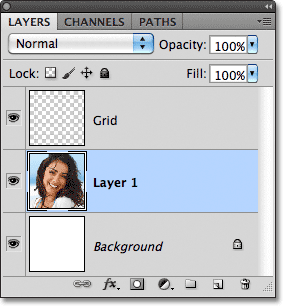
Photoshop umístil fotografii na novou vrstvu přímo nad aktivní vrstvu, proto jsme nejprve vybrali vrstvu pozadí.
Krok 10: Změňte velikost fotografie v případě potřeby pomocí bezplatné transformace
Pokud potřebujete změnit velikost fotografie uvnitř mřížkového dokumentu, přejděte nahoru do nabídky Úpravy v horní části obrazovky a vyberte možnost Volná transformace :
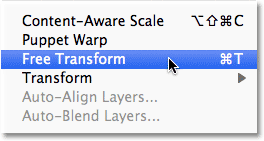
Přejděte na Úpravy> Volná transformace.
Tím umístíte ohraničovací rámeček Free Transform a manipuluje kolem obrázku. Pokud úchyty nevidíte, protože okraje vaší fotografie přesahují viditelnou oblast v okně dokumentu, přejděte do nabídky Zobrazit a zvolte Přizpůsobit na obrazovce :
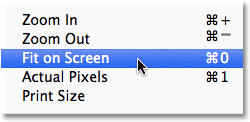
Přejděte na Zobrazení> Přizpůsobit na obrazovce.
Photoshop okamžitě přiblíží obrázek dostatečně daleko, takže vše, včetně úchytů Free Transform, se vejde dovnitř okna dokumentu. Chcete-li změnit velikost fotografie, podržte stisknutou klávesu Shift, poté klikněte na některou ze čtyř rohových úchytů a přetáhněte je. Podržíte-li klávesu Shift při tažení, zachová se původní poměr stran obrazu, abyste náhodou nezkreslili jeho vzhled. Pokud chcete změnit velikost fotografie z jejího středu namísto z rohu, podržte Shift + Alt (Win) / Shift + Option (Mac) a přetáhněte některou z rohových úchytů. Pokud potřebujete obrázek přesunout uvnitř dokumentu, jednoduše klikněte kdekoli uvnitř ohraničovacího rámečku Free Transform a přetáhněte jej na místo. Až budete hotovi, stiskněte Enter (Win) / Return (Mac), abyste přijali změnu a ukončili příkaz Free Transform:
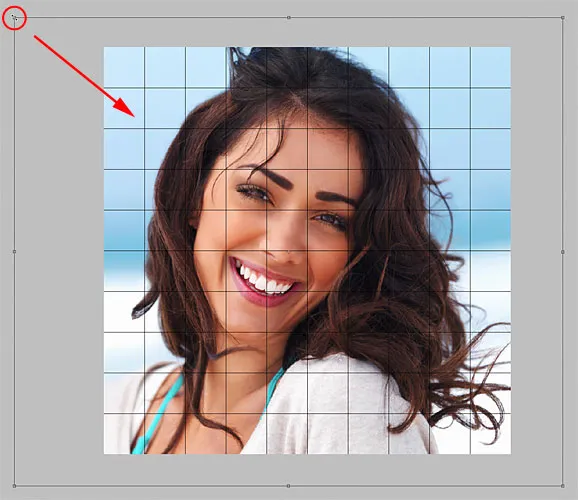
Přetažením libovolných rohových úchytů změníte velikost obrázku pomocí Free Transform.
Pokud jste obrázek před chvílí přiblížili pomocí příkazu Přizpůsobit na obrazovce a chcete se přiblížit zpět, jakmile dokončíte změnu velikosti obrázku, přejděte zpět do nabídky Zobrazit a vyberte Skutečné pixely (viz náš Přiblížení a posouvání v aplikaci Photoshop) výukový program pro více informací o přiblížení a oddálení dokumentů):

Přejděte na Zobrazit> Skutečné pixely.
Krok 11: Vyberte vrstvu mřížky
V tomto okamžiku je dokončena veškerá počáteční tvrdá práce. Vytvořili jsme naši mřížku, přetáhli jsme naši fotografii do dokumentu mřížky a změnili jsme velikost a přesunuli fotografii na místo. Jsme připraveni pobavit se zbarvením mřížky! Nejprve musíme vybrat vrstvu Grid, takže na ni klikněte v panelu Vrstvy a vyberte ji:
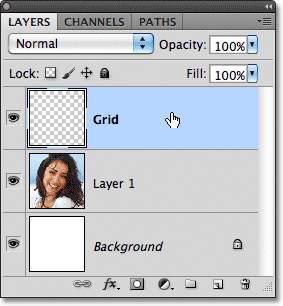
Klepnutím na vrstvu Grid ji aktivujete.
Krok 12: Vyberte nástroj Kouzelná hůlka
K obarvení mřížky potřebujeme způsob, jak vybrat jednotlivé čtverce, a můžeme to udělat pomocí nástroje Photoshop Magic Wand Tool . Vyberte jej z panelu Nástroje. Pokud používáte Photoshop CS2 nebo starší, můžete jednoduše kliknout na ikonu Magic Wand. U aplikace Photoshop CS3 a vyšší klikněte na nástroj Rychlý výběr, poté držte stisknuté tlačítko myši, dokud se neobjeví rozbalovací nabídka, a vyberte z nabídky Magic Wand:
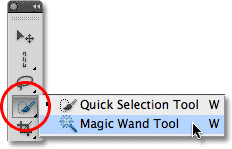
Ve Photoshopu CS3 a novějších se kouzelná hůlka skrývá za nástrojem pro rychlý výběr.
Krok 13: Vyberte Outer Edge Squares
Chcete-li vybrat čtverec v mřížce, ujistěte se, že máte vybranou vrstvu mřížky na panelu Vrstvy, a potom jednoduše klepnutím dovnitř čtverce s kouzelnou hůlkou. Obrys výběru se objeví kolem vnějších okrajů čtverce. Chcete-li k výběru přidat další čtverce, podržte klávesu Shift a klikněte uvnitř požadovaných čtverců. Každý nový čtverec, na který kliknete uvnitř, bude vybrán a přidán k dříve vybraným čtvercům. Začněme výběrem všech čtverců kolem vnějšího okraje mřížky. Nejprve klikněte dovnitř čtverce v levém horním rohu mřížky. Okolo ní se objeví osnova výběru:
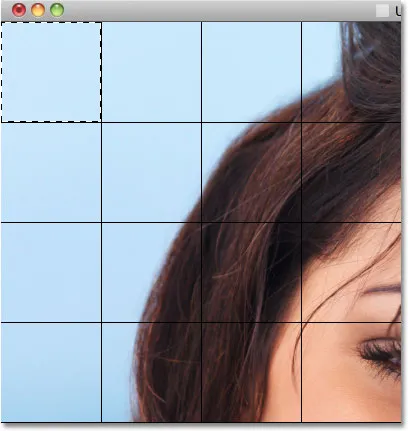
Kliknutím do levého horního čtverce v mřížce pomocí nástroje Magic Wand Tool jej vyberte.
Podržte klávesu Shift a pokračujte v klikání uvnitř každého ze čtverců kolem vnějších okrajů mřížky a přidejte je všechny do výběru:
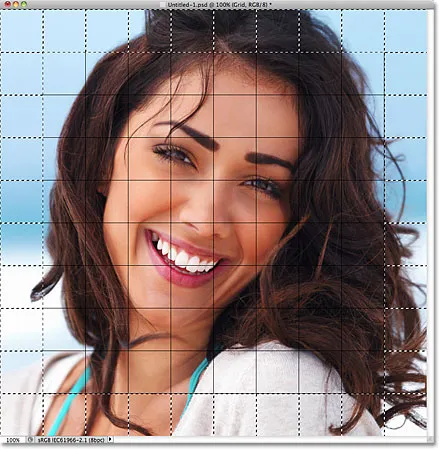
Všechny vnější hrany hran mají nyní obrysy výběru kolem nich.
Přidám ještě několik čtverců k mému výběru, a to opětovným podržením klávesy Shift a kliknutím na ně, abych je přidal k dříve vybraným čtvercům. Abychom snáze viděli, které čtverce jsem vybral, zbarvil jsem je žlutě (to není součástí efektu, je to jen proto, aby bylo snazší vidět čtverce, které jsem vybral na snímku):
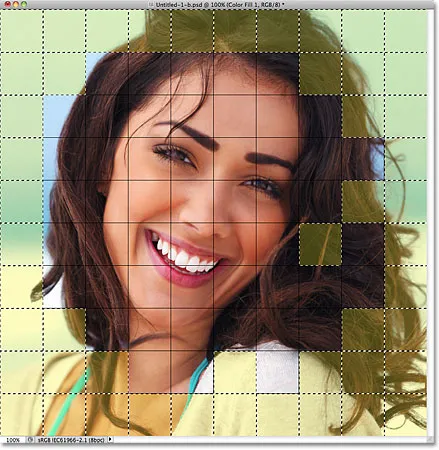
Moje původně vybrané čtverce.
Krok 14: Přidejte novou vrstvu pod vrstvu mřížky
Naplníme tyto počáteční čtverce bílou barvou, která vytvoří ohraničení efektu. Podržte klávesu Ctrl (Win) / Command (Mac) a klikněte na ikonu Nová vrstva ve spodní části panelu Vrstvy:
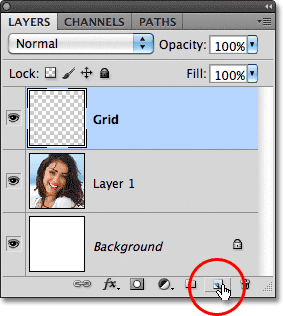
Podržte klávesu Ctrl (Win) / Command (Mac) a klikněte na ikonu Nová vrstva.
Photoshop obvykle přidává nové vrstvy přímo nad aktuálně vybranou vrstvu, ale podržením klávesy Ctrl (Win) / Command (Mac) při kliknutí na ikonu Nová vrstva se vrstva přidá pod aktuálně vybranou vrstvu. Na panelu Vrstvy vidíme, že mezi fotografií ve vrstvě 1 a vrstvě mřížky máme nyní novou prázdnou vrstvu:

Nová vrstva se objeví pod, nikoli nad vrstvou Grid.
Krok 15: Vyplňte vybrané čtverce bílou barvou
V horní části obrazovky přejděte do nabídky Úpravy a znovu vyberte příkaz Výplň . Tentokrát, když se objeví dialogové okno Výplň, změňte možnost Použít na bílou . Až budete hotovi, klikněte na OK:

Nastavte možnost Použít na bílou.
Photoshop vyplní vybrané čtverce bílou barvou. Zrušte výběr čtverců přechodem do nabídky Vybrat a výběrem Zrušit výběr, nebo jednoduše stisknutím kláves Ctrl + D (Win) / Command + D (Mac) zrušte výběr pomocí klávesové zkratky:
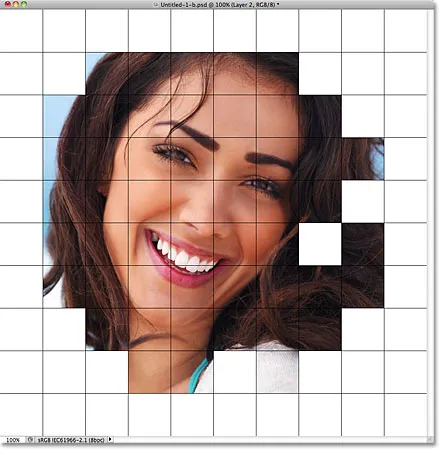
Okolo obrázku se objeví ohraničení bílých čtverců.
Krok 16: Vyberte vrstvu mřížky
Vybereme několik různých čtverců k obarvení. Nejprve musíme mít aktivní vrstvu Grid v panelu Vrstvy, takže kliknutím na ni vyberte. Nezapomeňte, že před výběrem libovolných čtverců musíte vždy vybrat vrstvu Grid:
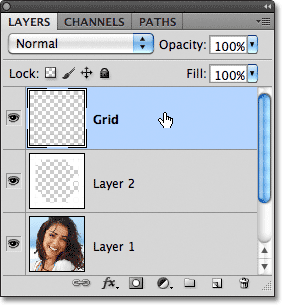
Klepnutím na vrstvu Grid ji vyberte.
Krok 17: Vyberte různé čtverce
Když je nyní vrstva Grid aktivní, klikněte na ni uvnitř počátečního čtverce a vyberte ji, poté podržte klávesu Shift a klepnutím dovnitř dalších čtverců je přidejte na dříve vybrané čtverečky. Pokud změníte názor a chcete z výběru odebrat čtverec, podržte stisknutou klávesu Alt (Win) / Option (Mac) a kliknutím na ni zrušte výběr. Zde jsem ještě jednou zvýraznil čtverce, které jsem vybral žlutě, abych je viditelněji viděl na snímku obrazovky:

Podržte Shift a kliknutím uvnitř několika různých čtverců je vyberte.
Krok 18: Vyberte vrstvu fotografií
Kliknutím na vrstvu fotografie (vrstva 1) na panelu Vrstvy ji vyberte:
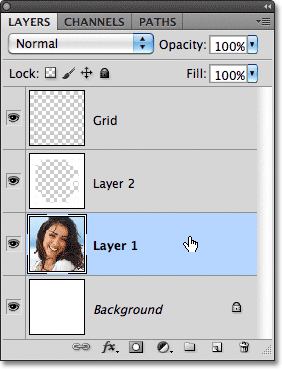
Na panelu Vrstvy vyberte vrstvu fotografií.
Krok 19: Zbarvení čtverců pomocí vrstvy pro úpravu odstínu / sytosti
Klikněte na ikonu Nová úprava vrstvy ve spodní části panelu Vrstvy:
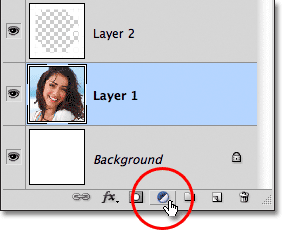
Klikněte na ikonu Nová vrstva úprav.
Ze zobrazeného seznamu úprav vyberte Hue / Saturation :
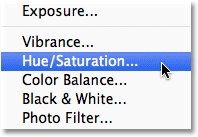
Ze seznamu vyberte Odstín / sytost.
Pokud používáte Photoshop CS4 nebo CS5, ovládací prvky a možnosti pro vrstvu úprav Odstín / sytost se zobrazí uvnitř panelu Úpravy . Ve verzi CS3 a starší se otevře samostatné dialogové okno Odstín a sytost. Nejprve zaškrtněte políčko Zbarvit kliknutím do jeho zaškrtávacího políčka. Poté vyberte přetažením posuvníku Odstín barvu, kterou chcete obarvit vybrané čtverce. U těchto čtverců nechám posuvník Odstín nastavený zcela doleva (jeho výchozí pozice), která vybere červenou . Samozřejmě si můžete vybrat, jakou barvu chcete. Chcete-li zvýšit sytost barvy, přetáhněte posuvník Sytost doprava. Nastavím svou hodnotu sytosti na 55 . Dávejte pozor na dokument, když přetáhnete jezdce, abyste si prohlédli výsledky. V případě aplikace Photoshop CS3 a starších uživatelů klepněte na tlačítko OK, jakmile skončíte, dialogové okno zavřete:
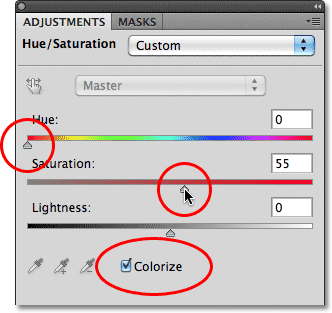
Klepněte na možnost Vybarvit a poté vyberte barvu pomocí posuvníků Odstín a Sytost.
Krok 20: Změňte režim prolnutí pro vrstvu úprav na barvu
Podíváme-li se na panel Vrstvy, vidíme vrstvu úpravy přímo nad vrstvou fotografií. Ujistěte se, že je vybrána (zvýrazněna modře), poté přejděte na možnost Režim prolnutí v horní části panelu Vrstvy a změňte režim prolnutí z normálního (výchozí režim) na Barevný . Tím zajistíte, že měníme pouze barvy v obrázku, nikoli hodnoty jasu:
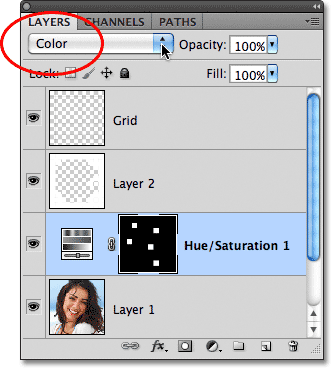
Změňte režim prolnutí vrstvy úprav Odstín / Sytost na Barvu.
Tady je můj dokument po zbarvení některých čtverců červeně:
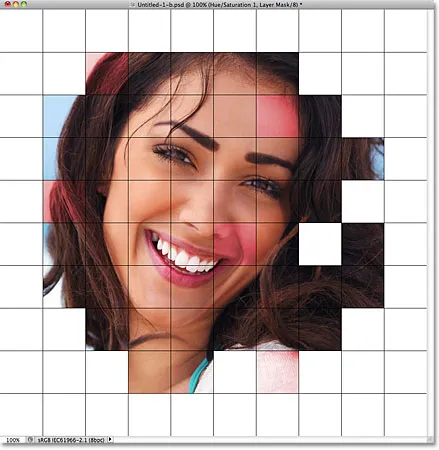
K efektu bylo přidáno několik červených čtverců.
Krok 21: Vyberte a zbarvte více čtverců
Opakujte kroky 16–20 pro výběr a zbarvení dalších čtverců. Nejprve vyberte vrstvu mřížky v panelu Vrstvy a poté kliknutím do čtverce ji vyberte pomocí Kouzelné hůlky. Podržte Shift a kliknutím dovnitř více čtverců je přidejte do výběru. Klepnutím na vrstvu fotografií na panelu Vrstvy ji vyberte, poté klikněte na ikonu Nová vrstva úprav a zvolte Odstín / sytost . Vyberte možnost Zbarvení a poté vyberte barvu pomocí posuvníku Odstín a úroveň sytosti pomocí posuvníku Sytost . Klepnutím na OK zavřete dialogové okno (CS3 a starší). Nakonec změňte režim prolnutí nové vrstvy úprav na hodnotu Barva .
Můžete také použít vrstvu úprav Odstín / Sytost pro úplné desaturaci některých čtverců a ponechat je černé a bílé. Chcete-li to provést, vyberte některá pole a poté přidejte vrstvu úpravy odstínů / sytostí, jak byste normálně dělali, ale místo výběru barvy pomocí posuvníku Odstín jednoduše přetáhněte jezdec Sytost úplně doleva, čímž odstraníte veškerou barvu (není třeba vybírat ani možnost Zbarvení):
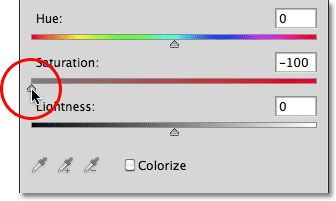
Odstraňte veškerou barvu z některých čtverců přetažením posuvníku Saturation zcela doleva.
Zde je můj účinek po zbarvení více čtverců dalšími vrstvami úprav odstínů a sytostí. V případě, že chcete použít stejné barvy, jaké jsem udělal, pro modrou jsem nastavil odstín na 200, sytost na 30. Pro zelenou byl odstín nastaven na 120, sytost 25. Pro Purple byl odstín 289, sytost 35. A stejně jako právě zmínil se, pro černé a bílé čtverce byla saturace nastavena na -100 přetažením posuvníku úplně doleva:
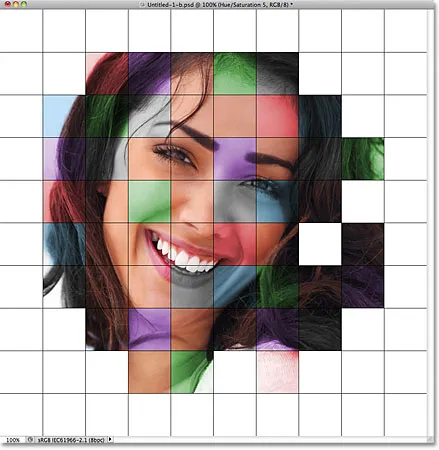
Doposud zabarvený mřížkový efekt.
Krok 22: Vyzkoušejte jiný barevný režim pro některé z úprav
Jediným problémem, který mám se svým výsledkem doposud, je to, že nevypadá tak jasně a barevně, jak jsem doufal. Jedním ze způsobů, jak to změnit, je změnit režim prolnutí pro některé vrstvy úprav. Podíváme-li se na panel Vrstvy, můžeme vidět všechny vrstvy úprav, které jsem použil k obarvení čtverců. Celkem jich je pět, včetně toho, který jsem použil pro černobílý efekt:
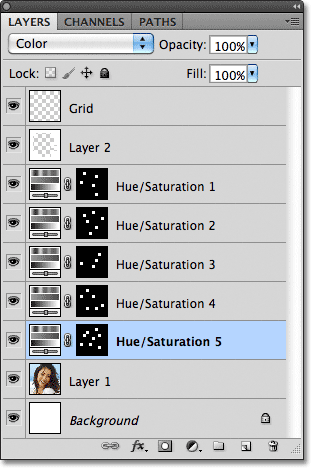
Pro tento efekt bylo použito pět nastavovacích vrstev.
Chcete-li k obrazu přidat více zájmu, zkuste změnit režim prolnutí pro některé vrstvy úprav na něco jiného než Barva. Stačí kliknout na vrstvu úprav v panelu Vrstvy a vybrat ji a poté změnit režim prolnutí v horní části panelu Vrstvy. Například si myslím, že červená barva v mém obrázku vypadá poněkud matně, takže kliknutím na horní vrstvu úprav odstín / sytost v panelu Vrstvy vyberte (protože je to ta, kterou jsem použil k přidání červené), pak Změním svůj režim prolnutí z barvy na obrazovku :
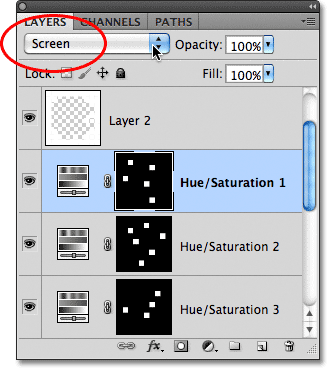
Výběr červené vrstvy úpravy odstínu / sytosti a změna režimu prolnutí na obrazovku.
Režim prolnutí obrazovky dělá věci jasnější, ale také má tendenci snižovat sytost barev, takže pro kompenzaci s vybranou červenou vrstvou úprav odstín / sytost se vrátím na panel úprav a zvýší hodnotu sytosti pro červenou na 70 (pro Photoshop) CS3 a dřívější uživatelé, kliknutím na miniaturu korekční vrstvy v panelu Vrstvy znovu otevřete dialogové okno Odstín / sytost a proveďte změny, poté kliknutím na OK zavřete dialogové okno):
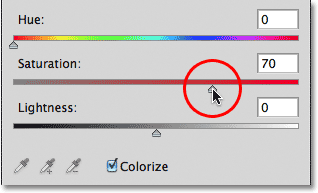
Změna režimu prolnutí může vyžadovat úpravu úrovně sytosti barvy.
Zde je můj obrázek po změně režimu prolnutí na červenou na obrazovku a zvýšení jeho sytosti barev. Všimněte si, že červené čtverečky nyní vypadají jasněji:
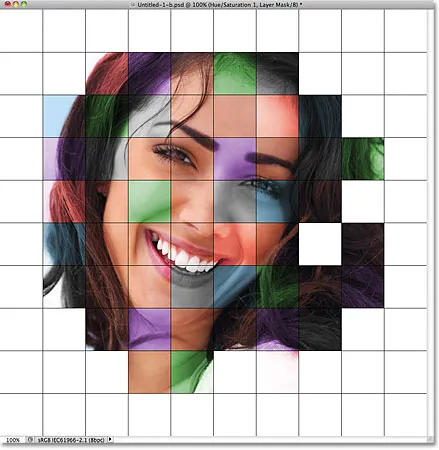
Obrazovka je oblíbený režim prolnutí, který se běžně používá k rychlému rozjasnění obrázků.
Totéž udělám s fialovou úpravou odstínů odstínů a saturací, nejprve na ni kliknu a vyberu ji v panelu Vrstvy, poté změním svůj režim prolnutí na obrazovku a zvýší svou sytost barev na 55 v panelu Úpravy (nebo v dialogovém okně) v CS3 a starších verzích). Další režimy prolnutí, které vám mohou poskytnout dobré výsledky, zahrnují Násobení (pro tmavší barvu), stejně jako Překryv, který vám poskytne vyšší kontrastní efekt, ale může také změnit vzhled samotné barvy. Tady je můj efekt nyní s červenými a fialovými čtverečky nastavenými na režim prolnutí obrazovky:

Různé režimy prolnutí vám poskytnou různé efekty. Dobré je vyzkoušet obrazovku, násobení a překrytí.
Krok 23: Změňte barvu čar mřížky na bílou
Jako poslední krok k tomuto efektu umožňuje změnit vzhled samotných čar mřížky, nejprve změnou jejich barvy z černé na bílou. Klepnutím na vrstvu Mřížka v panelu Vrstvy ji vyberte a poté klikněte na ikonu Zamknout průhledné pixely těsně pod možností prolnutí (je to první ze čtyř ikon v řadě):
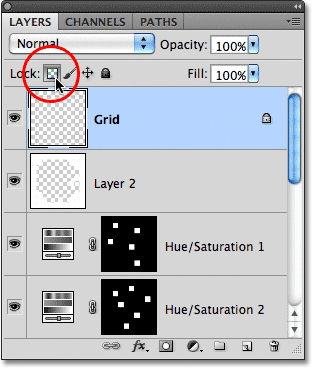
Klikněte na ikonu Zamknout průhledné pixely.
Krok 24: Naplňte čáry mřížky bílou barvou
Pokud je ve vrstvě mřížky vybrána možnost Zamknout průhledné pixely, vše, co ve vrstvě uděláme, ovlivní pouze samotné pixely. Na průhledné oblasti to nebude mít žádný vliv. Takto vyplníme vrstvu, řekněme bílou (jak se chystáme), bílou budou vyplněny pouze mřížkové čáry. Průhledné oblasti ve vrstvě zůstanou průhledné.
Přejděte do nabídky Úpravy a znovu vyberte Vyplnit . Když se zobrazí dialogové okno Výplň, měla by být možnost Použít již nastavena na bílou, protože to je to, co jsme nastavili naposledy, takže kliknutím na tlačítko OK zavřete dialogové okno. Photoshop vyplní čáry mřížky bílou barvou:
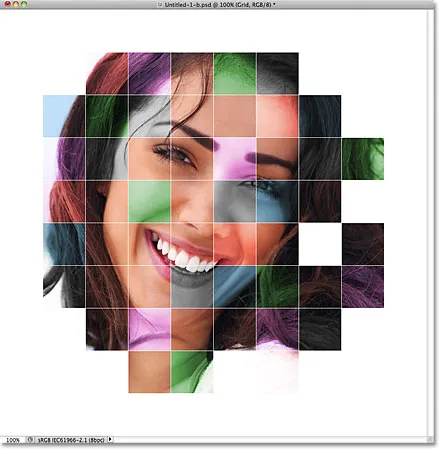
Photoshop vyplní vrstvu bílou, ale ovlivní se pouze čáry mřížky.
Krok 25: Přidejte styl vrstvy tahu
Pokud chcete zvětšit tloušťku čar mřížky, klikněte na ikonu Styly vrstev ve spodní části panelu Vrstvy:
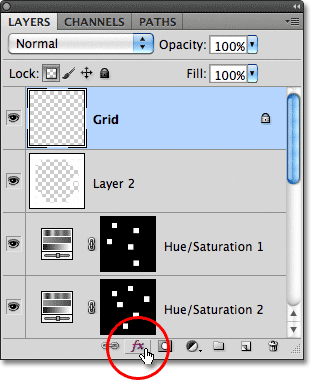
Klikněte na ikonu Styly vrstev.
Ze seznamu zobrazených stylů vrstev vyberte tah :
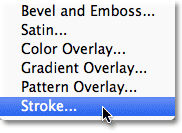
Ze seznamu vyberte Tah.
Tím se otevře dialogové okno Styl vrstvy Photoshopu nastavené na možnosti Zdvih ve středním sloupci. Klikněte na vzorek barvy vedle slova Barva, které otevře nástroj Výběr barvy . V nástroji Color Picker vyberte bílou barvu a kliknutím na tlačítko OK ji ukončete. Když je nyní barva tahu bílá, nechte pozici nastavenou na vnější a upravte šířku tahu přetažením posuvníku Velikost a přitom sledujte výsledek dokumentu, abyste mohli posoudit výsledek. Nastavím velikost tahu na 2 px (pixelů):
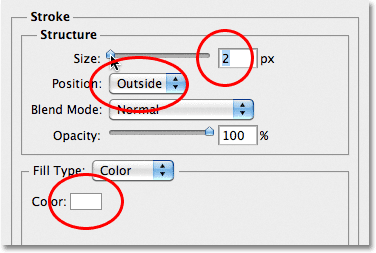
Změňte barvu tahu na bílou a poté upravte jeho šířku pomocí posuvníku Velikost.
Klepnutím na tlačítko OK zavřete dialogové okno Styl vrstvy a máme hotovo! Zde je můj konečný efekt barevné mřížky:

Konečný výsledek.