V tomto tutoriálu s efekty Photoshopu se naučíme, jak snadno vytvořit fotografii, která bude vypadat spíše jako akvarel . Tento fotografický efekt funguje nejlépe na obrázcích, kde je důležité udržovat bohaté barvy a silný kontrast, než udržovat jemné detaily, protože díky tomuto efektu ztratíte spoustu detailů.
Vytvoření efektu je stejně jednoduché jako duplikování některých vrstev, použití několika filtrů a použití několika různých režimů prolnutí vrstev a celá věc trvá od začátku do konce jen pár minut. Tento návod byl vytvořen pro Photoshop CS5 a starší. Uživatelé Photoshopu CC a CS6 budou chtít sledovat spolu s mou aktualizovanou verzí, která také obsahuje video kroků.
Zde je obrázek, který budu používat pro tento tutoriál:

Originální fotografie.
A tady je návod, jak se bude starat o použití našeho efektu akvarelu:

Poslední efekt akvarelu.
Video tohoto tutoriálu najdete v našem Photoshopu Watercolor Painting Effect na YouTube. Začněme!
Krok 1: Duplikujte vrstvu pozadí třikrát
S nově otevřeným obrázkem ve Photoshopu, když se podíváme na naši paletu Vrstvy, můžeme vidět, že aktuálně máme jednu vrstvu, vrstvu pozadí, která obsahuje náš obrázek:
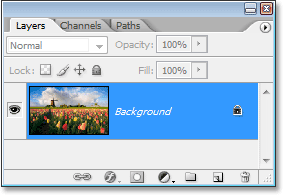
Paleta Vrstvy ve Photoshopu ukazuje obrázek ve vrstvě Pozadí .
Musíme vytvořit tři kopie vrstvy pozadí, takže pomocí klávesové zkratky Ctrl + J (Win) / Command + J (Mac) třikrát duplikujte vrstvu pozadí třikrát. Podíváme-li se znovu na naši paletu Vrstvy, můžeme vidět, že nyní máme čtyři vrstvy, původní vrstvu pozadí dole a tři kopie nad ní:

Stiskněte "Ctrl + J" (Win) / "Command + J" (Mac) třikrát pro opakování vrstvy pozadí třikrát.
Krok 2: Vypněte horní dvě vrstvy
Na levé straně každé vrstvy v paletě Vrstvy uvidíte malou ikonu oční bulvy. Toto je ikona Viditelnost vrstvy a určuje, zda je vrstva aktuálně viditelná v dokumentu Photoshopu. Když je viditelná ikona oka, znamená to, že je viditelná samotná vrstva. Kliknutím na ikonu pro horní dvě vrstvy v paletě Vrstvy je dočasně skryjete před pohledem uvnitř dokumentu. Když kliknete na ikonu, ikona zmizí a informuje vás o tom, že vrstva již není viditelná:
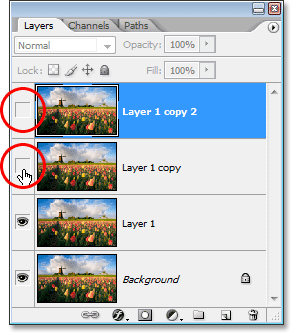
Skryjte horní dvě vrstvy v dokumentu kliknutím na jejich ikony viditelnosti vrstvy (oční bulvy). Po kliknutí na ikonu zmizí.
Krok 3: Vyberte „Vrstva 1“
Pokud jsou dvě horní vrstvy dočasně skryty před pohledem, klikněte na "Vrstva 1" v paletě Vrstvy a vyberte ji. Zjistíte, která vrstva je vybrána, protože aktuálně vybraná vrstva je zvýrazněna modrou barvou:
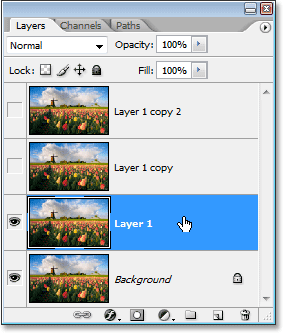
Klikněte na "Vrstva 1" v paletě Vrstvy a vyberte ji.
Krok 4: Použijte filtr „Výřez“
První věcí, kterou uděláme, je zjednodušení našeho obrazu a můžeme to udělat pomocí filtru „Vystřihování“ Photoshopu. Je-li vybrána vrstva 1, přejděte nahoru do nabídky Filtr v horní části obrazovky, vyberte položku Umělecký a poté vyberte Vystřih.
Když se zobrazí dialogové okno filtru výřezu, nastavte počet úrovní na 4, jednoduchost hrany na 4 a věrnost hrany na 2:
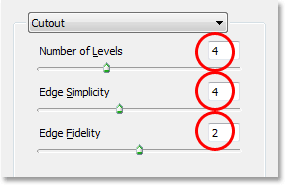
Přejděte do části Filtr> Umělecké> Vystřihnout a změňte možnosti zakroužkované červeně výše.
Až budete hotovi, klikněte na OK, abyste použili nastavení a opustili dialogové okno.
Krok 5: Změňte režim prolnutí „vrstvy 1“ na „jas“
Pokud je stále vybrána vrstva 1, přejděte nahoru na možnosti Režim prolnutí vlevo nahoře na paletě Vrstvy. Ve výchozím nastavení jsou vrstvy nastaveny na režim prolnutí „Normální“. Klikněte na šipku směřující dolů napravo od slova „Normální“ a vyberte režim prolnutí Luminosity ze spodní části seznamu:
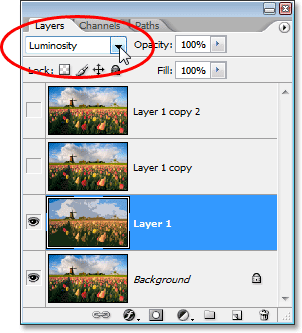
Změňte režim prolnutí vrstvy 1 z "Normální" na "Jas".
Váš obrázek by nyní měl vypadat takto:

Obrázek po změně režimu prolnutí „Vrstva 1“ na „Luminosity“.
Krok 6: Zapněte vrstvu nad „vrstvou 1“ a vyberte vrstvu
Stále v paletě Vrstvy klepnutím dovnitř prázdného čtverce, kde byla ikona oční bulvy ve vrstvě přímo nad „Vrstvou 1“ („Kopie vrstvy 1“), vrstvu znovu zapněte, takže je znovu viditelná uvnitř dokumentu. Opětovné zapnutí vrstvy však ve skutečnosti nevybere vrstvu, a my ji musíme mít také vybranou, takže jakmile vrstvu znovu zapnete, kliknutím kdekoli jinde na „Kopii vrstvy 1“ ji vyberete, aby byla zvýrazněna v modré:
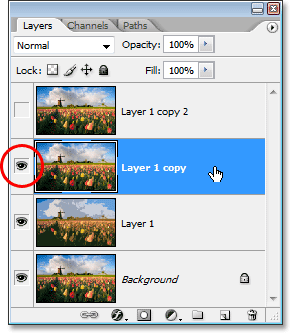
Klepnutím na ikonu viditelnosti (prázdný čtvereček) u „Kopie vrstvy 1“ ji znovu zapnete a poté kliknutím kdekoli na vrstvě ji vyberete.
Krok 7: Naneste filtr „Suchý štětec“
Nyní přidáme do našeho obrazu nějakou texturu. Je-li vybrána a znovu viditelná kopie „Vrstva 1“ uvnitř dokumentu, vraťte se zpět do nabídky Filtr v horní části obrazovky, znovu zvolte Artistic a tentokrát zvolte Dry Brush. Když se zobrazí dialogové okno filtru suchého štětce, nastavte velikost štětce na 10, detail štětce na 10 a možnost Textura na 3:
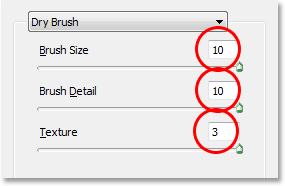
Přejděte do části Filtr> Umělecké> Suchý štětec a změňte možnosti zakroužkované červeně výše.
Až budete hotovi, klikněte na OK, abyste použili filtr a ukončili dialogové okno.
Krok 8: Změňte režim prolnutí vrstvy na „obrazovku“
Pokud je stále vybrána možnost „Kopie vrstvy 1“, přejděte znovu do možností Režim prolnutí v levé horní části palety Vrstvy, klikněte na šipku dolů vpravo od slova „Normální“ a změňte režim prolnutí pro vrstva na obrazovku:
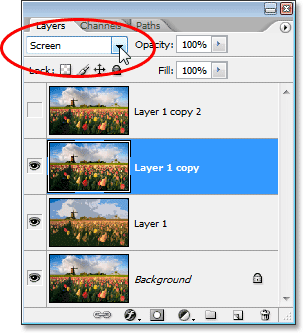
Změňte režim prolnutí „Kopie vrstvy 1“ na „Obrazovka“.
Váš obrázek by nyní měl vypadat takto:

Po změně režimu prolnutí „Kopie vrstvy 1“ na „Obrazovka“ se obraz jeví jasnější.
Krok 9: Zapněte horní vrstvu a vyberte ji
Stejně jako jsme to udělali s kopií vrstvy 1 před chvílí, kliknutím dovnitř prázdného čtverce, kde byla ikona oční bulvy na horní vrstvě v paletě Vrstvy („Vrstva 1 kopie 2“), vrstvu znovu zapněte a vytvořte je znovu viditelný uvnitř dokumentu. Poté klikněte kdekoli na vrstvě a vyberte ji tak, aby byla zvýrazněna modře:
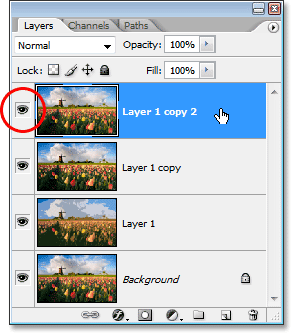
Horní vrstvu znovu zapněte kliknutím na ikonu viditelnosti vrstvy v paletě Vrstvy a kliknutím na libovolné jiné místo vyberte vrstvu.
Krok 10: Použijte filtr „Median“
Když je horní vrstva vybrána a znovu viditelná uvnitř dokumentu, vraťte se zpět do nabídky Filtr v horní části obrazovky, tentokrát zvolte Hluk a pak zvolte Medián. Mediánský filtr odstraní z obrazu ještě více detailů a pěkné na tom je, že to dělá bez rozmazání obrazu, takže okraje zůstávají dobře definované. Když se zobrazí dialogové okno Median Filter, nastavte hodnotu poloměru na 12 pixelů:
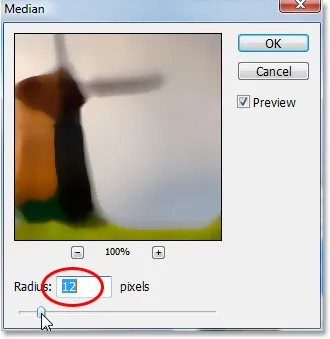
Přejděte na Filtr> Hluk> Medián a nastavte hodnotu „Poloměr“ na „12 pixelů“.
Až budete hotovi, klikněte na OK, abyste použili filtr a ukončili dialogové okno.
Krok 11: Změňte režim prolnutí horní vrstvy na „Měkké světlo“
Chcete-li efekt dokončit, je stále ještě vybrána horní vrstva, přejděte nahoru na možnosti Režim prolnutí vlevo nahoře na paletě Vrstvy, znovu klikněte na šipku dolů napravo od slova „Normální“ a změňte vrstvu režim prolnutí do Soft Light:
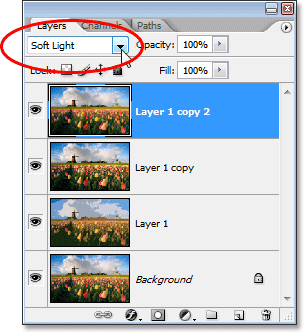
Chcete-li efekt dokončit, změňte režim prolnutí horní vrstvy na „Soft Light“.
Jakmile změníte režim prolnutí na „Soft Light“, jste hotovi!
Zde je můj původní obrázek ještě jednou pro srovnání:

Původní obrázek ještě jednou.
A tady, po aplikaci středního filtru na horní vrstvu a změně jeho režimu prolnutí na „Soft Light“, je moje finále
efekt „akvarelu“:

Konečný výsledek akvarelu.
Kam dál?
A tady to máme! To je způsob, jak proměnit fotografii v akvarelu s Photoshopem! Navštivte naši sekci Photo Effects, kde najdete další tutoriály s efekty Photoshopu!