Zde je efekt, který často používám u svých vlastních fotografií, abych upoutal více pozornosti na hlavní předmět obrázku, nebo jen abych dal fotografům trochu více tepla a osobnosti. Jakmile uvidíte, jak snadné je vytvořit, myslím, že se ocitnete v jeho používání stejně jako já.
Naučíme se, jak ztmavit nebo vypálit okraje fotografie, vytvořit vinětační efekt, a vlastně se chystáme vytvořit efekt pomocí filtru ve Photoshopu, který byl navržen tak, aby odstranil takový „problém“ z obrázku. . Ve Photoshopu CS2 (budete potřebovat Photoshop CS2 nebo novější k dokončení tohoto tutoriálu), Adobe nás představila filtru korekce objektivu. Hlavním účelem tohoto filtru je pomoci nám odstranit běžné problémy, které mohou být způsobeny objektivy fotoaparátu, jako jsou zkreslení barelů, chromatická aberace a vinětace. Je to skvělý doplněk k stále rostoucí sbírce nástrojů pro úpravy fotografií Photoshopu, ale neexistuje pravidlo, podle kterého byste měli používat Photoshop způsobem, který lidé společnosti Adobe zamýšleli. Jak uvidíme, stejný filtr určený k odstranění tmavých okrajů z fotografie je také skvělý způsob, jak je přidat!
Zde je fotka, se kterou budu pracovat v tomto tutoriálu:
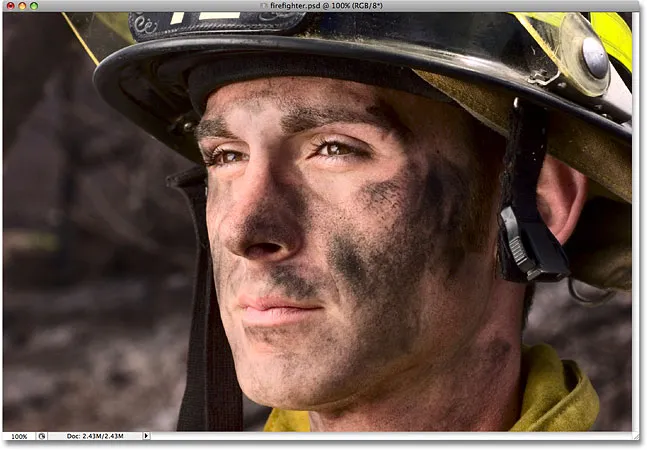
Původní obrázek.
A zde je návod, jak se bude starat o použití filtru korekce objektivu pro rychlé ztmavnutí okrajů. I když je to nepatrný efekt, může to mít silný vliv na obrázek:

Konečný efekt "ztmavit okraje fotografie".
Jak ztmavit okraje fotografie
Krok 1: Duplikujte vrstvu pozadí
První věc, kterou musíme udělat, než stmavíme okraje, je vytvoření kopie naší fotografie, abychom nepoškodili původní informace o pixelech. Podíváme-li se na naši paletu Vrstvy, můžeme vidět naši fotku pohodlně sedící na vrstvě Pozadí:
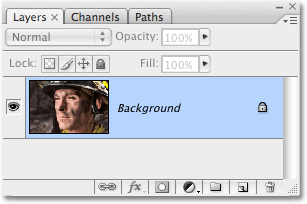
Paleta Vrstvy ukazující původní fotografii ve vrstvě Pozadí.
Musíme vytvořit kopii této vrstvy, takže přejděte do nabídky Vrstva v horní části obrazovky, zvolte Nový a pak zvolte Vrstva pomocí Kopírovat . Nebo mnohem rychlejším způsobem použijte klávesovou zkratku Ctrl + J (Win) / Command + J (Mac). Ať tak či onak řekne Photoshopu, aby pro nás vytvořil kopii vrstvy pozadí, a pokud se znovu podíváme do palety Vrstvy, můžeme vidět, že nyní máme kopii vrstvy, kterou Photoshop automaticky pojmenoval „Vrstva 1“, přímo sedící přímo nad vrstvou pozadí:
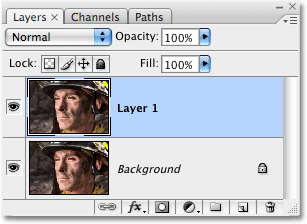
Paleta Vrstvy nyní zobrazuje kopii vrstvy pozadí sedící nad originálem.
Krok 2: Otevřete filtr korekce objektivu
Pokud je v paletě Vrstvy vybrána „Vrstva 1“ (aktuálně vybrané vrstvy jsou zvýrazněny modrou barvou), přejděte nahoru do nabídky Filtr v horní části obrazovky, zvolte Zkreslení a poté zvolte Korekce objektivu :

Přejděte na Filtr> Deformace> Korekce objektivu.
Tím se zobrazí poměrně masivní dialogové okno Korekce objektivu, které může vypadat matoucí, pokud jste ho nikdy předtím nepoužívali, ale nebojte se. K tomuto účelu stačí použít pouze několik možností, které najdete zde.
Krok 3: Vypněte síť
Nejvýznamnější funkcí v dialogovém okně Korekce objektivu je velká oblast náhledu a ve výchozím nastavení je pokryta mřížkou. Nepotřebujeme mřížku pro ztmavení okrajů našich fotografií, takže ji vypneme. Podívejte se dolů na úplně spodní část dialogového okna a uvidíte možnost, která říká Zobrazit mřížku se zaškrtávacím políčkem vedle ní. Klepnutím do zaškrtávacího políčka mřížku vypnete:

Zrušte zaškrtnutí políčka „Zobrazit mřížku“ a vypněte mřížku v oblasti náhledu v dialogovém okně.
Krok 4: Přetáhněte posuvník Vignette Amount do levého a ztmavněte okraje
Většina možností pro filtr korekce objektivu se nachází ve sloupci na pravé straně dialogového okna a pokud se podíváte pozorně, uvidíte, že možnosti jsou rozděleny do různých skupin. Většinu zde nalezených možností můžete bezpečně ignorovat, protože pouze dvě z nich potřebujeme k ztmavnutí okrajů naší fotografie a obě se nacházejí ve skupině Vignette . Normálně se tyto dvě možnosti používají k odstranění nechtěného vinětace způsobeného objektivem fotoaparátu, ale použijeme je ke ztmavnutí okrajů naší fotografie.
První možnost, o kterou se zajímáme, je posuvník Částka, který určí, jak tmavé jsou okraje. Čím dále táhnete jezdec doleva, tím tmavší jsou jeho okraje. Při přetahování posuvníku můžete dávat pozor na oblast náhledu a nastavit požadované množství ztmavení, ale v tomto případě táhnu posuvník úplně doleva, aby se aplikovalo maximální množství ztmavnutí okrajů. Nebojte se, pokud se to prozatím zdá příliš tmavé. Na konci tutoriálu uvidíme, jak snížit účinek:
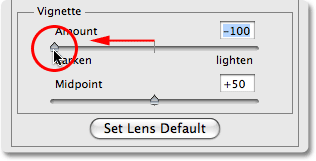
Přetažením posuvníku Vignette Amount doleva stmavíte okraje fotografie.
Toto je můj obrázek po přetažení jezdce Vignette Amount úplně doleva. Všimněte si, jak tmavé jsou hrany, jednoduše přetažením jednoho posuvníku:
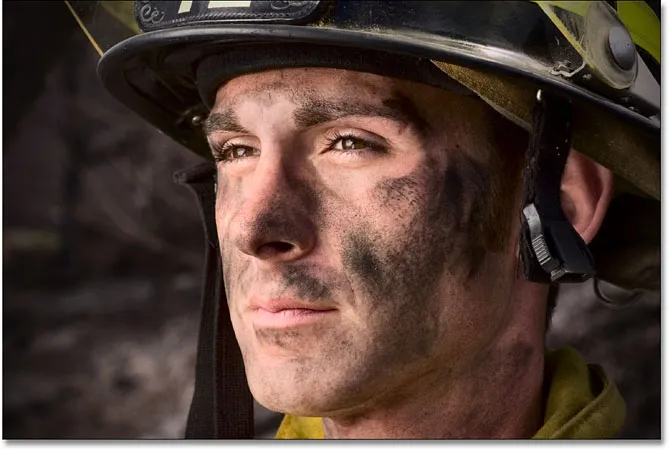
Okraje fotografie jsou nyní mnohem tmavší.
Krok 5: Upravte posuvník uprostřed
Přímo pod posuvníkem Amount je posuvník Midpoint . Tento posuvník určuje, do jaké míry se efekt ztmavení rozšíří směrem ke středu obrazu. Přetažením posuvníku Midpoint úplně doprava omezíte ztmavení pouze na rohy fotografie, zatímco přetažením úplně doleva ztmavíte celý obrázek, i když střed obrazu se nikdy neobjeví tak tmavý jako hrany bez ohledu na to, jak daleko táhnete jezdec. Chci, aby se můj efekt stmívání okrajů rozšířil o kousek dál směrem k obličeji hasiče, takže více pozadí kolem něj je ztmavnuto, takže táhnu posuvník Midpoint trochu doleva. Možná budete chtít upravit tento posuvník v závislosti na vašem obrázku:
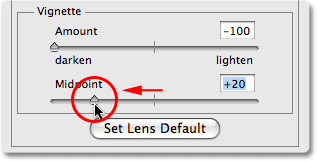
Posuvník Midpoint určuje, jak daleko směrem ke středu obrazu se temnota rozšíří.
Až budete s výsledky spokojeni, kliknutím na tlačítko OK v pravém horním rohu dialogového okna ukončíte práci. Tady je můj obrázek s efektem stmívání, který se nyní rozprostírá dále směrem ke středu mé fotografie:
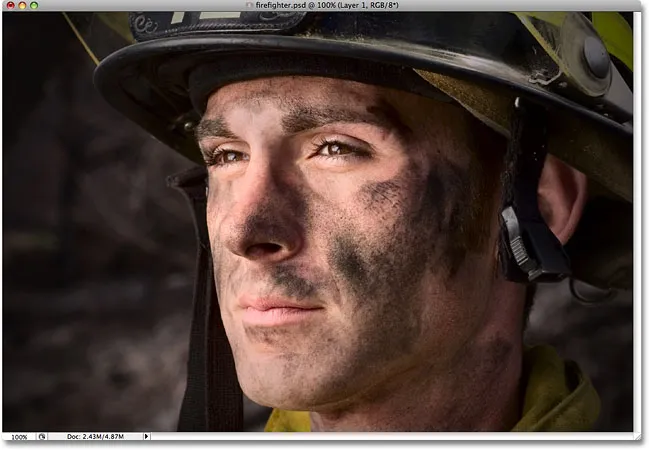
Více pozadí kolem tváře hasiče je nyní ovlivněno efektem ztmavnutí okrajů.
Krok 6: Vylaďte efekt úpravou krytí vrstvy
V tomto okamžiku je efekt dosti kompletní, ale pokud zjistíte, že vaše okraje jsou příliš tmavé, můžete snadno snížit množství ztmavení jednoduše snížením krytí vrstvy. Možnost Opacity vrstvy je umístěna v horní části palety Vrstvy. Ve výchozím nastavení je nastavena na 100%. Jdu snížit důl na přibližně 85%, abych zmírnil účinek jen trochu:
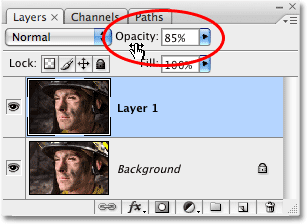
Pokud se jeví příliš tmavé, snižte krytí vrstvy a zesvětlete okraje.
Zde je můj konečný výsledek ztmavnutí hran po snížení opacity pro doladění efektu:

Konečný efekt "ztmavit okraje fotografie".