V tomto výukovém programu Photoshopu se naučíme, jak snadné je vytvořit zábavné a zajímavé rámečky s fotografiemi pomocí pouze masky jednoduché vrstvy a výběru filtru Photoshop. Říkám "vaše volba", protože ve Photoshopu není dostatek filtrů, z nichž mnohé jsou skvělé pro vytváření jedinečných ohraničení fotografií. Podíváme se na několik příkladů těch, které fungují opravdu dobře, ale určitě budete chtít experimentovat sami s různými filtry, abyste zjistili, s jakými efekty fotografických rámečků můžete přijít!
Zde je obrázek, který budu používat pro tento tutoriál:

Originální fotografie.
Krok 1: Duplikujte vrstvu pozadí
Když se můj obrázek nově otevře ve Photoshopu, v paletě Vrstvy vidím, že aktuálně mám jednu vrstvu, vrstvu pozadí, která obsahuje můj obrázek:
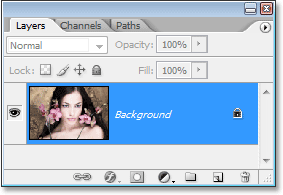
Paleta Vrstvy ve Photoshopu ukazuje obrázek ve vrstvě Pozadí .
Protože naše vrstva pozadí obsahuje naše původní obrazové informace, je vždy dobré je před provedením jakékoli práce duplikovat. Tímto způsobem se nebudeme dotýkat originálu a pokud to budeme potřebovat, vždy ho necháme ustoupit. Nejjednodušší způsob, jak duplikovat vrstvu ve Photoshopu, je pomocí klávesové zkratky Ctrl + J (Win) / Command + J (Mac). Podíváme-li se znovu na paletu Vrstvy, můžeme vidět, že nyní máme dvě vrstvy - původní vrstvu pozadí na spodní straně a kopii této vrstvy, kterou Photoshop nazval "Vrstva 1" nahoře:
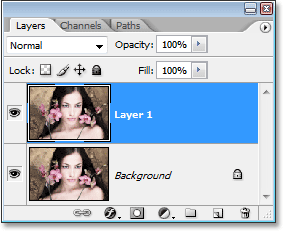
Stiskněte "Ctrl + J" (Win) / "Command + J" (Mac) pro zkopírování vrstvy pozadí.
Krok 2: Přidejte novou prázdnou vrstvu mezi dvě stávající vrstvy
Dále musíme přidat novou vrstvu mezi naše dvě stávající vrstvy. Ujistěte se, že je v paletě Vrstvy aktuálně vybrána vrstva 1 (měla by být zvýrazněna modrou barvou). Poté podržte klávesu Ctrl (Win) / Command (Mac) a klikněte na ikonu Nová vrstva ve spodní části palety Vrstvy:
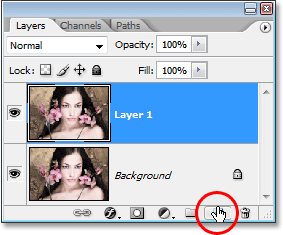
Podržte klávesu „Ctrl“ (Win) / „Command“ (Mac) a klikněte na ikonu „Nová vrstva“.
Photoshop obvykle přidá novou vrstvu nad aktuálně vybranou vrstvu v paletě Vrstvy, ale podržením klávesy „Ctrl“ / „Příkaz“ to Photoshopu řekne, aby ji přidal pod aktuálně vybranou vrstvu. Nyní v paletě Vrstvy vidíme, že mezi vrstvou pozadí a "vrstvou 1" máme novou prázdnou vrstvu:
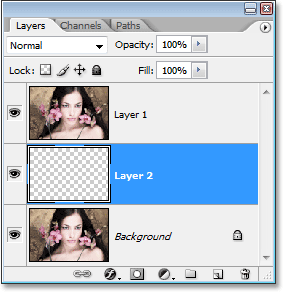
Mezi vrstvou pozadí a vrstvou 1 se objeví nová prázdná vrstva.
Krok 3: Vyplňte novou vrstvu bílou
Jako naši barvu okraje použijeme bílou, takže musíme novou bílou vrstvu vyplnit bílou. Nejprve se ujistěte, že barvy popředí a pozadí ve Photoshopu jsou nastaveny na výchozí hodnoty stisknutím písmene D na klávesnici. Tím nastavíte barvu popředí na černou a barvu pozadí na bílou. Vidíme to tak, že se podíváme na políčka barvy popředí a pozadí v dolní části palety nástrojů. Čtverec v levém horním rohu představuje aktuální barvu popředí, zatímco čtverec v pravém dolním rohu ukazuje aktuální barvu pozadí:
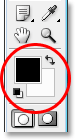
Barva popředí a pozadí v aplikaci Photoshop je vzorník
Paleta nástrojů. Stisknutím klávesy „D“ na klávesnici je resetujte na výchozí hodnoty.
Pokud jsou barvy popředí a pozadí nastaveny na výchozí hodnoty, ujistěte se, že je v paletě Vrstvy aktuálně vybrána nová prázdná vrstva. Poté pomocí klávesové zkratky Ctrl + Backspace (Win) / Command + Delete (Mac) vyplňte vrstvu aktuální barvou pozadí, která je bílá. Zdá se, že se v okně dokumentu nic nestalo, protože obraz na vrstvě 1 blokuje zobrazení nové vrstvy, ale pokud se podíváme na naši paletu Vrstvy, v náhledu vrstvy vidíme, že vrstva byla skutečně vyplněna s bílou:
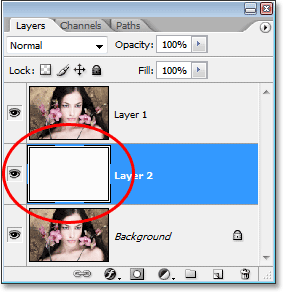
Náhled miniatury nové vrstvy je nyní vyplněn bílou, což nám říká, že samotná vrstva je plná bílou.
Krok 4: Přidejte do obrazu další prostor na plátně
Dejme si trochu prostoru, s nímž si při hranicích budeme hrát. Nejprve přidáme kolem fotografie další prostor na plátně. Chcete-li to provést, přejděte do nabídky Obrázek v horní části obrazovky a zvolte Velikost plátna. Když se objeví dialogové okno Velikost plátna, zadejte hodnotu 1 palec pro šířku i výšku. Tím se kolem obrazu přidá další palec plátna. Zkontrolujte také, zda je zaškrtnuta možnost Relativní:
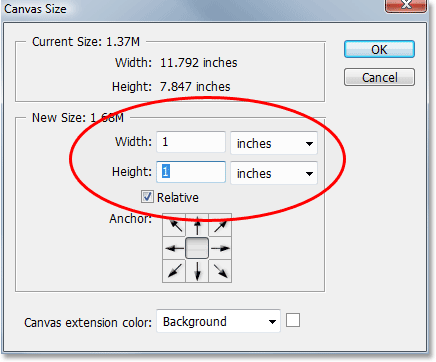
Pomocí dialogového okna „Velikost plátna“ přidejte kolem fotografie další palec plátna.
Klepnutím na OK přidáte další prostor na plátně a opustíte dialogové okno. V okně dokumentu uvidíte další bílé místo přidané kolem obrázku:
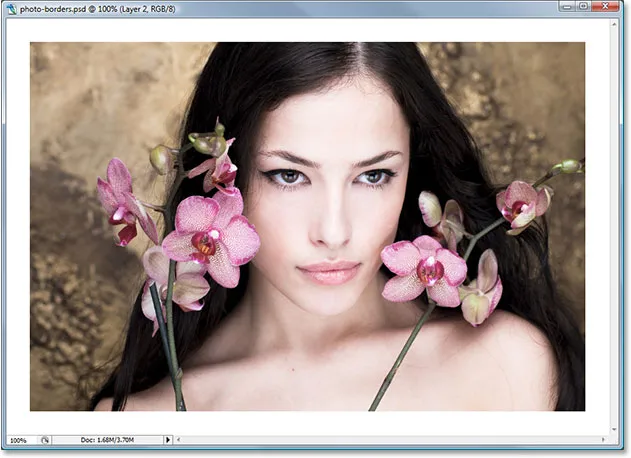
Kolem fotografie je nyní přidán další prostor na plátně.
Krok 5: Načíst výběr kolem fotografie
I uvnitř okrajů fotografie přidáme trochu místa. Podržte stisknutou klávesu Ctrl (Win) / Command a klikněte přímo na miniaturu náhledu vrstvy pro vrstvu 1 v paletě Vrstvy:

Podržte "Ctrl" (Win) / "Command" (Mac) a klikněte na miniaturu náhledu vrstvy 1.
Načte výběr kolem obsahu vrstvy a pokud se podíváte do okna dokumentu, uvidíte, že kolem fotografie se objevil výběr:

Kolem fotografie se zobrazí výběr.
Krok 6: Smluvní výběr
Je třeba, aby byl výběr o něco menší, a můžeme to udělat snadno pomocí jedné z vestavěných funkcí Photoshopu pro práci s výběry. V horní části obrazovky přejděte na nabídku Vybrat, zvolte Upravit a poté zvolte Smlouva. Když se zobrazí dialogové okno Výběr smlouvy, zadejte pro možnost Smlouva podle hodnoty někde mezi 5–15 pixelů, v závislosti na velikosti a rozlišení vašeho obrázku. To říká Photoshopu, o kolik pixelů má kontraktovat výběr, nebo jinými slovy, o kolik menší chceme, aby byl proveden. Zadám hodnotu 10 pixelů:

Přejděte na možnost Vybrat> Změnit> Smlouva a do dialogového okna zadejte hodnotu 5-15 pixelů.
Kliknutím na tlačítko OK opustíte dialogové okno a výběr kolem fotografie se zmenší, takže mezi políčkem výběru a okraji fotografie zůstane trochu místa:

Mezi výběrem a okraji fotografie je nyní určitý prostor.
Krok 7: Přidejte vrstvu masky
Přidáme masku vrstvy do „vrstvy 1“. Než to však můžeme udělat, musíme vybrat "Vrstva 1", takže ji vyberte kliknutím na paletu Vrstvy. Bude to zvýrazněno modrou barvou:

Klikněte na "Vrstva 1" v paletě Vrstvy a vyberte ji.
Poté, když je vybrána možnost „Vrstva 1“, klikněte na ikonu Maska vrstvy ve spodní části palety Vrstvy:

Klikněte na ikonu „Maska vrstvy“ ve spodní části palety Vrstvy.
Přidá masku vrstvy do vrstvy 1 a v paletě Vrstvy vidíme, že miniatura masky vrstvy byla přidána napravo od miniatury náhledu vrstvy:

Miniatura masky vrstvy se objeví na vrstvě 1 v paletě Vrstvy.
Všimněte si, že oblast, která byla uvnitř našeho výběru, se v náhledu zobrazí bíle, zatímco oblast, která byla mimo náš výběr, se zobrazí černě. Pokud nejste obeznámeni s tím, jak masky vrstev fungují, a chcete se dozvědět více, přečtěte si náš výukový program Porozumění vrstvám masky v části Základy aplikace Photoshop na webu.
Budeme vytvářet náš efekt ohraničení s naším prvním filtrem Photoshopu!
Krok 5: Načíst výběr kolem fotografie
I uvnitř okrajů fotografie přidáme trochu místa. Podržte stisknutou klávesu Ctrl (Win) / Command a klikněte přímo na miniaturu náhledu vrstvy pro vrstvu 1 v paletě Vrstvy:

Podržte "Ctrl" (Win) / "Command" (Mac) a klikněte na miniaturu náhledu vrstvy 1.
Načte výběr kolem obsahu vrstvy a pokud se podíváte do okna dokumentu, uvidíte, že kolem fotografie se objevil výběr:

Kolem fotografie se zobrazí výběr.
Krok 6: Smluvní výběr
Je třeba, aby byl výběr o něco menší, a můžeme to udělat snadno pomocí jedné z vestavěných funkcí Photoshopu pro práci s výběry. V horní části obrazovky přejděte na nabídku Vybrat, zvolte Upravit a poté zvolte Smlouva. Když se zobrazí dialogové okno Výběr smlouvy, zadejte pro možnost Smlouva podle hodnoty někde mezi 5–15 pixelů, v závislosti na velikosti a rozlišení vašeho obrázku. To říká Photoshopu, o kolik pixelů má kontraktovat výběr, nebo jinými slovy, o kolik menší chceme, aby byl proveden. Zadám hodnotu 10 pixelů:

Přejděte na možnost Vybrat> Změnit> Smlouva a do dialogového okna zadejte hodnotu 5-15 pixelů.
Kliknutím na tlačítko OK opustíte dialogové okno a výběr kolem fotografie se zmenší, takže mezi políčkem výběru a okraji fotografie zůstane trochu místa:

Mezi výběrem a okraji fotografie je nyní určitý prostor.
Krok 7: Přidejte vrstvu masky
Přidáme masku vrstvy do „vrstvy 1“. Než to však můžeme udělat, musíme vybrat "Vrstva 1", takže ji vyberte kliknutím na paletu Vrstvy. Bude to zvýrazněno modrou barvou:

Klikněte na "Vrstva 1" v paletě Vrstvy a vyberte ji.
Poté, když je vybrána možnost „Vrstva 1“, klikněte na ikonu Maska vrstvy ve spodní části palety Vrstvy:

Klikněte na ikonu „Maska vrstvy“ ve spodní části palety Vrstvy.
Přidá masku vrstvy do vrstvy 1 a v paletě Vrstvy vidíme, že miniatura masky vrstvy byla přidána napravo od miniatury náhledu vrstvy:

Miniatura masky vrstvy se objeví na vrstvě 1 v paletě Vrstvy.
Všimněte si, že oblast, která byla uvnitř našeho výběru, se v náhledu zobrazí bíle, zatímco oblast, která byla mimo náš výběr, se zobrazí černě. Pokud nejste obeznámeni s tím, jak masky vrstev fungují, a chcete se dozvědět více, přečtěte si náš výukový program Porozumění vrstvám masky v části Základy aplikace Photoshop na webu.
Budeme vytvářet náš efekt ohraničení s naším prvním filtrem Photoshopu!
Krok 8: Naneste filtr „Rozstřik“ na vrstvu Maska
V tomto okamžiku je vytvoření efektu ohraničení jednoduše otázkou použití jednoho z filtrů Photoshopu na vrstvu masky, kterou jsme právě vytvořili. Jediná věc, kterou musíte zajistit, je, že před použitím filtru máte vybránu masku vrstvy, nikoli vrstvu samotnou, jinak byste mohli omylem nakonec aplikovat filtr na obsah vrstvy. Protože jsme právě dokončili přidávání naší masky vrstvy, měla by být vybrána, ale jen v případě, podívejte se na dvě miniatury pro "Vrstva 1" v paletě Vrstvy. Kterýkoli z nich má bílé zvýrazněné pole, je právě vybrané. Měli byste vidět zvýrazněné pole kolem miniatury masky vrstvy, ale pokud to z nějakého důvodu neuděláte, jednoduše klikněte na miniaturu masky vrstvy a vyberte ji:
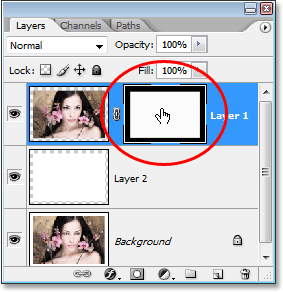
Miniatura masky vrstvy by měla mít kolem sebe bílé zvýrazněné pole označující, že je vybrána. Pokud tomu tak není, vyberte jej kliknutím.
Nyní, když jsme si jisti, že máme vybranou masku vrstvy a ne samotnou vrstvu, můžeme použít náš filtr. Jak jsem zmínil na začátku tohoto tutoriálu, ve Photoshopu si můžete vybrat z mnoha filtrů, které skvěle fungují, pokud jde o vytváření zajímavých fotografických rámečků. Zde se podíváme na několik příkladů, ale určitě budete chtít experimentovat sami s jinými filtry. Nejprve zkusíme jeden z mých oblíbených filtrů, štětcový filtr „Rozstřik“. Přejděte nahoru do nabídky Filtr v horní části obrazovky, vyberte Tahy štětcem a poté zvolte Rozstřik. Když se objeví dialogové okno, zadám hodnotu 10 pro Spray Radius a 5 pro Smoothness:
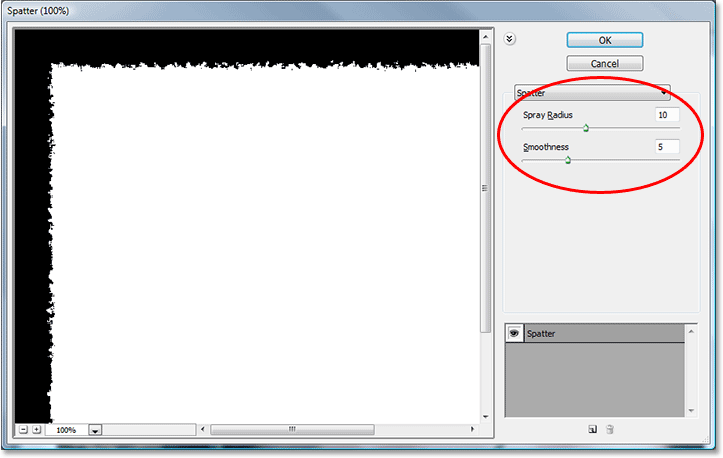
Dialogové okno filtru „Rozstřik“. Zadejte "10" pro "Spray Radius" a "5" pro "Smoothness".
V rozsáhlé oblasti náhledu na levé straně dialogového okna můžete vidět náhled toho, jak bude rámeček vypadat, takže neváhejte experimentovat s různými hodnotami poloměru a hladkosti postřiku a podívejte se, jaký efekt dosáhnete. Až budete hotovi, klikněte na OK, abyste opustili dialogové okno a použili filtr. Zde je moje ohraničení fotografie po použití filtru Rozstřik na masku vrstvy:
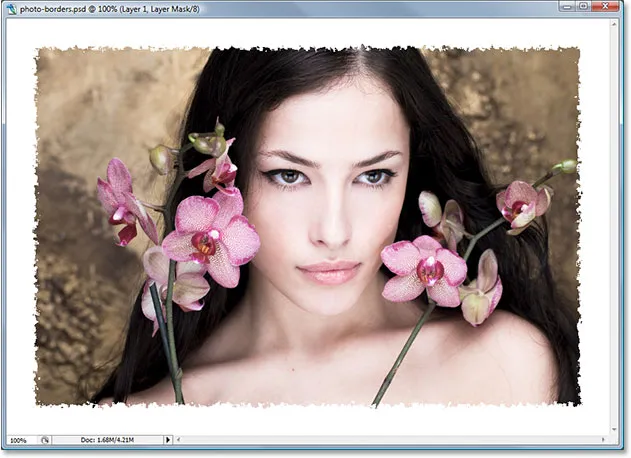
Efekt ohraničení fotografie vytvořený pomocí filtru „Rozstřík“.
Krok 9: Použijte filtr „Glass“
Zkusme jiný filtr pro jiný efekt ohraničení fotografie. Nejprve stisknutím kláves Ctrl + Z (Win) / Command + Z (Mac) zrušte filtr Spatter. Poté se vraťte zpět do nabídky Filtr, tentokrát zvolte Zkreslit a poté zvolte Sklo. Když se zobrazí dialogové okno filtru „Sklo“, zadám 8 pro Částku zkreslení a 4 pro Hladkost. Nechám volbu Texture nastavenou na Frosted a Scaling nastavenou na 100%:
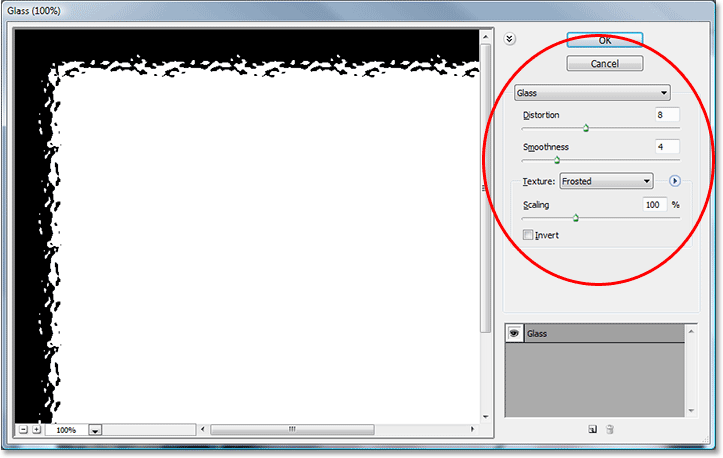
V dialogovém okně Skleněný filtr zadejte "8" pro "Zkreslení" a "4" pro "Hladkost", nebo experimentujte s vlastními nastaveními pomocí okna náhledu vlevo.
Znovu můžete s tímto nastavením zažít vlastní zkušenost, pokud si přejete pomocí velké oblasti náhledu na levé straně dialogového okna zobrazit náhled efektu ohraničení, který vytváříte. Až budete hotovi, klikněte na OK, abyste použili filtr na masku vrstvy a opustili dialogové okno. Zde je moje ohraničení fotografie vytvořené pomocí filtru „Sklo“:
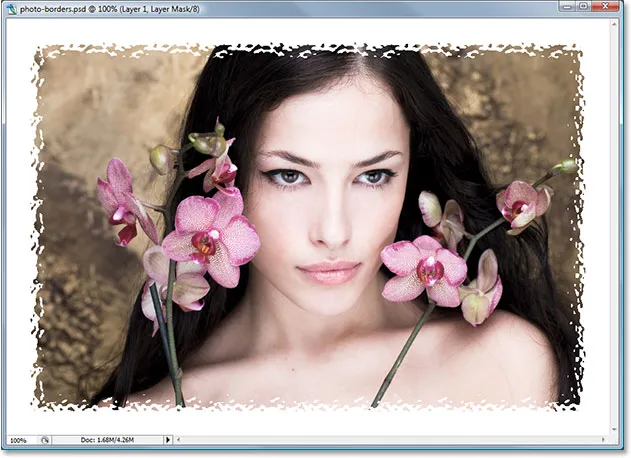
Ohraničení fotografie vytvořené použitím filtru „Glass“ Photoshopu na masku vrstvy.
Krok 10: Použijte filtr „Stříkané tahy“
Zkusme ještě jednu. Opětovným stisknutím Ctrl + Z (Win) / Command + Z (Mac) zrušíte poslední použitý filtr. Tentokrát přejděte do nabídky Filter, vyberte Brush Strokes a potom Sprayed Strokes. Když se zobrazí dialogové okno, zadám 6 pro délku zdvihu, 10 pro poloměr postřiku a nastavím směr tahu na pravou úhlopříčku:
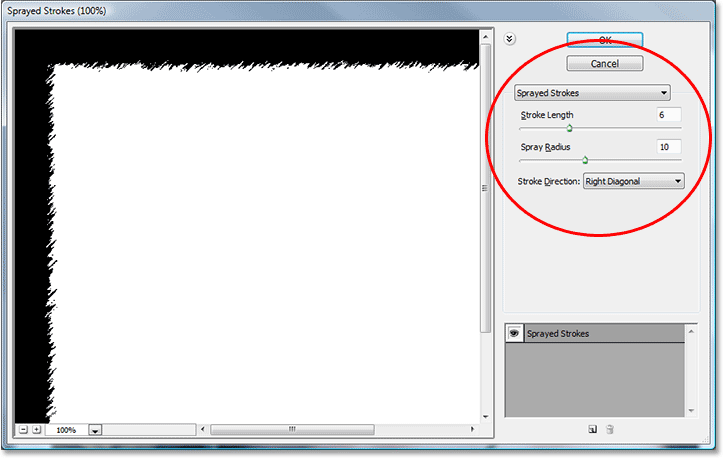
Když se zobrazí dialogové okno „Stříkané tahy“, zadejte „6“ pro „Délka tahu“ a „10“ pro „Poloměr stříkání“ a nastavte „Směr tahu“ na „Pravá úhlopříčka“.
S těmito nastaveními můžete opět experimentovat sami, pokud chcete použít oblast náhledu vlevo. Až budete hotovi, klikněte na OK pro opuštění dialogového okna a použití filtru na masku vrstvy. Zde je moje ohraničení fotografie vytvořené pomocí filtru „Sprayed Strokes“:
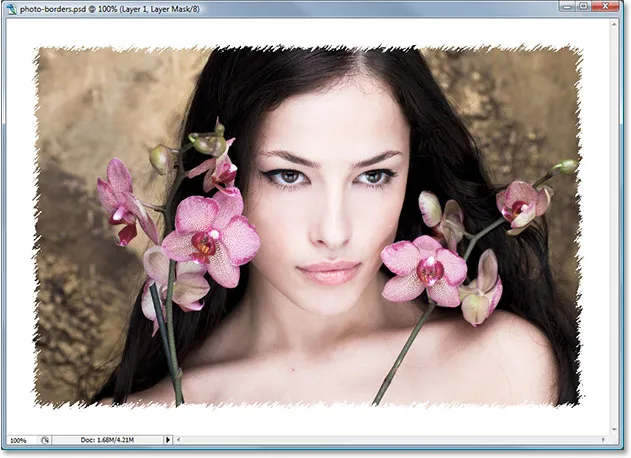
Ohraničení fotografie vytvořené použitím filtru „Sprayed Strokes“ na masku vrstvy.
Podívali jsme se na tři z mnoha filtrů ve Photoshopu, které můžete použít k vytvoření zajímavých a jedinečných ohraničení fotografií, ale to by vám mělo poskytnout představu o tom, jak snadné je vytvořit jednoduchým použitím různých filtrů na masku vrstvy. Budeme dokončit věci tím, že odstraníme všechny nadbytečné příhraniční oblasti kolem naší fotografie.
Krok 11: Ořízněte nadbytečné bílé místo kolem fotografie
Až budete s efektem ohraničení fotografie spokojeni, pravděpodobně budete chtít věci vyčistit oříznutím veškeré bílé plochy kolem fotografie. Chcete-li to provést, přejděte do nabídky Obrázek v horní části obrazovky a zvolte Oříznout. Když se zobrazí dialogové okno „Oříznout“, ujistěte se, že je v horní části v části Na základě vybrána možnost Horní levá barva obrazového bodu, která Photoshopu řekne, aby odřízl vše, co je stejné barvy jako barva obrazového prvku v v levém horním rohu dokumentu. Také se ujistěte, že máte dole všechny čtyři možnosti - horní, dolní, levý a pravý - vybrané:
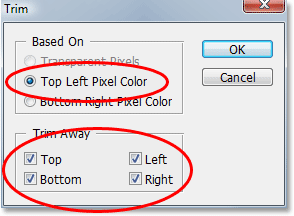
Příkazem „Oříznout“ oříznete veškerý bílý prostor kolem obrázku.
Klepnutím na tlačítko OK ukončíte dialogové okno a necháte Photoshopem oříznout veškerý bílý prostor, takže kolem něj zůstane pouze obrázek a efekt ohraničení fotografie:
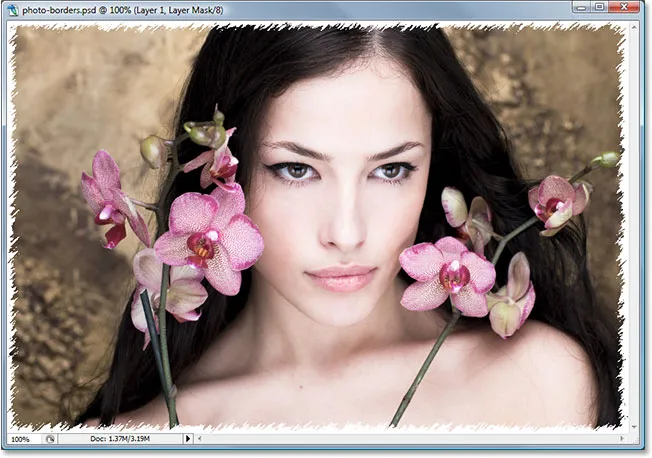
Nadbytečné bílé místo kolem obrázku je nyní pryč.
A tady to máme! Existuje jen několik příkladů toho, jak snadné je vytvořit ve Photoshopu zajímavé rámečky fotografií, které používají pouze masku jednoduché vrstvy a filtry Photoshopu! Navštivte naši sekci Photo Effects, kde najdete další tutoriály s efekty Photoshopu!