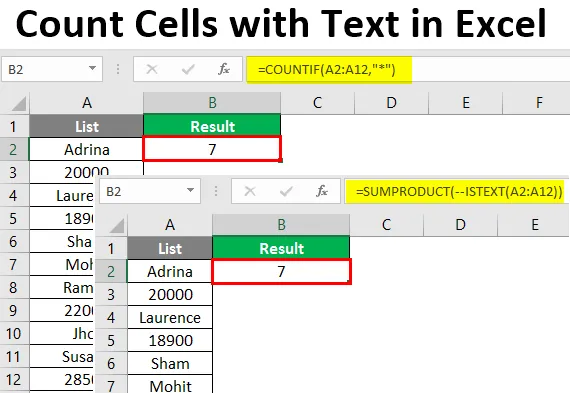
Počítání buněk s textem v Excelu (obsah)
- Úvod do počítání buněk s textem v Excelu
- Jak spočítat buňky s textem v Excelu?
Úvod do počítání buněk s textem v Excelu
V našem každodenním životě musíte čelit některým situacím, ve kterých chcete spočítat buňky, které v sobě mají textové hodnoty nebo znak / řetězec. V ideálním případě byl Excel vytvořen a vyvinut pro práci pouze s čísly. Můžete tedy mít některé vzorce / metody pro počítání čísel. V tomto článku se podíváme na některé metody, které nám pomohou při počítání buněk obsahujících hodnoty text / řetězec.
Provedete pět metod pro počítání buněk s textovými hodnotami. Všechny z nich jsou uvedeny níže:
- Funkce COUNTIF + zástupný znak pro počítání buněk s textem v Excelu.
- SUMPRODUCT + ISTEXT funkce počítat buňky s textem v Excelu.
- Funkce COUNTIF pro počítání buněk se specifickým řetězcem / textem ve Excelu.
- Funkce COUNTIF pro počítání buněk s částečnými textovými hodnotami v Excelu.
- Funkce SUMPRODUCT a EXACT k počítání textových hodnot citlivých na velikost písmen (hodnoty jako všechny CAPS).
Každou metodu projdeme jeden po druhém a krok za krokem.
Jak spočítat buňky s textem v Excelu?
Počet buněk s textem v Excelu je velmi jednoduchý a snadný. Pojďme pochopit, jak používat počet buněk s textem v Excelu s několika příklady.
Tuto položku Count Cells with Text Excel Template si můžete stáhnout zde - Count Cells with Text Excel TemplatePříklad č. 1 - Počítání buněk v Excelu pomocí funkce COUNTIF a zástupného znaku
Předpokládejme, že máme seznam zaměstnanců a některé informace o platu, jak je uvedeno níže:
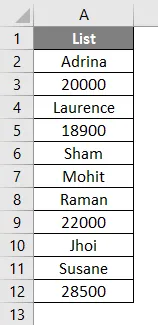
Chceme pouze zkontrolovat počet textových hodnot, který obsahuje celý tento seznam. K nalezení počtu textových hodnot, které tento seznam obsahuje, můžeme použít kombinaci COUNTIF a zástupný znak (hvězdička nebo *).
V buňce B2 začněte psát vzorec pro vynikající funkci COUNTIF.
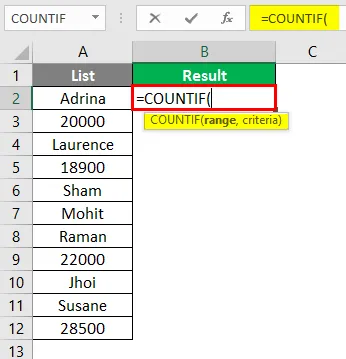
Jako požadavek funkce COUNTIF nastavte jako první argument rozsah jako matici od A2: A12.
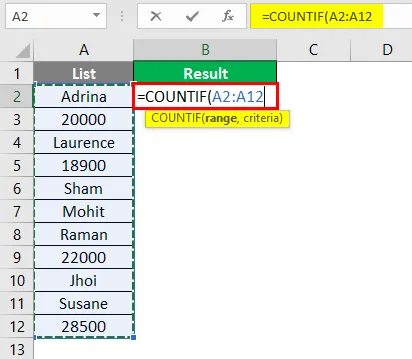
Jako druhý argument použijte hvězdičku (*), což jsou kritéria, která dáte funkci COUNTIF. Nezapomeňte ji uzavřít do uvozovek.
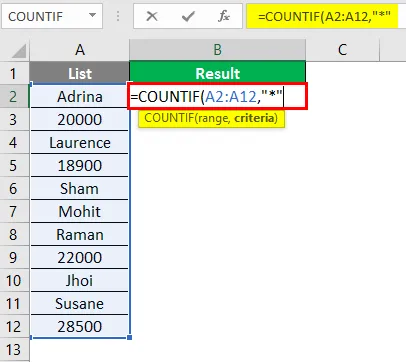
Poté stiskněte klávesu Enter.
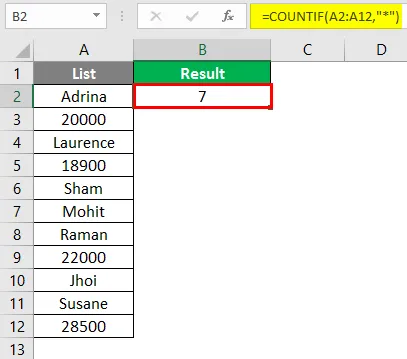
V buňce C2 vidíte číslo 7, že v rozsahu A2: A12 je 7 textových hodnot. Klíčovým argumentem je zde zástupná hvězdička. Umožňuje funkci COUNTIF počítat libovolný počet znaků kromě čísel nebo logických hodnot. Musíte také poznamenat, že pokud jsou čísla uložena jako texty, budou tato čísla započítána do tohoto vzorce.
Příklad č. 2 - Počítání buněk s textem pomocí funkce SUMPRODUCT a ISTEXT
SUMPRODUCT pomocí ISTEXT také umožňuje spočítat buňky s textovými hodnotami v něm. V buňce B2 začněte psát vzorec SUMPRODUCT.
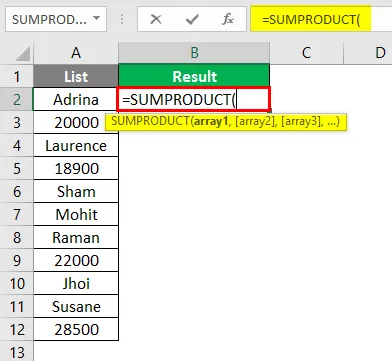
Nyní použijte znaménko mínus dvakrát podle vzorce SUMPRODUCT. Nebojte se, tuto logiku pro vás poruším.
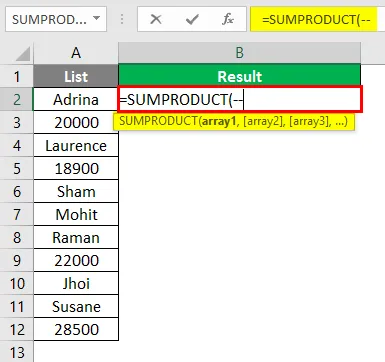
Začněte psát vzorec ISTEXT pod tímto vzorcem SUMPRODUCT, abychom mohli zjistit, zda daná hodnota buňky je text nebo ne. Pokud je zadaná hodnota buňky text, bude zmíněna jako TRUE else FALSE. To znamená, že ISTEXT je funkce, která vrací řadu logických hodnot pro daný rozsah buněk.
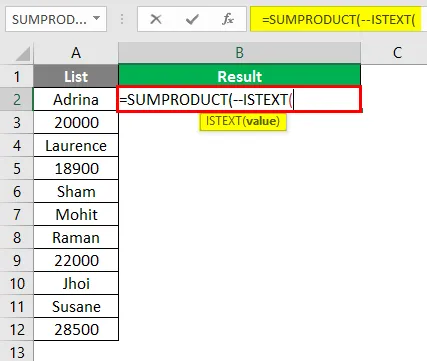
Jako vstupní argument pro funkci ISTEXT použijte matici A2: A12.
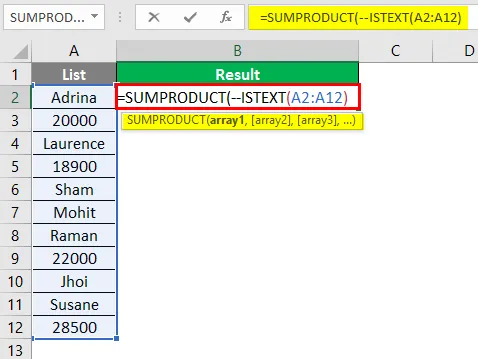
Poté stiskněte klávesu Enter.
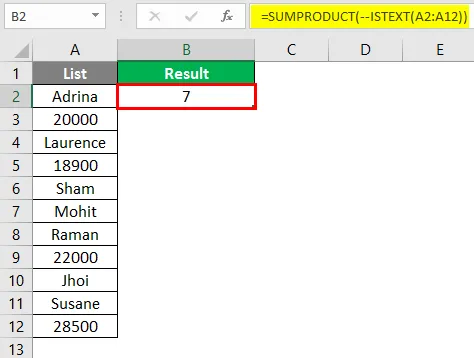
Zde v tomto vzorci funkce ISTEXT kontroluje, zda každá hodnota z pole A2: A12 je nebo není text. Pokud je text - PRAVDA, pokud ne - FALSE. Proto pro každou buňku získáváme pole TRUE a FALSE. Dvojité znaménko mínus pomáhá systému převádět hodnoty TRUE, FALSE na 1 a 0 (číselné převody TRUE a FALSE). Tato funkce SUMPRODUCT je tedy může shrnout a dát konečný počet.
Příklad č. 3 - COUNTIF funkce pro počítání konkrétního textu / řetězce
Předpokládejme, že máme data jako na obrázku níže:
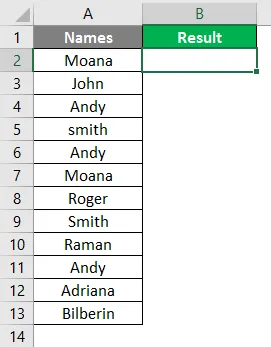
Nyní chceme jen zjistit, kolikrát se na tomto seznamu objevuje jméno „Andy“. Začněte psát vzorec COUNTIF v buňce B2.
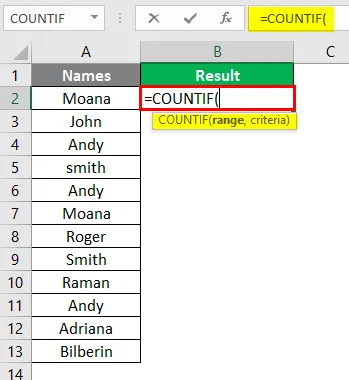
Jako první argument tohoto vzorce vložte A2: A13 jako rozsah ve funkci COUNTIF.

Nyní použijte „Andy“ jako kritéria ve funkci COUNTIF. Umožňuje funkci počítat, kolikrát se v oblasti buněk vyskytlo „Andy“.
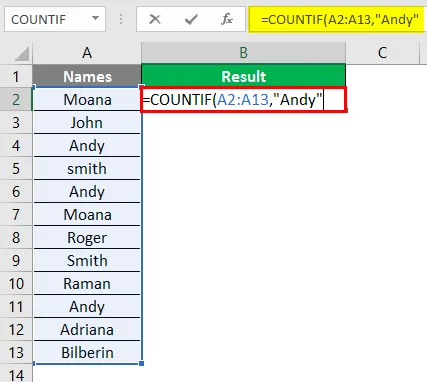
Poté stiskněte klávesu Enter.
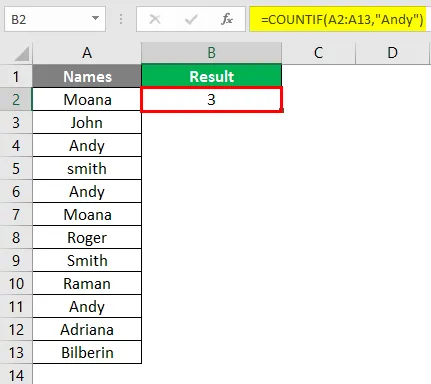
Takto můžete zjistit počet konkrétních textů vyskytujících se v daném rozsahu buněk.
Příklad č. 4 - COUNTIF funkce pro počítání částečného textu
Předpokládejme, že máme data, jak je uvedeno na níže uvedeném snímku obrazovky.
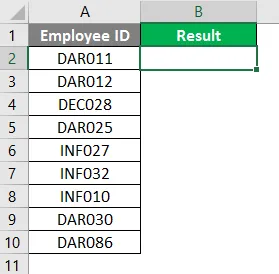
Chceme pouze počet ID zaměstnance začínající na „DAR“. Začněte psát vzorec COUNTIF v buňce B2.
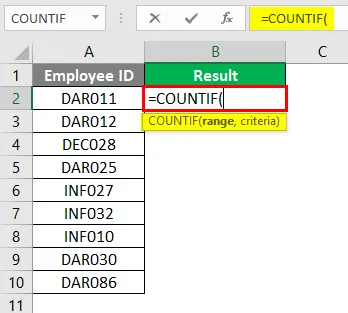
Nastavte rozsah jako A2: A10 pod funkcí COUNTIF.
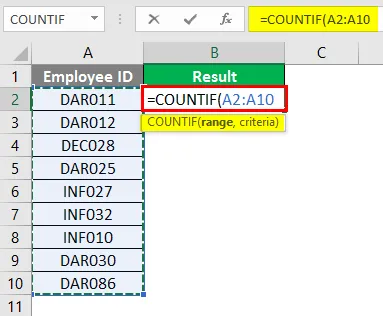
Podle kritérií použijte „DAR *“. Umožňuje COUNTIF spočítat všechny buňky, které mají DAR a cokoli před ní.

Poté stiskněte klávesu Enter.
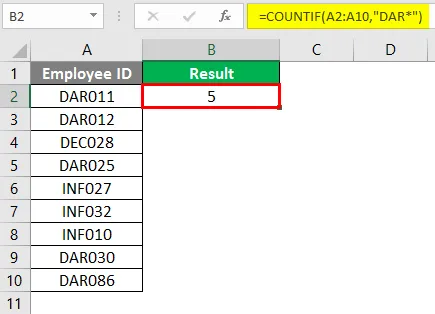
Příklad č. 5 - Text citlivý na velikost písmen pomocí funkce SUMPRODUCT a EXACT
Předpokládejme, že máte data, jak je uvedeno na níže uvedeném snímku obrazovky.
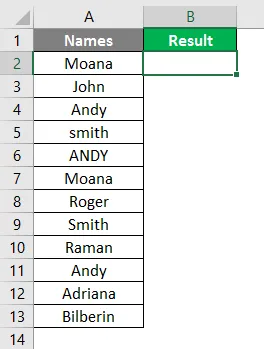
Chcete najít počet „ANDY“ (slovo Andy se všemi čepicemi). Toto je jiný scénář. Proto musíte použít SUMPRODUCT v kombinaci s funkcí EXACT, abyste získali přesně požadovanou hodnotu. Začněte psát vzorec SUMPRODUCT v Excelu a přidejte dvojité znaménko mínus stejné jako v příkladu 2.
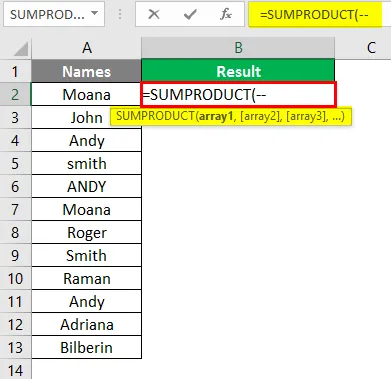
Jako argument v části SUMPRODUCT použijte funkci EXACT.
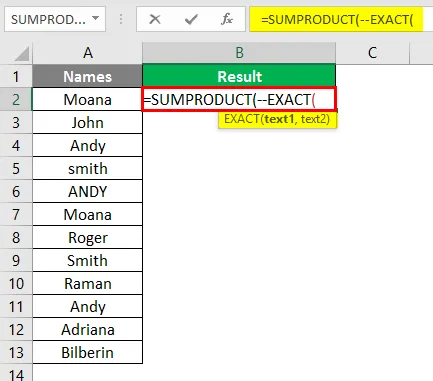
Přidejte „ANDY“ jako kritéria a nastavte rozsah jako A2: A12 ve funkci EXACT.
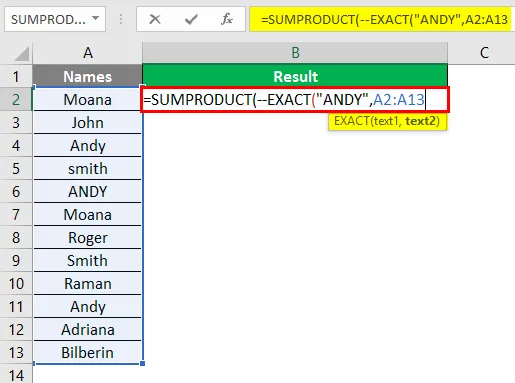
Poté stiskněte klávesu Enter.
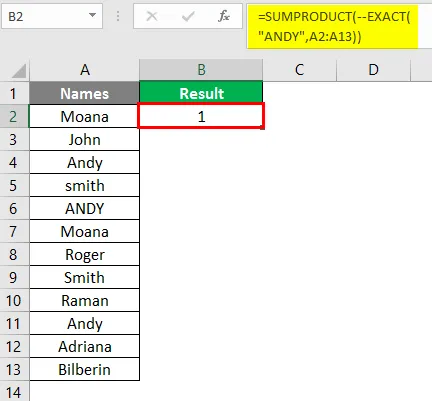
Toto je z tohoto článku. Pojďme to zabalit několika body, které si pamatujeme.
Důležité informace o počtu buněk s textem v Excelu
- Logické hodnoty TRUE a FALSE se nepočítají jako textové hodnoty. Protože v počítačovém jazyce je logická TRUE = 1 a logická FALSE = 0, což jsou ve skutečnosti číselné hodnoty.
- Prázdné buňky budou považovány za textové hodnoty.
- Čísla se nepočítají pomocí hvězdičky („*“), pokud nejsou uložena jako textové hodnoty.
- Prázdné buňky začínající apostrofem (') budou považovány za texty a budou také počítány.
Doporučené články
Toto je průvodce počítáním buněk s textem v Excelu. Zde jsme diskutovali, jak počítat buňky s textem v Excelu, spolu s několika praktickými příklady a stahovatelnou šablonou Excel. Můžete si také prohlédnout naše další doporučené články -
- MIRR vzorec v Excelu
- Jak najít střední hodnotu v Excelu?
- Jak používat NPER v Excelu?
- FORECAST Formule v Excelu