
Úvod do animace ve 3ds Max
3D Max je profesionální software pro 3D počítačové navrhování, který se používá při vytváření 3D animací, her, modelů, obrázků atd. A hraje hlavní roli v práci vývojářů videoher, filmových a televizních studií. Animace je základní součástí softwaru 3D max. Animace dodá vašemu objektu dojemný vzhled a propojí jej se skutečným světem. Příkazem Animace můžeme zkontrolovat výsledek našeho modelu v reálném světě a mnohokrát můžeme provádět změny, dokud nedosáhneme nejlepšího výsledku našeho modelu v našem projektu nebo podle požadavku klienta.
Animace objektů ve 3ds Max
Animace poskytuje realistický pohled na náš model. Zde se naučíte, jak se mnou ve vašem projektu animovat krok za krokem. Začněme velmi zajímavým způsobem náš tutoriál.
Krok 1: V softwaru 3D max jsou čtyři pracovní oblasti výřezů, které jsou horní výřez, přední výřez, levý výřez a poslední je perspektivní výřez. Můžeme si vybrat kteroukoli z nich pro kreslení našeho modelu kdykoli.
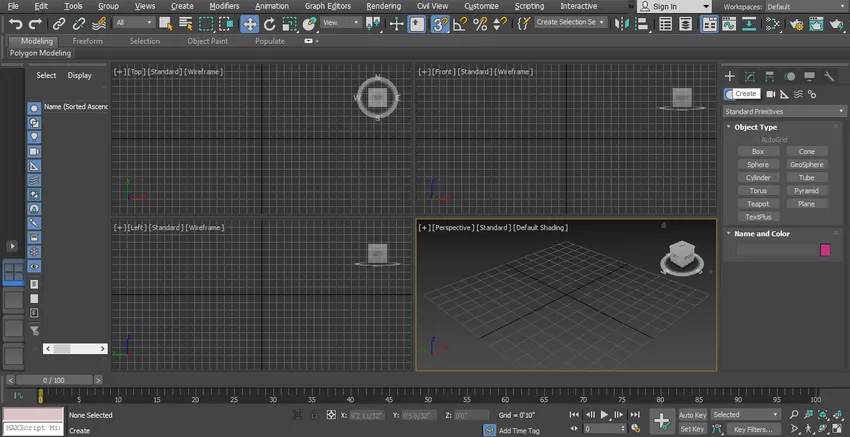
Krok 2: Zde uvidíme náš animační efekt na jednoduchém modelu brány.

Krok 3: Pro vytvoření jednoduché brány postupujte podle několika kroků, jak to dělám. Nejprve si ukážeme ze společného panelu.

Krok 4: Klikněte na vytvoření karty.

Krok 5: Klikněte na standardní primitivní možnost společného panelu.
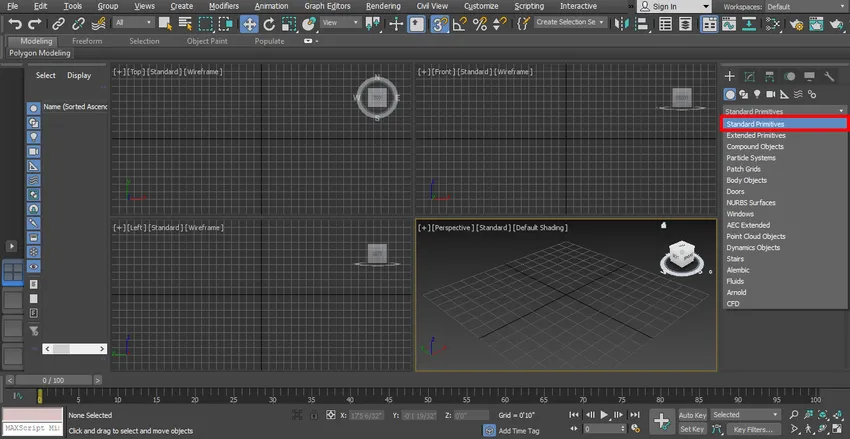
Krok 6: Vezměte příkaz Box kliknutím na záložku Box na běžném panelu.
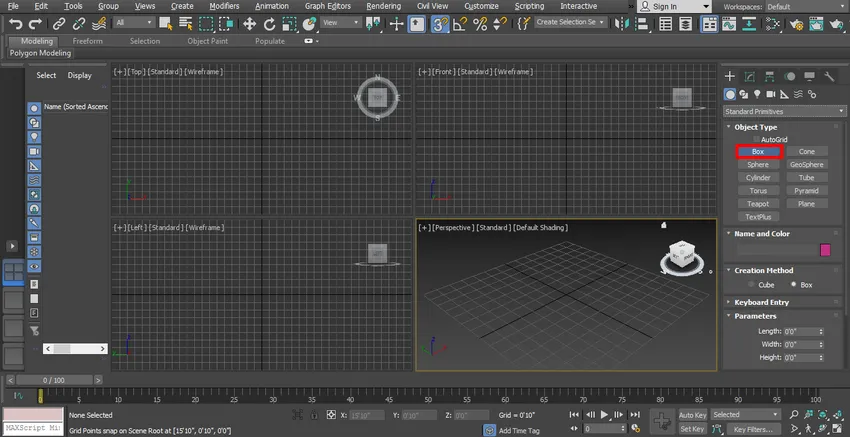
Krok 7: Budu kliknout kamkoli na mřížku horního výřezu, klepnutím na nosník nebo ven z nosníku nakreslíte svůj objekt a přetáhnete ukazatel myši, abyste do pole dali délku a šířku, levým kliknutím opustíte a pak přetáhnete ukazatel myši ve směru vzhůru, aby byla dána výška pole, a kliknutím pravým tlačítkem myši ukončíte příkaz. S touto krabicí vytvoříme sloup jako tvar.

Krok 8: Teď znovu půjdu na společný panel.

Krok 9: Klikněte zde na tvary.
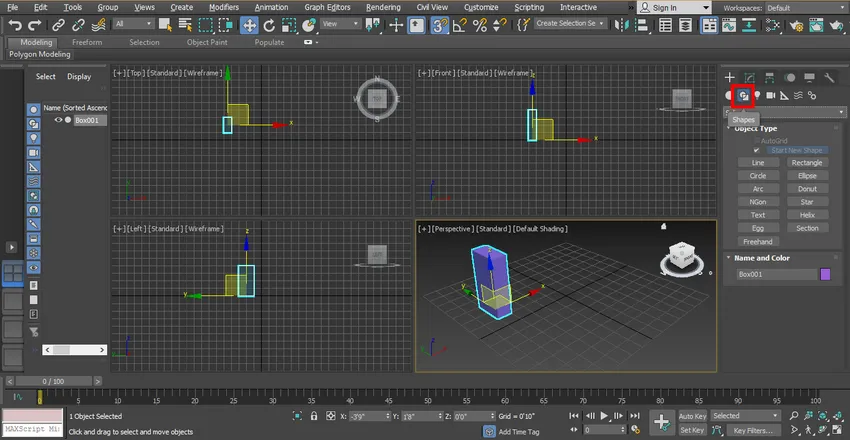
Krok 10: Klikněte na záložku Obdélník společného panelu.
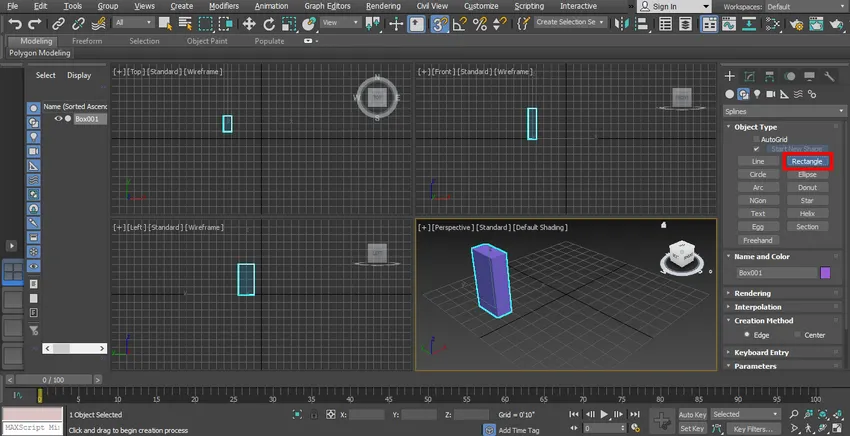
Krok 11: Kliknu na nosník předního výřezu, můžete nakreslit v libovolném výřezu podle vhodnosti a tažením ukazatele myši nakreslíte obdélník.

Krok 12: Vyberte obdélník kliknutím na něj. Přejděte na bod seznamu modifikátorů.
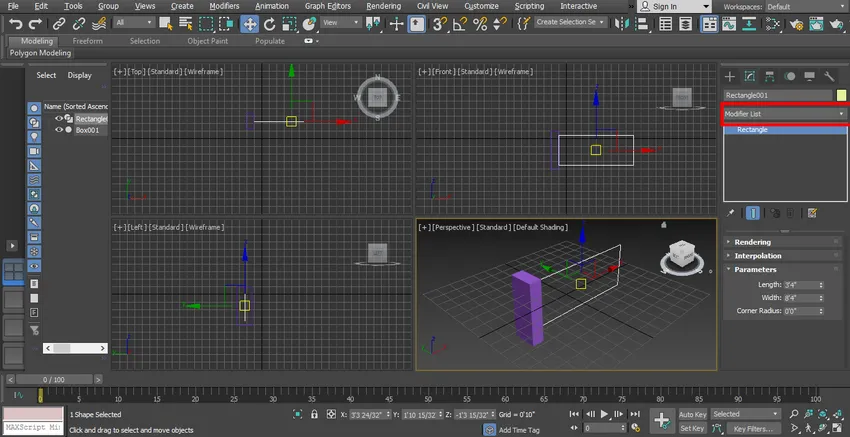
Krok 13: Klikněte na možnost Upravit spline.
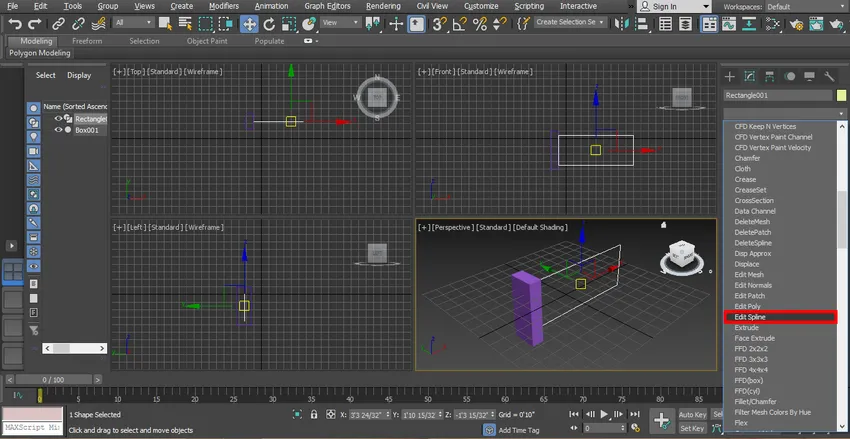
Krok 14: Kliknutím na Segment zadejte segment v obdélníku. V obdélníku dáváme segment pro vytvoření brány podobné struktury.
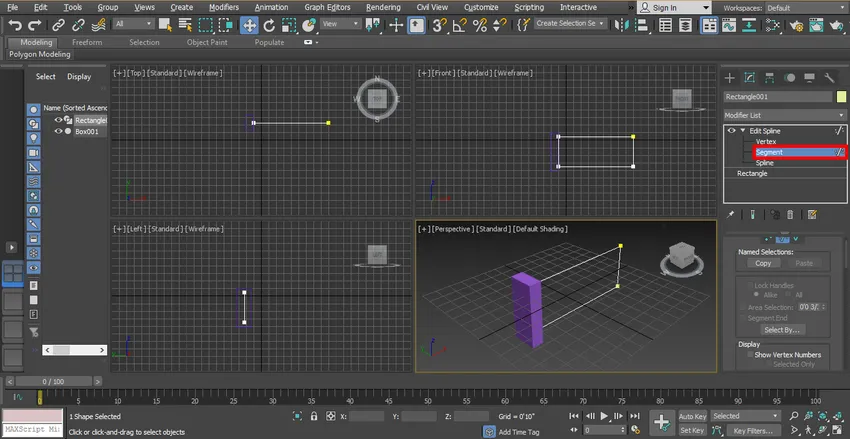
Krok 15: Budu klikat na šířku obdélníku a přetáhnout jej přidržením klikací a posunovací klávesy současně ve vodorovném směru, abych ho zkopíroval a vytvořil tyčovitou strukturu mezi branou. Budu tento krok sledovat čtyřikrát, abych dal dvě tyče v bráně.

Krok 16: Opět kliknu na délku obdélníku a táhnu přidržením kliku ve svislém směru, abych dal tyč v bráně tímto směrem.

Krok 17: Nyní přejdu na kartu vykreslování, abych viděl vykreslení v bráně z modifikace možnosti seznamu.

Krok 18: Proveďte zaškrtnutí na dvou políčkách, která jsou povolena v poli Vykreslení a povolte v okně výřezu.
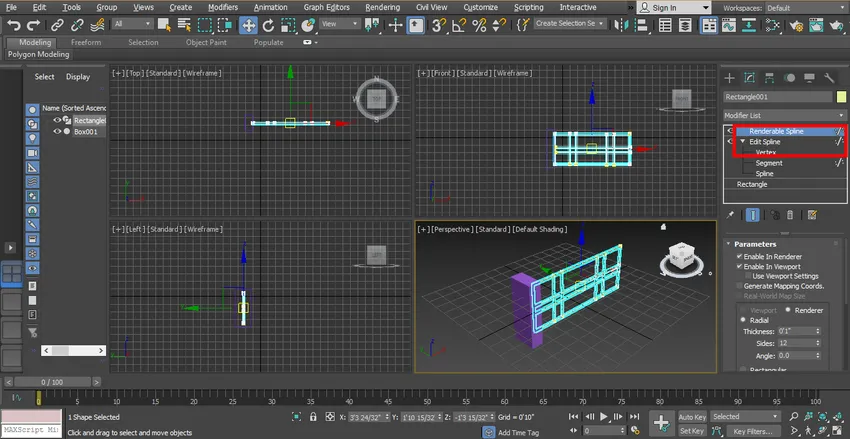
Krok 19: Nyní nastavím délku a šířku obdélníku tak, aby vypadal jako brána.
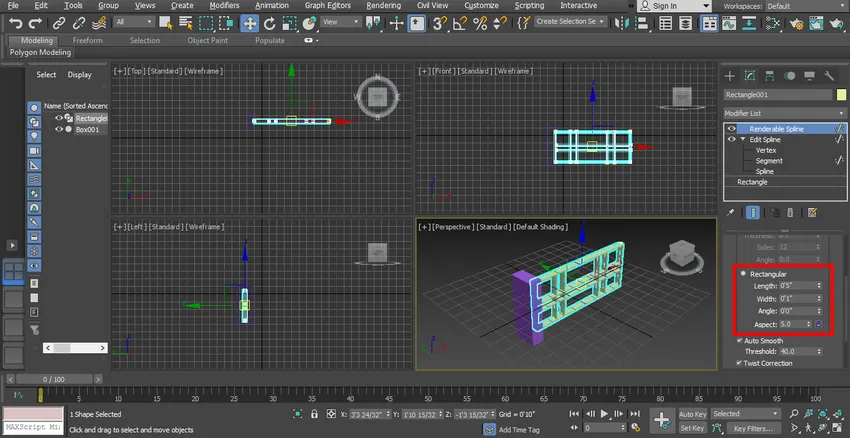
Krok 20: Nyní změním barvu sloupu a brány jeden po druhém, pro změnu barvy vyberu sloupek kliknutím na něj.

Krok 21: Přejděte na možnost barvy na společném panelu. V dialogovém okně Vybrat barevný formulář otevřete, klikněte na OK.

Krok 22: Pro změnu barvy znovu vyberte bránu kliknutím na ni. Přejděte na možnost barev na běžném panelu, vyberte dialogové okno pro otevření barevného formuláře a klikněte na ok.
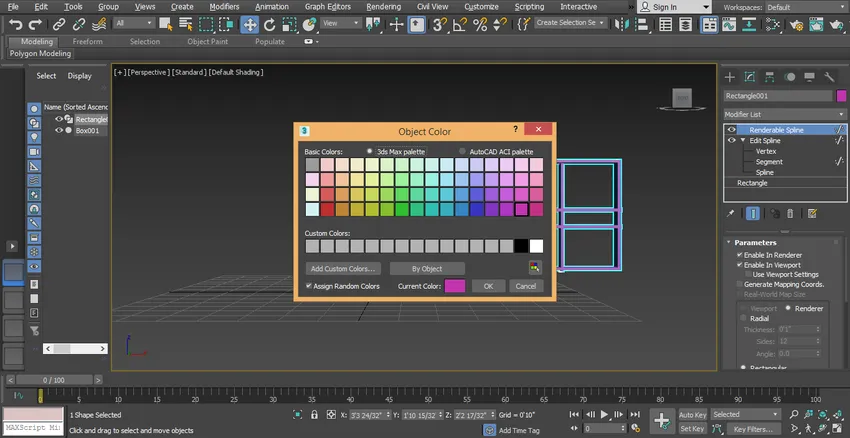
Krok 23: Podle potřeby můžete na oba objekty použít barvu. Nyní je jedna část brány připravena.

Krok 24: Pro vytvoření druhé části brány ji zrcadlím. Pro zrcadlení vyberte bránu a sloup.
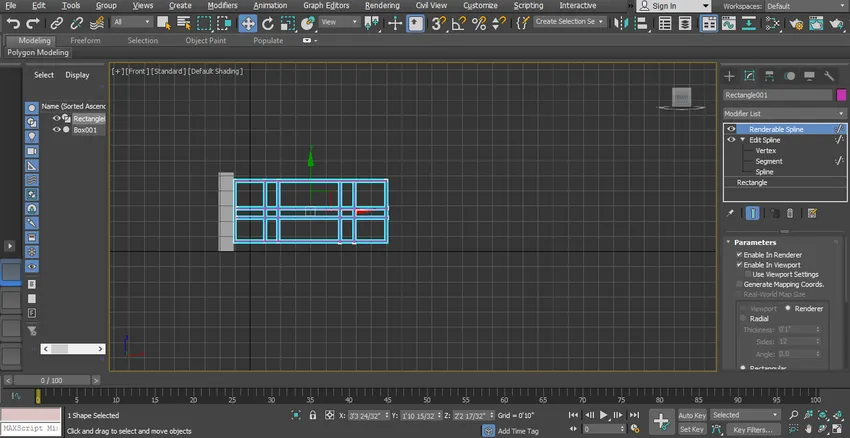
Krok 25: Vyberte možnost zrcadlení kliknutím na ni, která je v pravém horním rohu pracovního prostoru.

Krok 26: Otevře se dialogové okno.

Krok 27: Klikněte na přepínač kopírování. Klikněte na kartu Ok.

Krok 28: Klikněte na zkopírovaný objekt a přetáhněte jej doleva přidržením kliknutí, když ho přetahuji.

Krok 29: Nyní to vypadá jako jednoduchá brána.
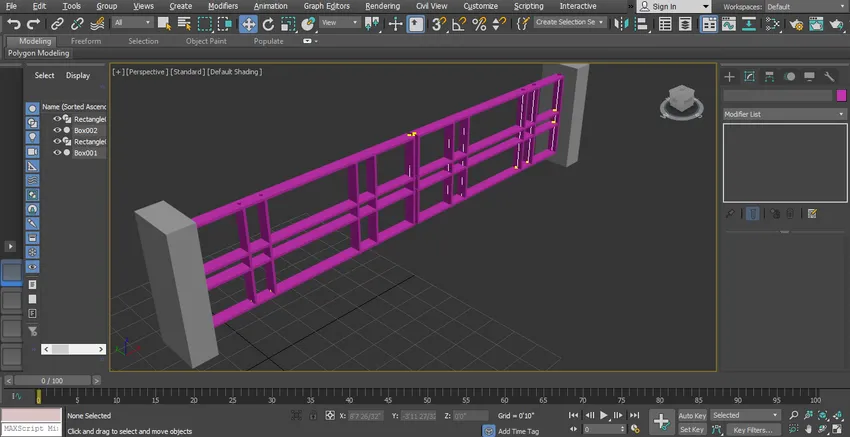
Krok 30: Nyní znovu nakreslím krabici jako cestu pro realistický vzhled mého modelu. Pro nakreslení silnice postupujte podle stejných kroků jako při kreslení do rámečku, jak jsem vás předtím učil.

Krok 31: Změním jeho barvu stejným způsobem jako předtím.
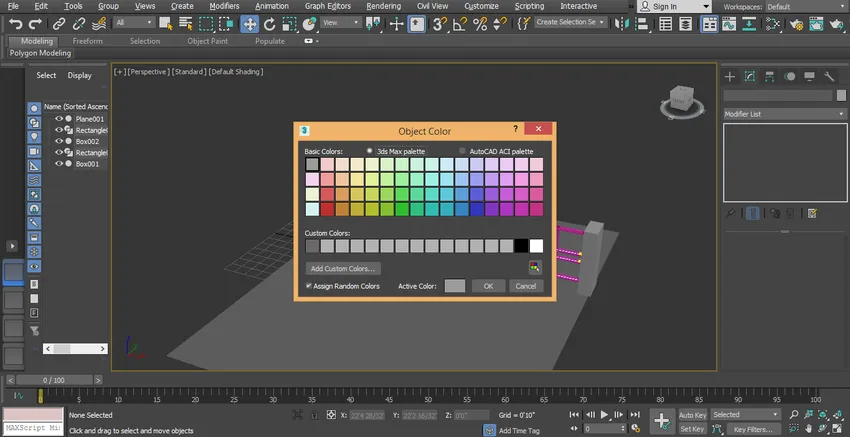
Krok 32: Nyní nastavím otočení brány pro animaci. Pro nastavení otočení brány klikněte na tuto ikonu.
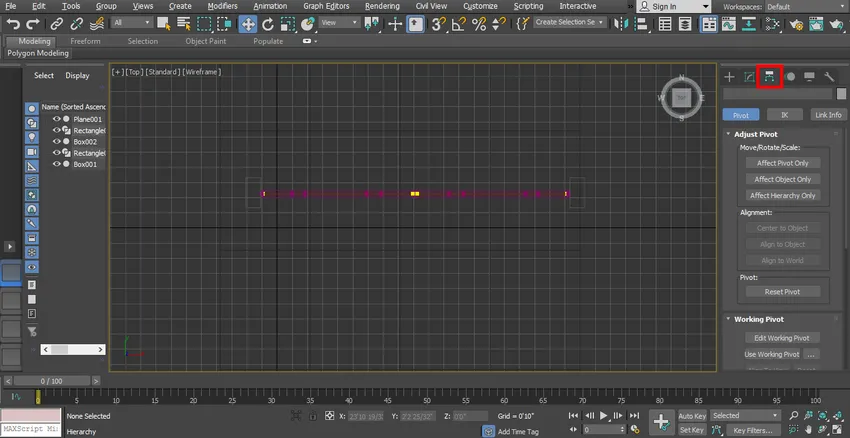
Krok 33: Klikněte na Působit na otočení jediné karty.
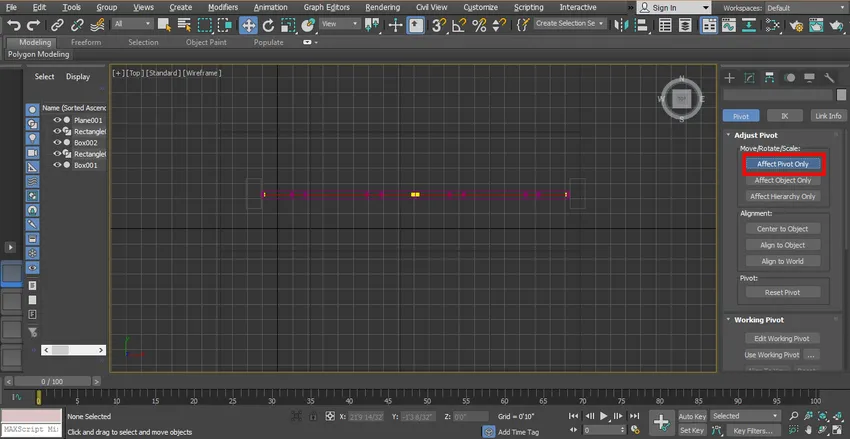
Krok 34: Nyní klikněte na symbol pivotu a přetáhněte jej do bodu, kolem kterého chcete otočit bránu.
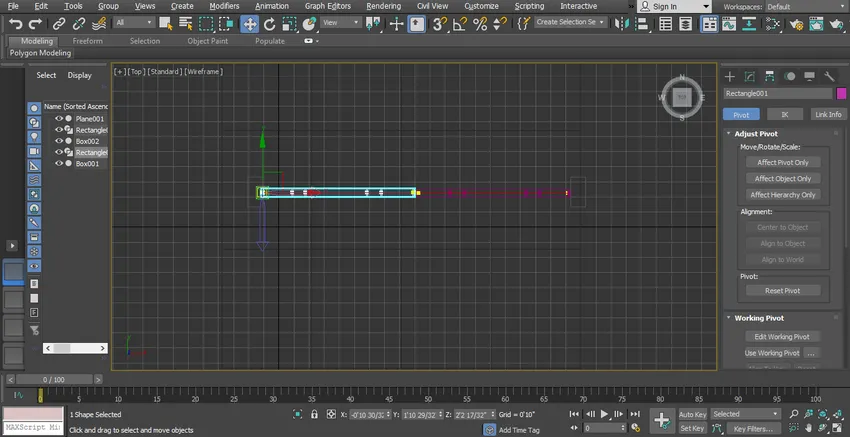
Krok 35: Opět klikněte na záložku Affect pivot only a ukončete a klikněte na příkaz otočit.
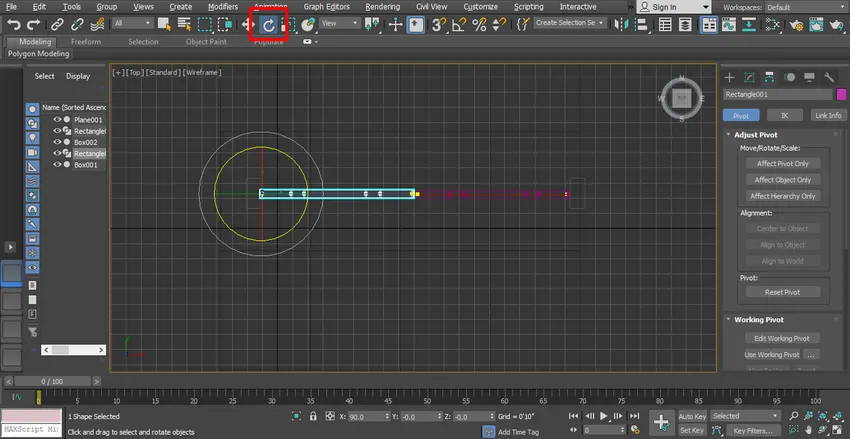
Krok 36: Chcete-li zaznamenat naši animaci. Nastavte posuvný rámeček času na 40, můžete jej nastavit na 30 až 40.
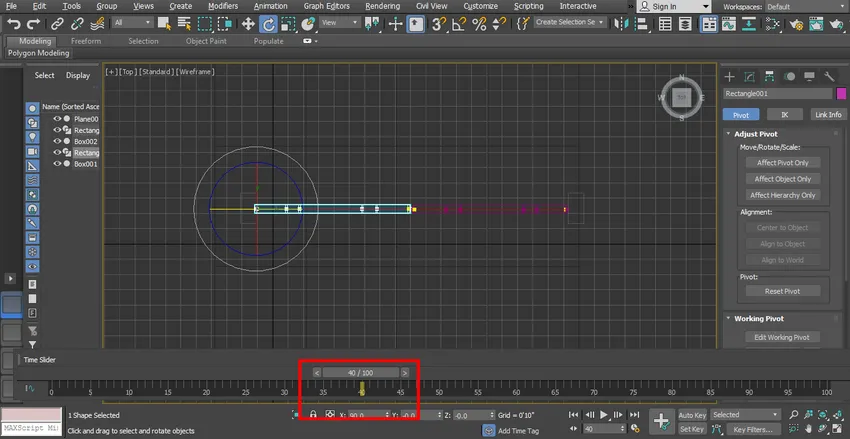
Krok 37: Kliknutím na kartu Autokey zaznamenejte animaci, která je přítomna v pravém dolním rohu měřítka.
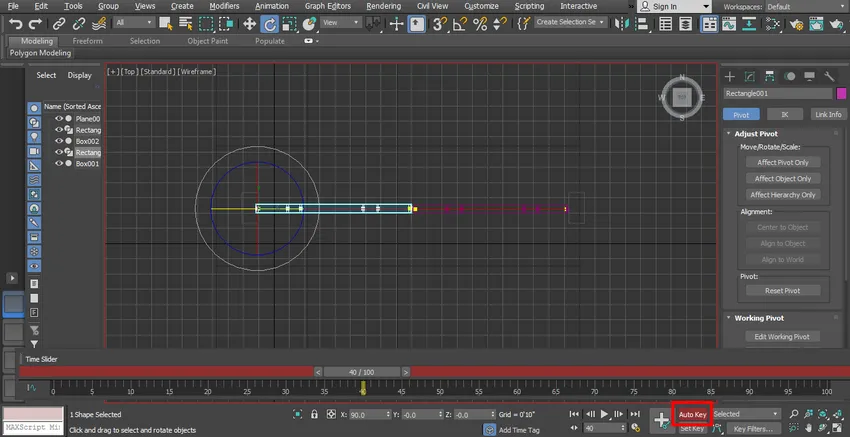
Krok 38: Nyní otočte bránu o určitý úhel kliknutím a přetažením v tomto úhlu.
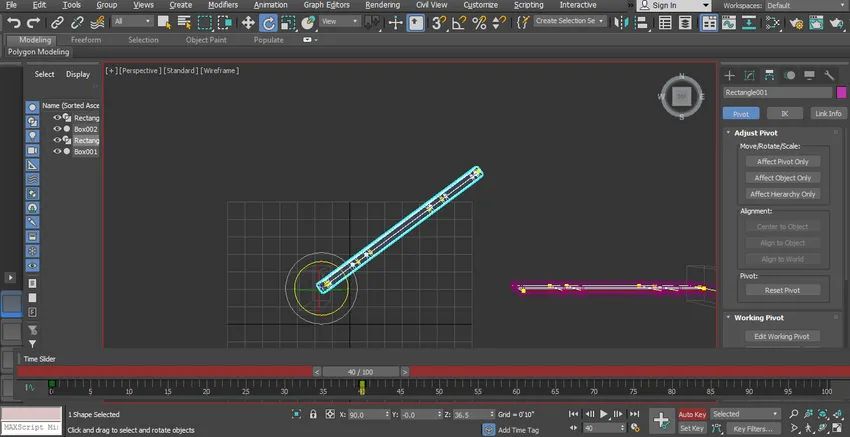
Krok 39: Znovu zaznamenám druhý krok rotace naší brány. Nastavte měřítko na 70.

Krok 40: Nyní otočte bránu o úhel více než předchozí kliknutím a přetažením v tomto úhlu.

Krok 41: Nyní provedeme stejný krok pro zaznamenání naší animace pro další část brány.

Krok 42: Kliknutím na tlačítko Přehrát zobrazíte animaci.

Krok 43: Toto je poslední animace naší struktury tvaru brány.
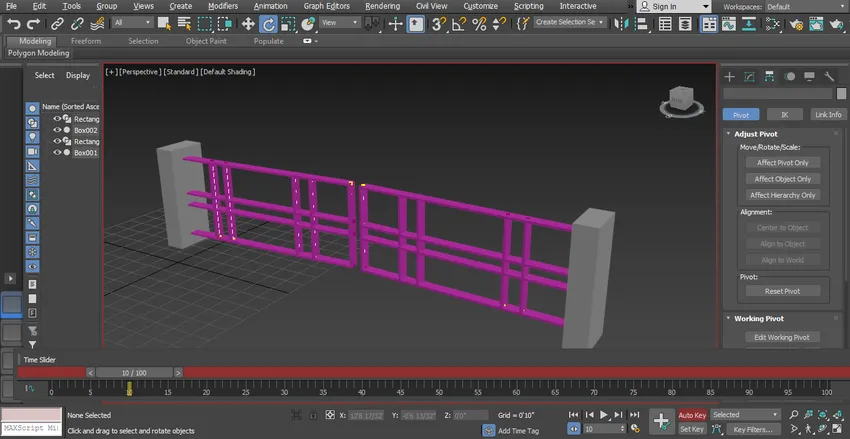
Krok 44: Animační efekt můžete vidět ve video tutoriálech.

Závěr
Tímto způsobem můžete snadno animovat svůj model pro jakýkoli účel. Po velení animace se stanete více a budete moci svůj projekt aplikovat v efektivním a zajímavém pohledu pro diváka. Animace ve vašem projektu přitahuje diváka a dává jim smysl pro váš projekt v reálném světě.
Doporučené články
Toto je průvodce animací ve 3ds Max. Zde diskutujeme o tom, jak animovat objekty v max. 3ds a o postupech při použití animace ve vašem projektu. Další informace naleznete také v dalších souvisejících článcích -
- 3ds Max Tools
- 3ds Max Alternatives
- Tvary v Illustratoru
- 3D animační software
- Nástroj Guma ve Photoshopu
- Principy animace
- Animace ve Flashi
- Maximální architektura 3ds
- Kroky vykreslení objektů pomocí softwaru Maya