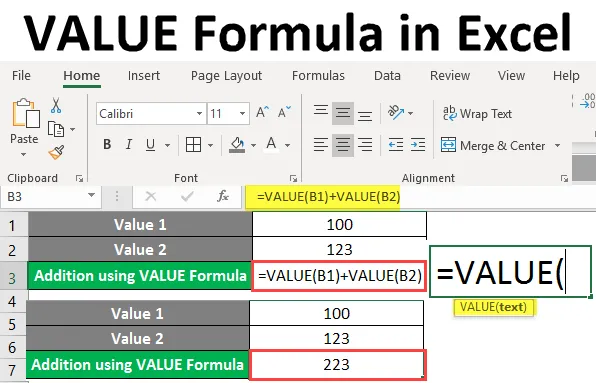
VALUE Formula v Excelu (obsah)
- Excel VALUE vzorec
- Jak používat vzorec VALUE v Excelu?
Excel VALUE vzorec
- Excel obvykle rozpoznává typ číselných dat v okamžiku, kdy je zadáte, a uloží je jako číselné údaje. Přestože jsou čísla uložena v textovém formátu, Excel je rozpozná a změní typ dat na číselné. Existují však případy, kdy jsou čísla uložena ve formátu, který nelze rozeznat. Nepodaří se tyto hodnoty uložit jako čísla a lze je ponechat pouze jako řetězce. V takových případech se k vaší záchraně dostane vynikající funkce VALUE a provede slušnou práci pro převod hodnot na čísla.
- Funkce VALUE v Excelu spadá do kategorie Textových funkcí, které lze použít k převodu číselných řetězců, jako jsou čísla, data, čas atd., Na čísla.
Syntax

Argument ve vzorci VALUE
text - Je povinný argument. To určuje číselné řetězce, jako jsou čísla, data, čas atd., Které nebyly Excelem rozpoznány jako číselné hodnoty, a proto jsou uloženy jako řetězce.
Jak používat Excel VALUE Formula v Excelu?
Excel VALUE Formula je velmi jednoduchý a snadný. Podívejme se, jak používat Excel VALUE Formula s několika příklady.
Tuto šablonu VALUE Formula Excel si můžete stáhnout zde - VALUE Formula Excel TemplatePříklad č. 1 - Převod textu na číselnou hodnotu
Předpokládejme, že máte hodnotu uloženou jako text v buňce A2 excelového listu, jak je uvedeno níže.

Můžete zjistit, že hodnota je ukládána jako text, při pohledu na její zarovnání. Pokud je hodnota zarovnána, je uložena jako text. Jeho hodnota je zarovnána doprava, je uložena jako číslo.
Uvidíme, jak lze tento řetězec převést na číslo pomocí funkce VALUE.
Začněte psát VALUE Formula v buňce B2.
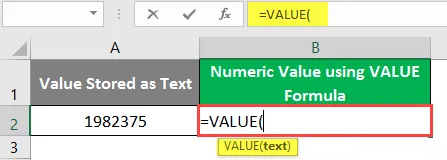
Textový řetězec zadejte jako argument, který chcete uložit jako číselnou hodnotu. řetězec je uložen v buňce A2. Proto použijte jako argument ve funkci VALUE A2.

Vzorec vyplňte uzavřením závorek a stiskněte klávesu Enter.

Můžete vidět, že hodnota v buňce B2 je zarovnána správně. Což znamená, že bylo přeměněno na číslo.
Příklad č. 2 - Převést datum na číselnou hodnotu
Předpokládejme, že máte v buňce A2 uloženou hodnotu data, jak je uvedeno na obrázku níže.

Můžete vidět, že hodnota v buňce A2 je uložena jako textový řetězec přes číselný panel výše. Nyní uvidíme, jak můžeme tento řetězec převést na číselnou hodnotu.
Poznámka : Hodnoty data jsou ve skutečnosti ukládány jako čísla na pozadí aplikace Microsoft Excel. Proto po použití vzorce VALUE získáte číselnou hodnotu data v Excelu.Začněte psát VALUE Formula v buňce B2.
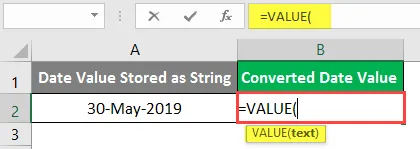
Použijte buňku A2 jako vstup do funkce VALUE. Chtěli byste převést na číselnou hodnotu pouze textovou hodnotu.
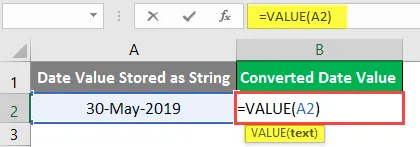
Vzorec vyplňte uzavřením závorek a stiskněte klávesu Enter.
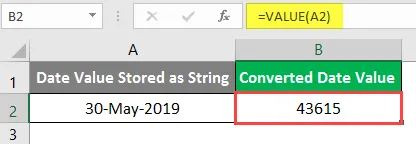
Zde je hodnota uložena jako pořadové číslo. Což není nic jiného než vzdálenost ve dnech od 1. ledna 1900. To znamená, že 30. května 2019 je 43615 dnů po 1. lednu 1900.
Příklad # 3 - Převod času uloženého jako text na číselnou hodnotu
Předpokládejme, že máte dobře formátovanou časovou hodnotu ve vašem Excelu. Můžete jej také převést na číselnou hodnotu pomocí funkce HODNOTA.
Předpokládejme, že máte dobře formátovanou časovou hodnotu uloženou v buňce A6 tabulky Excel.
Začněte psát vzorec VALUE v buňce B2.
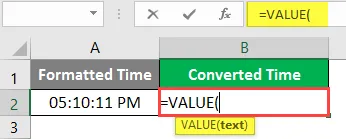
Hodnota, kterou potřebujete převést, je uložena v buňce A2. Jako argument funkce VALUE uveďte A2.
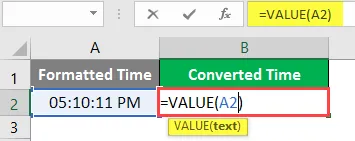
Vzorec vyplňte uzavřením závorek a stiskněte klávesu Enter.
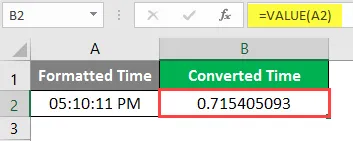
Hodnotu převedeného času můžete vidět v buňce B2 Excelu. Tuto část převodu hodnot data na číselnou hodnotu však často nebudete používat. Je však dobré mít tu samou představu, protože je užitečné manipulovat s časovými hodnotami (například když potřebujete odečíst dvojnásobné hodnoty, bude tato konverze užitečná).
Příklad č. 4 - HODNOTOVÝ vzorec pro matematické operace
Stejně jako u skutečných čísel, matematické operace jsou také možné s textovými formátovanými číselnými hodnotami pomocí vzorce VALUE. Uvidíme, jak to dokážeme.
Předpokládejme, že máte dvě textové číselné hodnoty, jak je ukázáno v buňkách níže
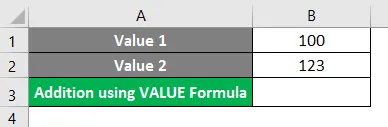
Začněte psát VALUE Formula v buňce B3.
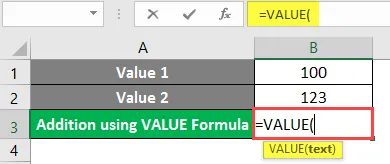
Použijte B1 jako argument pro zadání hodnoty funkce a uzavřete závorky pro dokončení vzorce.
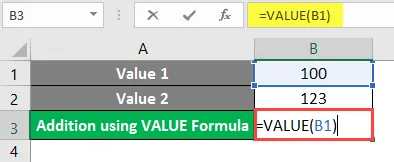
Použijte další operátor, který používáme k přidání dvou nebo více čísel za první vzorec VALUE.

Použijte vzorec HODNOTA znovu po dalším operátorovi a tentokrát zadejte buňku B2 jako vstup do něj.
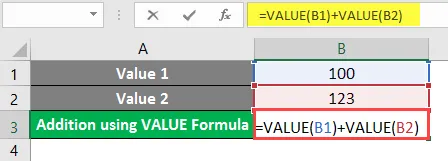
Stisknutím klávesy Enter zobrazíte výstup pro tento výraz.

Důležité informace o vzorci VALUE v Excelu
- Funkce Excel VALUE převádí textový řetězec na číselné hodnoty
- Může být také použit k převodu formátovaného textu jako Datum nebo Čas na číselné hodnoty.
- Pokud text, který se chystáte převést na číselnou hodnotu, nebyl explicitně uložen (v žádné vynikající buňce). Při použití jako argumentu ve funkci VALUE byste se měli ujistit, že je uzavřen do dvojitých nebo jednoduchých nabídek. Protože, pokud tak neučiní, způsobí to #NAME! Chyba ve vzorci VALUE.
- Jako argument funkce VALUE byste neměli používat žádná abecední písmena, která nelze převést na číselné hodnoty. Protože tento vzorec dokáže převést pouze ty řetězce na číselné, které jsou ve skutečnosti číselné, ale omylem uložené jako texty. Pokud jako argument uvedete abecedy, vzorec dá # HODNU! chyba.
- Microsoft Excel automaticky identifikuje typ dat při jejich zadávání. Funkce VALUE proto není explicitně vyžadována.
- Tato funkce je ideální v situacích, kdy máte programy kompatibilní s excelovanými tabulkovými daty.
- Může zpracovat jakoukoli zápornou nebo kladnou číselnou hodnotu uloženou jako řetězec.
- Může také převádět hodnoty zlomků na číselné hodnoty, které jsou omylem uloženy jako text.
Doporučené články
Toto je průvodce vzorcem VALUE v Excelu. Zde diskutujeme, jak používat vzorec VALUE v Excelu spolu s praktickými příklady a šablonou Excel ke stažení. Můžete si také prohlédnout naše další doporučené články -
- LOOKUP Formula v Excelu
- DAY Formula v Excelu
- Jak upravit rozevírací seznam v Excelu?
- Časový rozdíl v Excelu