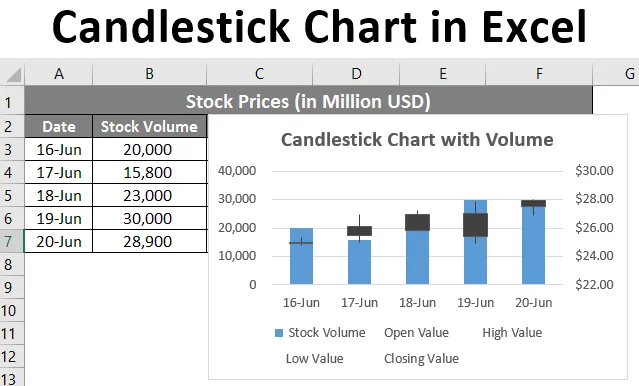
Svícenový graf v Excelu (obsah)
- Úvod do svícenového grafu v Excelu
- Jak vytvořit svícen v Excelu?
Úvod do svícenového grafu v Excelu
Pokud nejste obeznámeni s Candlestickovým grafem ve Excelu, je to graf, který lze použít k reprezentaci dat o akciích ve Excelu. Jednodušší je analýza dat o zásobách. Protože budete mít vždy hodně historie. Naštěstí má Excel pro tento účel vestavěné burzovní mapy různých typů. Jedním z těchto grafů je graf Open-High-Low-Close, který se také nazývá Candlestick chart. Tento graf je obvykle užitečný při popisu pohybu akcií, měny, hlavních měst, derivátů v čase. Umožňuje uživateli mít čistý a jednoduchý vizuálně atraktivní výstup, který je také snadno srozumitelný. Tento graf umožňuje analýzu zásob a cen.
V Excelu jsou dva typy svícnů:
- Open-High-Low-Close graf: Jedná se o konvenční svícenový graf, který používá hodnoty akcií uspořádané v pořadí jako počáteční hodnota, nejvyšší hodnota, nejnižší hodnota, závěrečná hodnota.
- Schéma objem-otevřený-vysoký-nízký-zavřít: Toto je graf, který je podobný prvnímu. Přidává však objem zásob i pod grafické znázornění, aby měl lepší vizualizační výstup.
Jak vytvořit svícen v Excelu?
Svícen Chart v Excelu je velmi jednoduchý a snadný. Podívejme se, jak vytvořit svícen v Excelu s několika příklady.
Tuto šablonu svícenového grafu Excelu si můžete stáhnout zde - šablonu svícenového grafu ExceluPříklad č. 1 - Svícenový graf
Nyní uvidíme, jak vytvořit konvenční burzovní graf Open-High-Low-Close aka Candlestick chart.
Předpokládejme, že máme data, jak je uvedeno na daném snímku níže. Tato data se skládají z počáteční hodnoty, nejvyšší hodnoty, nejnižší hodnoty a závěrečné hodnoty akcií v amerických dolarech.
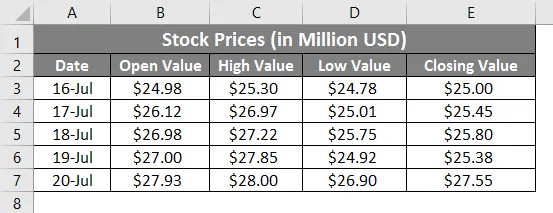
Nyní uvidíme, jak můžeme vytvořit svícenový graf pomocí těchto informací krok za krokem:
Krok 1: Klikněte na záložku Vložit, která se nachází v horním rohu pásky. Vyberte pod ním doporučené grafy .
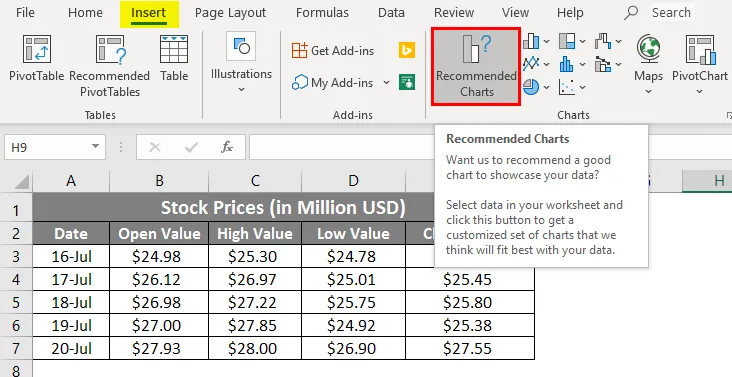
Krok 2: Jakmile kliknete na možnost Doporučený graf, otevře se seznam grafů vhodných pro vaše data. Klikněte na možnost Všechny grafy a zobrazí se seznam všech grafů. V levém levém rohu vyberte Sklad . Má všechny grafy spojené s údaji o akciích.
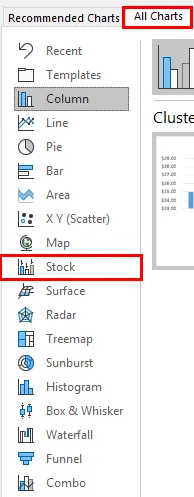
Krok 3: Na pravé straně uvidíte všechny doporučené grafy v sekci burzovní grafy. Pod ním vyberte graf Open-High-Low-Close . Což není nic jiného než druhý graf ze čtyř.
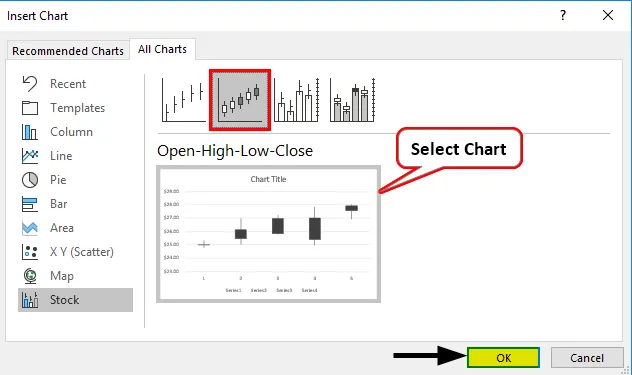
Krok 4: Poté klikněte pravým tlačítkem myši na rozložení grafu a v seznamu možností vyberte možnost Vybrat data .
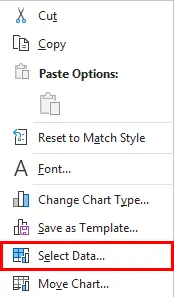
Krok 5: Objeví se nové vyskakovací okno s názvem Vybrat zdroj dat . V tomto okně na pravé straně přejděte na možnost Upravit pod štítky vodorovných (kategorií) os .
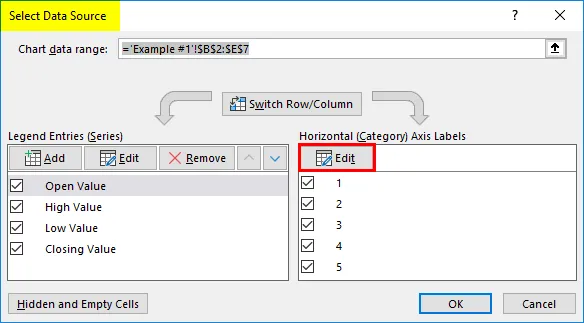
Krok 6: Znovu se objeví nové dialogové okno s názvem Popisky os. V části Rozsah štítků osy: vyberte rozsah dat, která chcete mít pod osou. V tomto příkladu vyberte A3: A7

Krok 7: Klikněte dvakrát na tlačítko OK. Jednou pro popisky osy a podruhé pro okno Výběr zdroje dat . Přidejte název grafu jako „ Candlestick Chart “ pod možnost Název grafu na vygenerovaném grafu. Výstup grafu byste měli vidět níže.
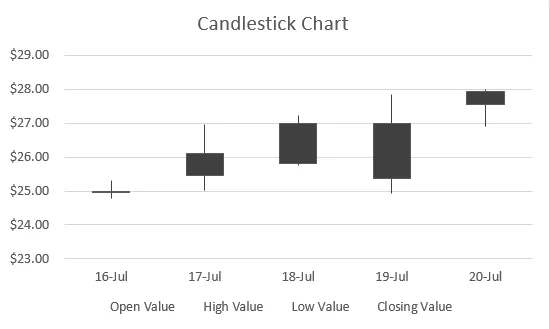
Pokud vidíte, v tomto grafu jsou krabice s linkami vedoucími nahoru a dolů. Pokud je pole prázdné, pak je počáteční hodnota stejná jako nižší hodnota akcie a v ideálním případě jste získali zásoby. Pokud je pole vyplněno, otevírací hodnota není nic jiného než horní hranice / vysoká hodnota zásoby a v ideálním případě jste byli ve ztrátě.
Příklad č. 2 - Svícenový graf s objemem
Předpokládejme, že máte níže uvedená data, která obsahují objem obchodovaný pro akcie, počáteční hodnotu, nejvyšší hodnotu, nejnižší hodnotu a závěrečnou hodnotu.
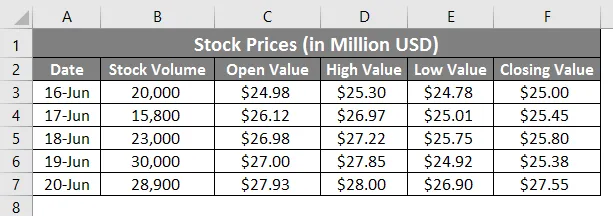
Uvidíme krok za krokem, jak vytvořit svícen graf z těchto dat s objemem.
Krok 1: Vyberte data z buňky B3: B7, která musí být zahrnuta do grafu.
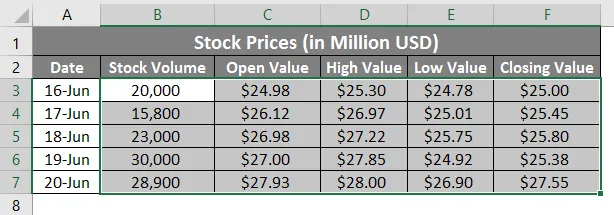
Krok 2: Klikněte na záložku Vložit, která se nachází v horním rohu pásky. Vyberte doporučené grafy

Krok 3: Na pravé straně uvidíte všechny doporučené grafy v sekci burzovní grafy. Vyberte pod ním graf Volume - Open-High-Low-Close . Poslední graf v seznamu.
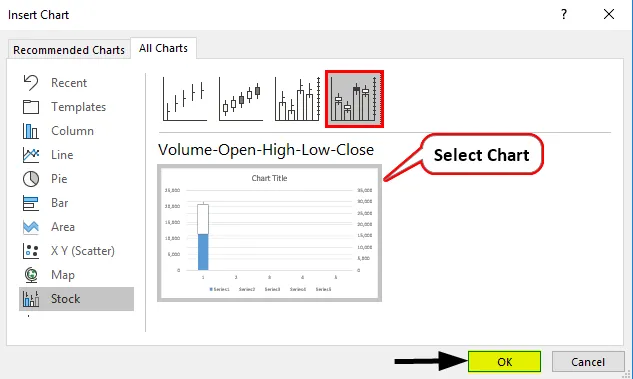
Krok 4: Stiskněte tlačítko OK a uvidíte počáteční rozložení grafu, jak je uvedeno níže.
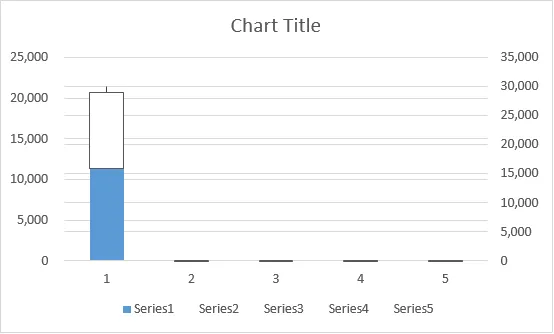
Nenechte se zmást rozvržením. Je to na půl cesty. Zatím pod něj přidáváme popisky os a formátujeme je stejně.
Krok 5: Klepněte pravým tlačítkem myši na rozložení grafu a v seznamu možností vyberte možnost Vybrat data .
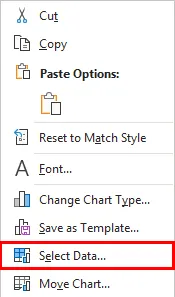
Krok 6: Objeví se nové vyskakovací okno s názvem Vybrat zdroj dat . V tomto okně na pravé straně přejděte na možnost Upravit pod štítky vodorovných (kategorií) os .
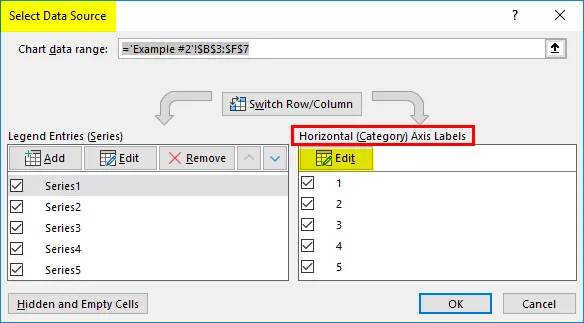
Krok 7: Znovu se objeví nové dialogové okno s názvem Popisky os . V části Rozsah štítků osy: vyberte rozsah dat, která chcete mít pod osou. V tomto příkladu vyberte A3: A7.
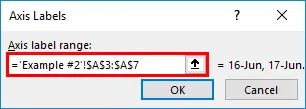
Krok 8: Klikněte dvakrát na OK a mělo by se zobrazit rozložení grafu, jak je uvedeno níže:
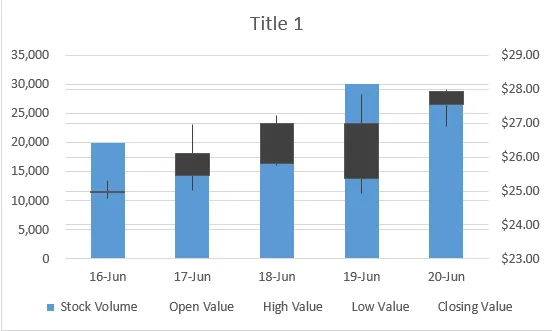
Krok 9: Změňte název grafu na „ Svícenový graf s objemem “ a list uložte.
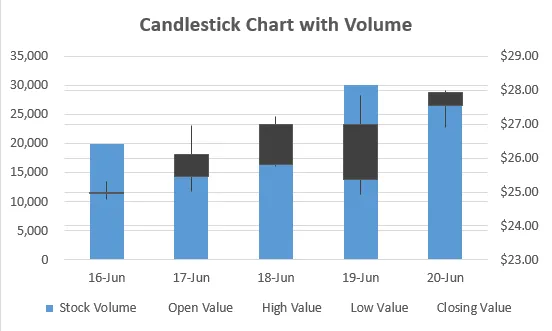
Takto vytvoříte svícenový graf v aplikaci Microsoft Excel s daty o akciích pro lepší vizualizaci, a to je z tohoto článku o tom, jak vytvořit svícenový graf v aplikaci Microsoft Excel. Pojďme zabalit věci některými věcmi, které je třeba mít na paměti.
Důležité informace o svícnu v Excelu
- Je naprosto nezbytné dát vaše data sloupec-moudrý v pořadí. Stejně jako u svícenového grafu je sekvence, do které mají být data přidávána do sloupců, Datum, Otevřená hodnota, Vysoká hodnota, Nízká hodnota, Zavřít hodnota. Totéž platí pro Candlestick Chart s objemem. Pokud data nejsou sekvenční, nebudete moci graf přidat. V ideálním případě název grafu označuje pořadí dat, která mají být zadána.
- Svícen graf je známý také jako Open-High-Low-Close graf nebo Volume-Open-High-Low-Close graf také v Excelu. Ve skutečnosti se jedná o běžné názvy grafů a Svícenský graf je název, který se používá, protože graf vypadá jako svícny stojící na povrchu.
- Každá krabice má s sebou protáhlé příběhy. To je užitečné při zjišťování, zda hodnota akcií stoupá nebo klesá a nakonec vyděláváte peníze nebo ztratíte totéž.
- Tento graf je velmi jednoduchý na pochopení a samotným otevřenýma očima se uživatel může rozhodnout, zda se akcie pohybují nahoru nebo dolů.
Doporučené články
Toto je průvodce Candlestick Chart v Excelu. Zde diskutujeme o tom, jak vytvořit svícen v Excelu spolu s praktickými příklady a šablonou Excel ke stažení. Můžete si také prohlédnout naše další doporučené články -
- Šablony grafu Excel
- Mapový graf v Excelu
- Šablona plánu v Excelu
- Jak vytvořit matici v Excelu?