
Definice 3D Max
3Ds Max je profesionální software pro 3D počítačové navrhování, který se používá při vytváření 3D animací, her, modelů, obrázků atd. A hraje hlavní roli v práci vývojářů videoher, filmových a televizních studií. Textura v 3Ds max je zajímavou součástí modelovací práce. Textura dává pohled na jakýkoli model našeho projektu, stejně jako vidíme objekty v našem každodenním životě, jako je textura stolu, textura kamene atd. Můžete si vybrat jakýkoli typ textury podle vašich požadavků v projektu. Textura dává modelu velmi realistický vzhled a snadno se koordinuje s objekty skutečného života. V tomto tématu se budeme učit o texturách ve 3D Max.
Jak nastavit jednotku ve 3D Max?
Nejprve nastavíme jednotky podle našich požadavků. Pro nastavení jednotek přejděte na tlačítko přizpůsobení v horním rohu.

A klikněte na možnost Nastavení jednotek.
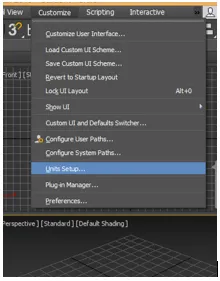
Otevře se dialogové okno; existují dvě možnosti nastavení jednotky.
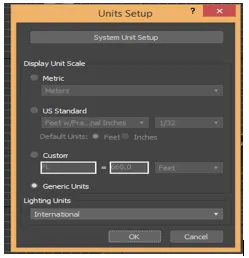
Metrika pro nastavení jednotky v metrech, centimetrech atd.
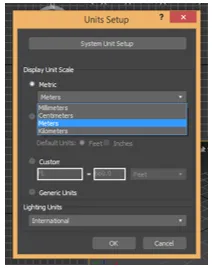
A druhý je americký standard pro nastavení jednotky v chodidlech a palcích.

Máme zde možnost volby systémové jednotky, obvykle bereme její jednotku v palcích, protože když importujeme jakýkoli jiný model nebo projekt, nedojde ke změnám v jednotce importovaného modelu. Nyní stiskněte Ok pro nastavení jednotky.
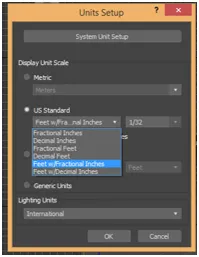
Jak aplikovat texturu ve 3D Max?
Zde se dozvíme o texturování ve 3D max. Pro texturování budeme postupovat podle několika kroků. Začněme se mnou tutoriál velmi snadným způsobem učení.
Než začneme kroky pro texturování, stáhněte si do počítače některé textury textury do počítače, nebo bude dobré, pokud je již máte v počítači. Můžete si stáhnout tolik, kolik chcete použít ve svém modelu.
- V oblasti 3D jsou max. Čtyři pracovní výřezy, které jsou horní výřez, přední výřez, levý výřez a poslední je perspektivní výřez. Můžeme si vybrat kteroukoli z nich pro kreslení našeho modelu kdykoli.
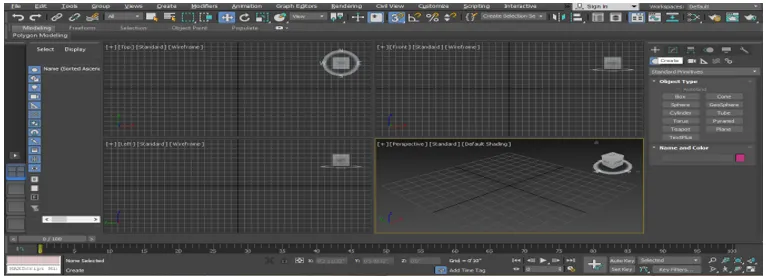
- Nakreslím nějaký objekt pro tento tutoriál v perspektivním výřezu, jako je Box a Letadlo, které můžete nakreslit do libovolného výřezu podle vás. Nyní provedu perspektivní výřez v režimu celé obrazovky stisknutím tlačítka Alt + W na klávesnici.
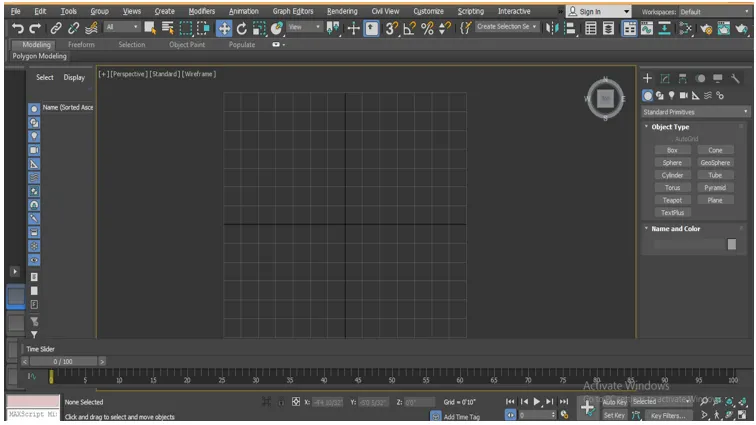
- Teď půjdu na společný panel.

- Klikněte na záložku vytvořit.
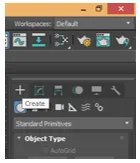
- Klikněte na možnost Standardní primitivní na běžném panelu.
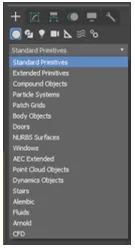
- Kliknutím na záložku Box na běžném panelu vyberte příkaz Box.
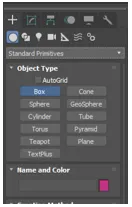
- Kliknu kamkoli na mřížku, kliknete na nosník nebo ven z nosníku, nakreslíte svůj objekt a přetáhnete ukazatel myši, abyste dali krabici délku a šířku, levým kliknutím opustíte a pak přetáhnete ukazatel myši nahoru směrem k zadejte výšku pole a kliknutím pravým tlačítkem myši ukončete příkaz.

- Znovu přejděte na společný panel, přejděte sem příkazem Rovina kliknutím na kartu Rovina.

- Klikněte kdekoli v oblasti, kde jsme v předchozím kroku nakreslili pole, a přetažením ukazatele myši zadejte délku a šířku roviny.
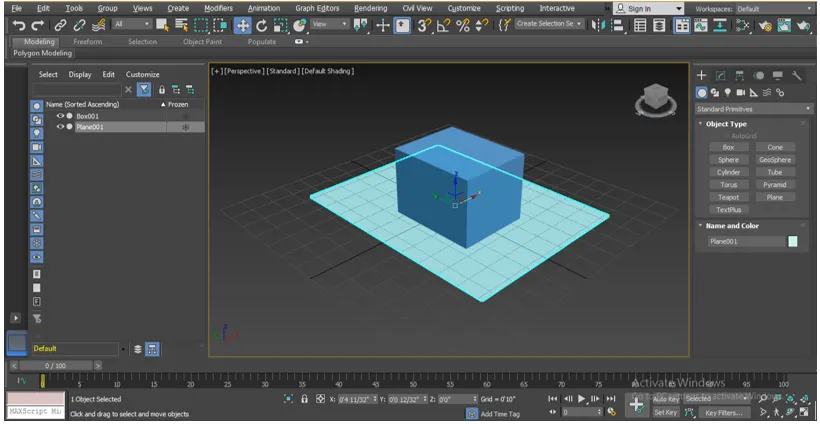
- Stiskněte klávesu M na klávesnici pro Editor materiálu nebo klikněte na možnost Editor materiálu, která je po výběru roviny přítomna v pravém horním rohu pracovní oblasti.
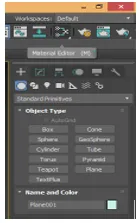
- Otevře se dialogové okno editoru materiálů, odtud vyberte editor kompaktních materiálů.

- Vyberte materiálový kruh, ve kterém chcete zobrazit texturu materiálu, kterou si vyberete ze složky počítače.
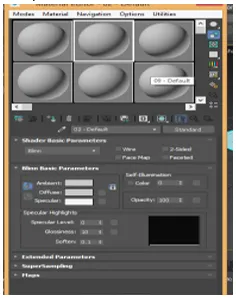
- Klikněte na možnost rozptýlené, vyberte bitmapu z otevřeného dialogového okna dvojitým kliknutím na ni.
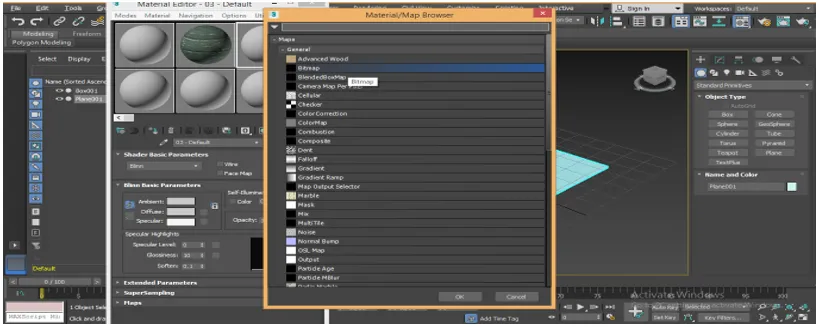
- Znovu se otevře nové dialogové okno s názvem Vybrat bitmapový obrazový soubor, přejděte do složky, do které jste uložili vzor textury v počítači, vyberte texturu, kterou chcete použít v rovině kliknutím na ni.
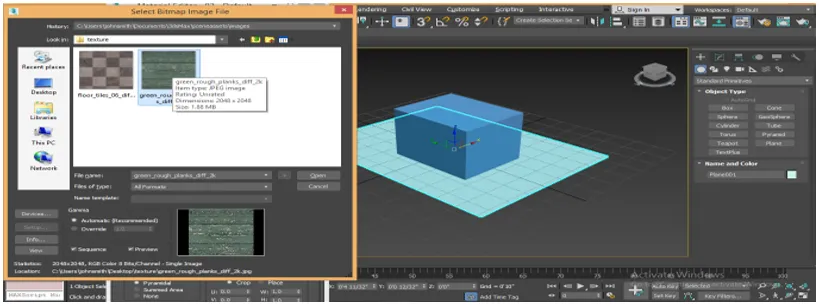
- Pokud vyberete texturu, zobrazí se v oblasti rámečku, pokud se nezobrazí, zaškrtněte políčko náhledu. Klepnutím na kartu Otevřít zobrazíte tuto texturu v poli materiálového kruhu.
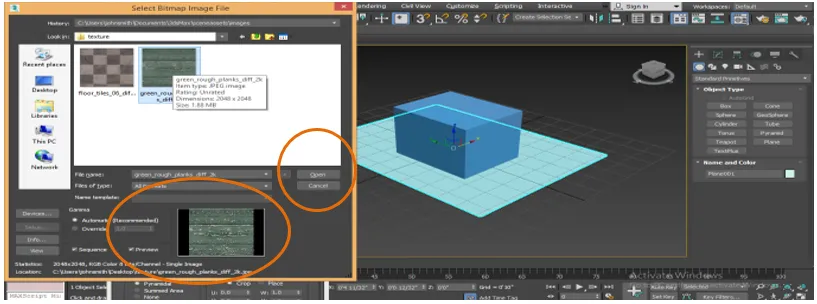
- Znovu zvolíme jinou texturu, kliknutím na ni vybereme další kruh v poli editoru materiálu.

- Klikněte na bitmapu prohlížeče materiálu / mapy.
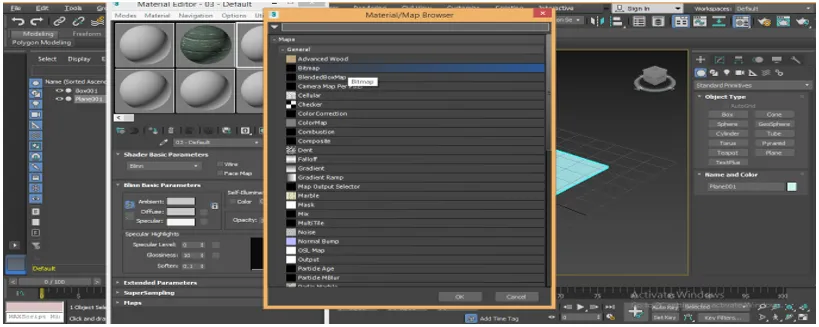
- Znovu přejděte do složky textury v počítači a vyberte texturu, která se liší od předchozí textury, a jednoduše na ni klikněte.
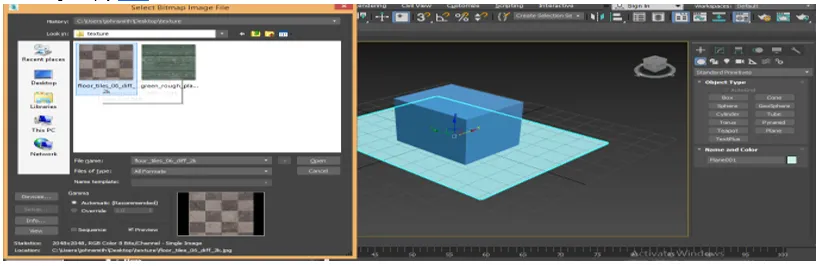
- Uvidíme náhled v oblasti uvedené na krabici, která vypadá dobře a dává pocit dřeva. Můžete dát libovolnou texturu, kterou chcete dát vašemu objektu. Zde vám dávám jen příklad, znovu klikněte na otevřenou kartu.
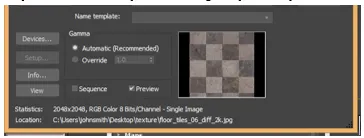
- Tuto strukturu můžeme znovu vidět ve vybraném kruhu v poli editoru materiálů.

- Nyní použijeme tyto textury na naše objekty jeden po druhém. Chcete-li použít, vyberte rovinu a kliknutím na ni vyberte první texturu.
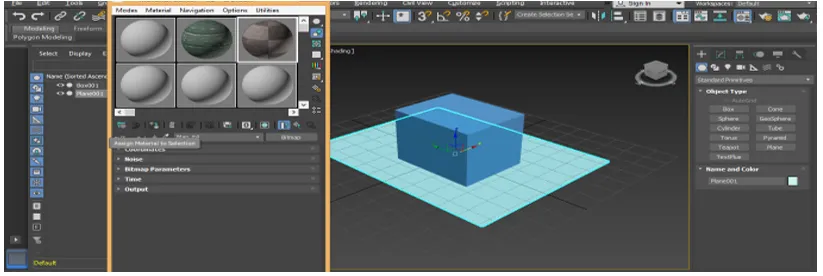
- Klepnutím na pole Přiřadit materiál k výběru v editoru materiálu přiřaďte tuto strukturu vybranému objektu.

- Klepnutím na kartu Zobrazit stínovaný materiál na výřezu zobrazíte texturu v našem vybraném objektu.

- Vypadá to jako vzor podlahy.

- Nyní použijeme texturu na krabici. Chcete-li použít, vyberte pole klepnutím na něj, vyberte druhý materiál textury kliknutím na kruh další textury.
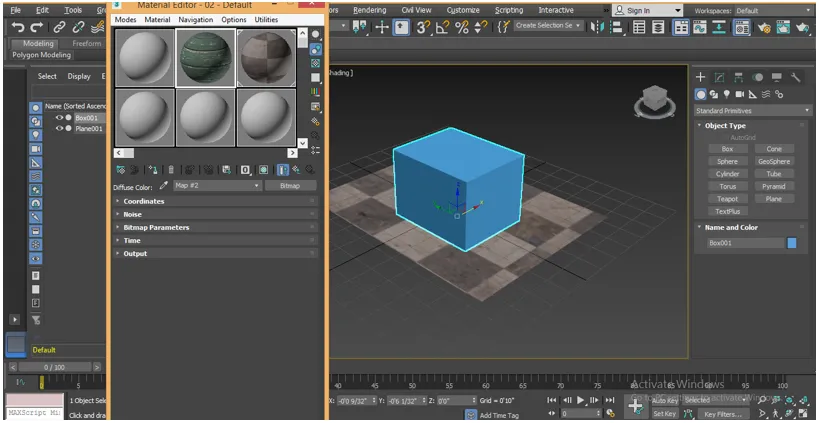
- Opět klikněte na Přiřadit materiál na záložce Výběr editoru materiálu a tuto strukturu přiřaďte vybranému objektu.
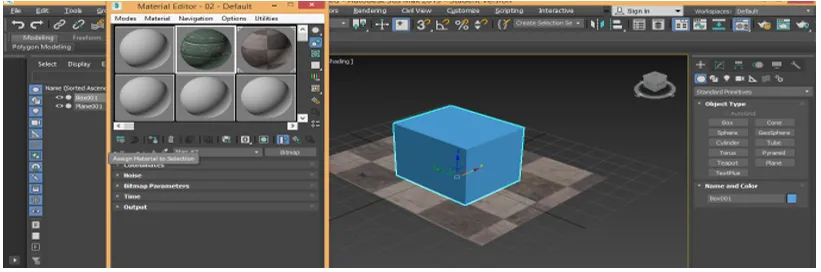
- Klepnutím na kartu Zobrazit stínovaný materiál na výřezu zobrazíte texturu v našem vybraném objektu.

- Toto je náš konečný texturovaný objekt pole a letadla.

Závěr
Zde s tímto tutoriálem můžete snadno dát jakýkoli typ textury vašemu objektu a učinit jej velmi realistickým pro diváka. Pokud máte znalosti o různých typech texturování ve 3D, získáte plusový bod ve vaší pracovní oblasti a váš model bude efektivnější než předchozí.
Doporučené články
Toto je průvodce Texturou ve 3D Max. Zde diskutujeme o tom, jak dát texturu ve 3D max a Jak nastavit jednotky ve 3D Max. Další informace naleznete také v následujících článcích -
- Top 10 návrhů 3D softwaru zdarma
- Nastavení jednotek v modelech 3D Max
- Přehled 3D nástrojů Max Tools
- Jak nainstalovat Adobe Illustrator?
- 3ds Max Alternatives
- Principy animace
- Animace ve Flashi
- Maximální architektura 3ds
- Nainstalujte si Adobe Creative Cloud