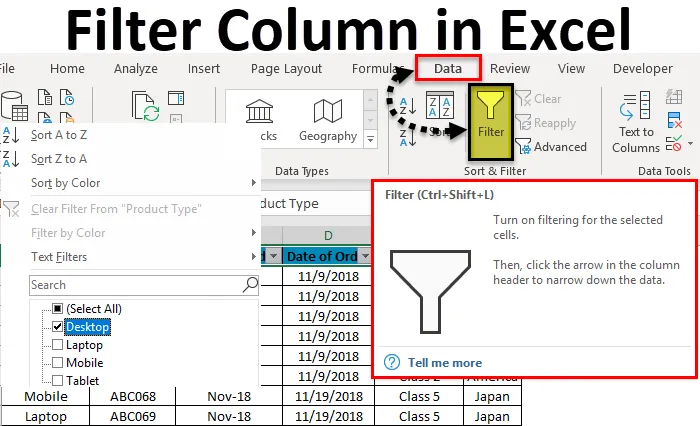
Filtr sloupců Excel (obsah)
- Filtrovat sloupec v Excelu
- Jak filtrovat sloupec v Excelu?
Filtrovat sloupec v Excelu
Filtry v Excelu se používají pro filtrování dat výběrem typu dat v rozevíracím seznamu filtrů. Pomocí filtru můžeme zjistit data, která chceme vidět nebo na kterých musíme pracovat.
Chcete-li získat přístup k filtru nebo jej použít v kterémkoli sloupci Excelu, přejděte na kartu Data (Data), pod položkou Sort & Filter (Filtrovat a filtrovat) najdeme možnost Filter .

Jak filtrovat sloupec v Excelu?
Filtrovat sloupec v Excelu je velmi jednoduchý a snadný úkol. Pojďme pochopit postup, jak filtrovat sloupec v Excelu s příkladem.
Tuto šablonu sloupcového filtru si můžete stáhnout zde - šablonu filtru sloupcového filtruFiltr sloupců Excel - Příklad č. 1
Máme několik ukázkových datových tabulek v Excelu, kde použijeme filtr ve sloupcích. Níže je snímek obrazovky datové sady, která má více sloupců a více řádků s různými datovými sadami.
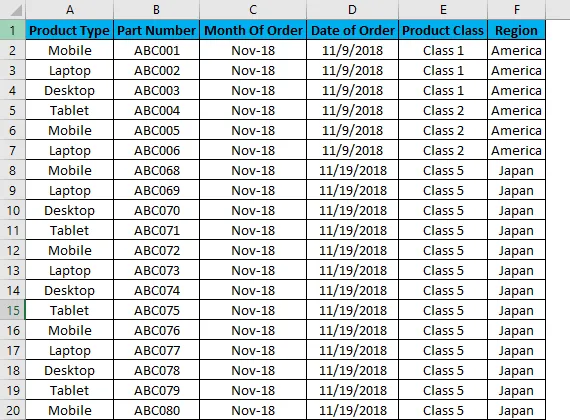
Pro použití filtru sloupců Excel nejprve vyberte horní řádek a filtr se použije pouze na vybraný řádek, jak je ukázáno níže. Někdy, když pracujeme na velké sadě dat a vybereme filtr přímo, lze použít aktuální vzhled listu.

Jak vidíme na obrázku výše, je vybrán řádek 1 a je připraven použít filtry.
Nyní pro použití filtrů přejděte do nabídky Data a v části Seřadit a filtry vyberte Filtry.
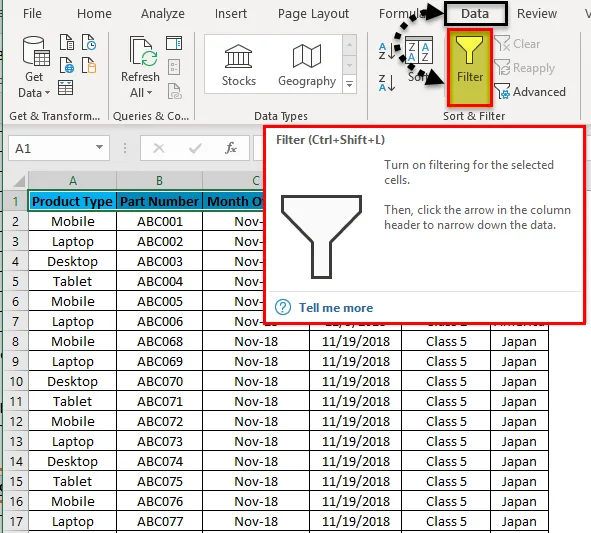
Jakmile klikneme na filtry, můžeme vidět, že filtry budou použity ve vybraném řádku, jak ukazuje obrázek níže.

Horní řádek 1 má nyní rozevírací nabídku. Tyto rozbalovací nabídky jsou ty věci, pomocí kterých můžeme filtrovat data podle naší potřeby.
Chcete-li otevřít rozevírací nabídku v použitém filtru, klikněte na šipku dolů (viz níže) nebo přejděte na libovolnou horní část sloupce a stiskněte Alt + Down.
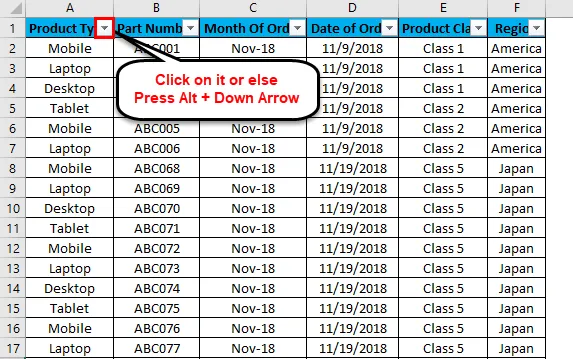
Zobrazí se rozbalovací nabídka, jak je znázorněno na obrázku níže.
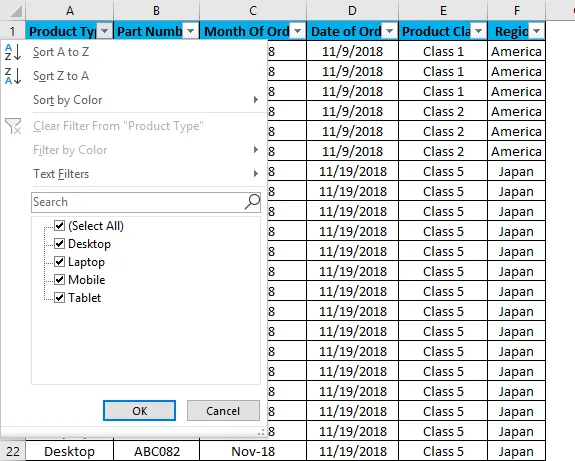
Jak je vidět na výše uvedeném snímku obrazovky, společnost Microsoft nabízí několik možností filtrování.
- Seřadit od A do Z / Seřadit od nejstarších po nejnovější (pro data) / Seřadit od nejmenších po největší (pro čísla)
- Seřadit od Z do A / Seřadit od nejnovějších po nejstarší (pro data) / Seřadit od největších po nejmenší (pro čísla)
- Seřadit podle barvy
- Vymazat filtr z „Typ produktu“ (Tím by se opravňoval název sloupců, ve kterých je použit filtr)
- Filtrovat podle barvy
- Textové filtry
- Vyhledávání / ruční filtr
Jak vidíme na prvním snímku obrazovky, kde jsou data v náhodně rozptýleném formátu. Použijme filtr a uvidíme, jaké změny se v datech dějí. Za tímto účelem přejděte do sloupce A av rozbalovací nabídce vyberte pouze Stolní počítače, jak je znázorněno na obrázku níže, a klikněte na OK .
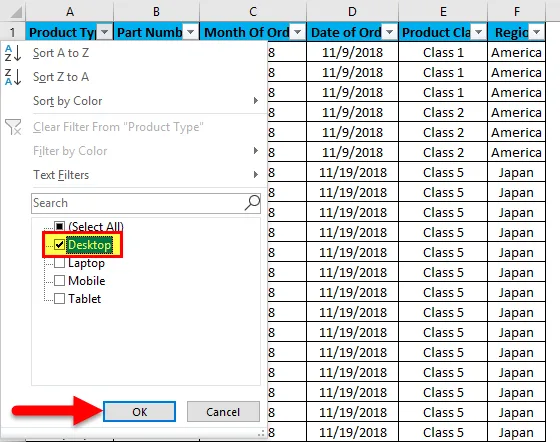
Jakmile to uděláme, uvidíme, data jsou nyní filtrována pomocí plochy . A cokoli je tam ve Wrt Desktop, budou ve zbývajících sloupcích také filtrovány, jak je uvedeno níže.
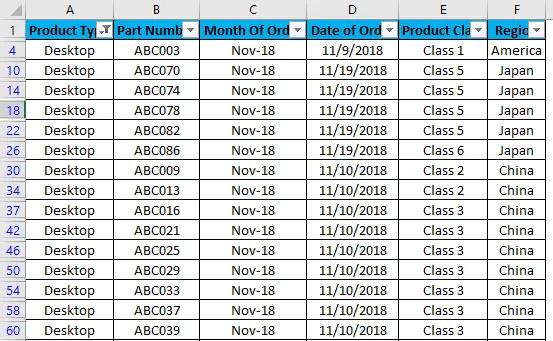
Jak vidíme na obrázku výše, data jsou nyní filtrována pomocí plochy a všechny sloupce jsou také seřazeny podle dat dostupných pro plochu. Rovněž čísla řádků, která jsou zakroužkována ve výše uvedeném snímku obrazovky, také zobrazují náhodná čísla. Což znamená, že filtr, který jsme použili, byl v náhodném formátu, takže čísla řádků jsou také rozptýlena, když jsme použili filtr.
Nyní zkusme použít textový filtr, což je velmi zajímavá součást filtrování dat. Za tímto účelem přejděte do kteréhokoli ze sloupců a kliknutím na rozbalovací tlačítko zobrazte možnosti filtru.

Nyní přejděte na Textové filtry.
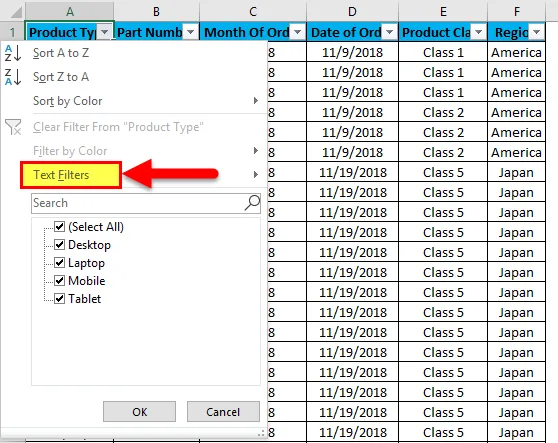
Najdeme zde několik dalších možností filtrování dat, jak ukazuje obrázek níže.
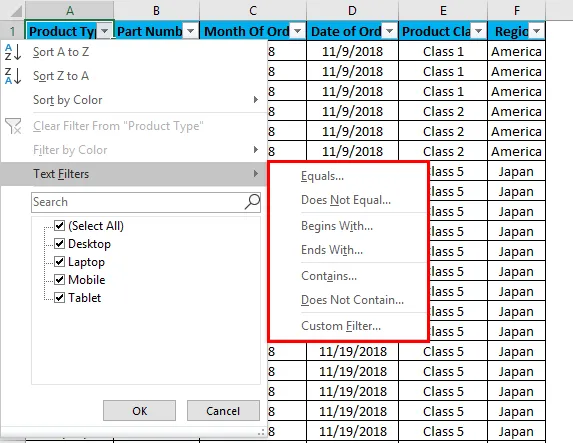
Zvýrazněná část textových filtrů v poli má hodnotu Rovná se, Nerovná se, Začne se, Končí se, Obsahuje, Neobsahuje a Vlastní filtr.
- Rovné: Díky tomu můžeme filtrovat data přesně stejným slovem dostupným v datech.
- Nerovná se: Díky tomu můžeme filtrovat data slovem, které se přesně neshoduje s dostupnými slovy v datech.
- Začíná: Toto filtruje data, která začínají konkrétním slovem, písmenem nebo znakem.
- Ends With - Toto filtruje data, která končí konkrétním slovem, písmenem nebo znakem.
- Obsahuje: Díky tomu můžeme filtrovat data, která obsahují konkrétní slovo, písmeno nebo znak.
- Neobsahuje: Díky tomu můžeme filtrovat data, která neobsahují žádné konkrétní slovo, písmeno ani znak.
- Vlastní filtr: Díky tomu můžeme společně použít libovolnou kombinaci výše uvedených textových filtrů v datech, abychom data filtrovali hlouběji a konkrétněji podle našich požadavků. Jakmile klikneme na vlastní filtr, dostaneme krabici vlastního automatického filtru, jak je ukázáno na obrázku níže.

Jak můžeme vidět na výše uvedeném snímku Vlastního automatického filtru, musí mít na levé straně dvě možnosti filtru, které jsou odděleny kruhy And a Or . A další dvě pole na levé straně slouží k vyplnění hodnot kritérií. To lze nazvat jako inteligentní filtr.
Existují různé způsoby použití filtru sloupců aplikace Excel.
- Nabídka dat -> Filtr
- Společným stisknutím kláves Ctrl + Shift + L.
- Současným stisknutím Alt + D + F + F.
Výhody sloupcového filtru Excel
- Použitím filtrů můžeme data třídit podle naší potřeby.
- Pomocí filtrů je provádění analýzy nebo jakákoli práce snadnější.
- Filtry třídí data podle slov, čísel, barev buněk, barev písma nebo libovolného rozsahu. Lze také použít více kritérií.
Nevýhody filtru sloupců Excel
- Filtry lze použít na všechny druhy velikostí rozsahu, ale není užitečné, pokud se velikost dat zvyšuje až do určitého limitu. V některých případech, pokud data přesahují 50 000 řádků, pak to bude pomalé a někdy neukáže data dostupná v žádném sloupci.
Co si pamatovat
- Pokud používáte panel filtr a zmrazení společně, nejprve aplikujte filtr a poté použijte zmrazovací panel. Tímto způsobem budou data zmražena ze střední části listu.
- Vyhněte se nebo buďte opatrní při používání filtru pro velké sady dat (možná pro 50000 a více). Aplikace bude trvat mnohem déle a někdy se soubor také zřídí.
Doporučené články
Toto byl průvodce Filtrovat sloupec v Excelu. Zde diskutujeme o tom, jak filtrovat sloupec v Excelu spolu s praktickými příklady a šablonou Excel ke stažení. Můžete si také prohlédnout naše další doporučené články -
- Použití automatického filtru v Excelu
- Filtr dat | Snadné Excel výukové programy
- Tipy pro pokročilý filtr v Excelu
- Programování VBA - filtr dat