V tomto tutoriálu Photoshop Effects se podíváme na některé z pokročilejších možností prolnutí aplikace Photoshop, konkrétně na posuvníky „Blend If“. Nenechte se vyděsit slovem „pokročilý“, jsou opravdu velmi snadno použitelné a spoustu zábavy, a nejen že vám mohou poskytnout mnohem lepší výsledky prolnutí, než cokoli, co byste mohli získat pomocí standardních režimů prolnutí vrstvy, také vám dává mnohem větší kontrolu.
Budeme je používat zde, abychom vytvořili nějaký jednoduchý text, jako by to bylo napsáno na zdi za ním, ale můžete je použít k smíchání jakýchkoli dvou obrázků dohromady pro realistické nebo kreativní efekty, a jak uvidíme v tomto tutoriálu je jejich použití stejně snadné jako přetažení několika posuvníků doleva a doprava.
Tady je obrázek, na kterém začnu, jednoduchá fotografie spíše výstřední vypadající cihlové zdi s textem, který jsem přidal přes to:

Právě teď to vypadá, dobře, text před cihlovou zdí. Ale s trochou pomoci z posuvníků „Blend If“ můžeme vypadat spíš takto:

Tento kurz Advanced Blending je z naší kolekce Photo Effects. Začněme!
Krok 1: Otevřete svůj obrázek ve Photoshopu a přidejte nějaký text
Pokračujte a otevřete svůj obrázek ve Photoshopu, poté stiskněte písmeno T na klávesnici, abyste rychle získali přístup k nástroji Typ, vyberte své písmo a velikost písma na panelu Možnosti v horní části obrazovky a přidejte nějaký text nad obrázek. Už jsem to udělal a udělal jsem to tady, jak vidíme na mé paletě Vrstvy:
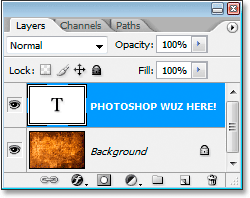
Paleta Vrstvy Photoshopu ukazuje původní obrázek ve vrstvě pozadí a vrstvě typu nad ní.
Přidal jsem „FOTOSHOP WUZ ZDE!“ (Ano, vím, úmyslně jsem to vyslovil špatně, protože jsem tak šílený), jak vidíme na obrázku níže:

Původní obrázek s textem nad ním.
Krok 2: Otevřete možnosti prolnutí aplikace Photoshop
Dále musíme přistoupit k možnosti prolnutí aplikace Photoshop a existuje několik různých způsobů, jak to udělat. Mohli bychom přejít do nabídky Vrstva v horní části obrazovky, vybrat Styl vrstvy a poté Volby prolnutí, ale existuje rychlejší způsob. S vybranou vrstvou typu v paletě Vrstvy klikněte na ikonu Přidat styl vrstvy ve spodní části palety Vrstvy:
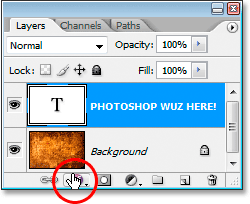
Klikněte na ikonu „Přidat styl vrstvy“ ve spodní části palety Vrstvy.
Zde nebudeme vybírat žádný ze standardních stylů vrstev, jako je například Shadow Shadow nebo Stroke. Místo toho chceme možnost v samém horní části seznamu, Možnosti prolnutí . Kliknutím na něj vyberte:
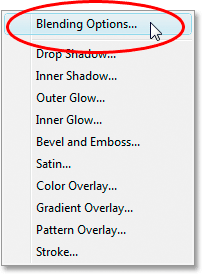
V horní části seznamu stylů vrstev vyberte možnosti prolnutí.
Tím se otevře dialogové okno Layer Style nastavené na možnosti prolnutí a posuvníky „Blend If“, které hledáme, jsou úplně dole:
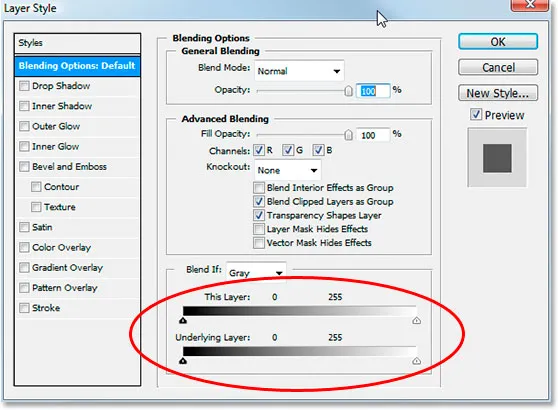
Dialogové okno Layer Style s posuvníky „Blend If“ ve středu dole.
Krok 3: Přetažením černobílých jezdců směrem ke středu prolnutí vrstev
Podívejme se blíže na posuvné lišty Blend If:
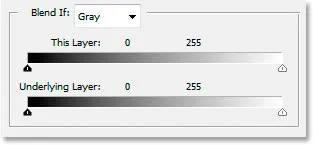
Photoshop's Blend Pokud jsou posuvné pruhy v možnostech prolnutí.
Existují dva posuvné lišty Blend If, a pokud s nimi nejste obeznámeni, pravděpodobně si myslíte, že vypadají stejně, a měli byste pravdu. Oba mají uvnitř sebe sklon přecházející z černé zleva na bílou napravo a na obou koncích mají malé černé a bílé jezdce. Ale zatímco oba vypadají stejně, dělají trochu odlišné věci.
Pokud se podíváte pozorně, uvidíte „Tato vrstva“ napsaná nad horním posuvným pruhem a „Podložní vrstva“ napsaná nad spodní. Pruh nahoře ovlivňuje vrstvu, kterou jste aktuálně vybrali v paletě Vrstvy. Spodní lišta je však trochu zavádějící, protože zatímco se říká „Podkladová vrstva“, skutečně ovlivňuje každou vrstvu pod aktuálně vybranou vrstvou. V mém případě zde mám pouze jednu vrstvu, moji vrstvu pozadí, pod svou vrstvou typu, ale kdybych měl více než jednu vrstvu pod vrstvou typu, vypadalo by to na všechny, nejen na jednu.
Jak jsem zmínil, oba pruhy mohou vypadat stejně, ale mezi nimi je nepatrný rozdíl. Posunutím černobílých posuvníků pruhu nahoře budou z pohledu zmizeny oblasti aktuálně vybrané vrstvy. Přesunutím posuvníků pro lištu na spodní straně se budou oblasti vrstvy (vrstev) pod aktuálně vybranou vrstvou zobrazit skrz vybranou vrstvu, jako by to děrování děr skrz vrstvu. Jinými slovy, od doby, kdy jsem vybral typovou vrstvu, přesunu jezdce na horním pruhu směrem do středu, způsobím, že oblasti v mém typu zmizí. Pokud posunu jezdce spodní lišty směrem do středu, budu prostřednictvím mého typu vyrábět oblasti své fotografie s fotografií z cihlové zdi. Posunutím bílého posuvníku ovlivní nejsvětlejší oblasti v obrazu a pohybem černého posuvníku ovlivní nejtmavší oblasti. Čím dále posunuji jezdce, tím větší je tonální rozsah, který je ovlivněn.
Chci, aby můj typ vypadal, jako by byl natřen na cihlovou zeď za tím, a abych to udělal, potřebuji část zdi, abych se ukázal skrze můj typ. Vzhledem k tomu, že jsem v paletě Vrstvy vybral typovou vrstvu a moje fotografie z cihlové zdi je na vrstvě pod ní, přesunu jezdce na spodní Blend If lištu směrem do středu, aby se část zdi zobrazila přes můj typ. Začnu přesunutím černého jezdce směrem do středu:
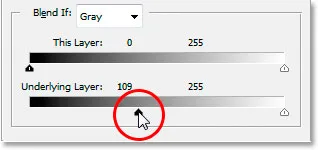
Přetažení dolní směsi Pokud je černý jezdec doprava.
Když táhnu černý jezdec doprava, začnou se skrze můj text zobrazovat tmavší oblasti cihlové zdi:
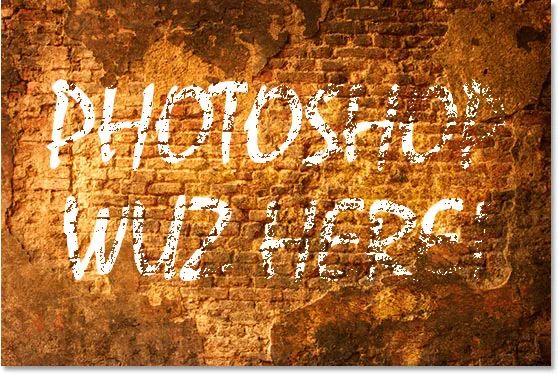
Tmavší oblasti na fotografii cihlové zdi se nyní zobrazují skrz můj text.
To už vypadá docela dobře, ale je tu problém. Oblasti, kde cihlová zeď ukazuje typ, jsou příliš drsné. Je to buď text zobrazující 100%, nebo zeď za ním zobrazující 100%. Potřebuji více jemného přechodu mezi těmito dvěma, aby se věci vyhladily a vypadaly realističtěji, a já to udělám dál.
Krok 4: Vyhlaďte míchání rozdělením posuvných lišt na dvě
Abychom vyhladili prolnutí a vytvořili více přechodu mezi dvěma vrstvami, přidržím klávesu Alt (Win) / Option (Mac) a přetáhneme černý posuvník zpět doleva. Přidržení klávesy Alt / Option způsobí, že se posuvník rozdělí na polovinu, jak vidíme zde:
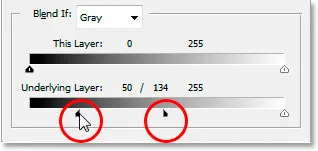
Podržte Alt (Win) / Option (Mac), abyste rozdělili posuvníky na polovinu a vytvořili plynulé přechody v prolnutí.
S černým jezdcem nyní rozděleným na dvě poloviny vlevo je místo, kde začíná míchání, polovina napravo je místo, kde míchání dosáhne 100%, a oblast mezi nimi je přechodová oblast. Nyní mohu obě poloviny přetáhnout nezávisle na sobě, dokud nebudu s výsledky spokojený. Zde je můj obrázek poté, co přetáhnete černý jezdec doprava, abyste donutili tmavší části cihlové zdi, aby se zobrazily skrz typ, poté rozdělte jezdec na dvě části a přetažením levé poloviny jezdce zpět doleva vyhlaďte přechod:
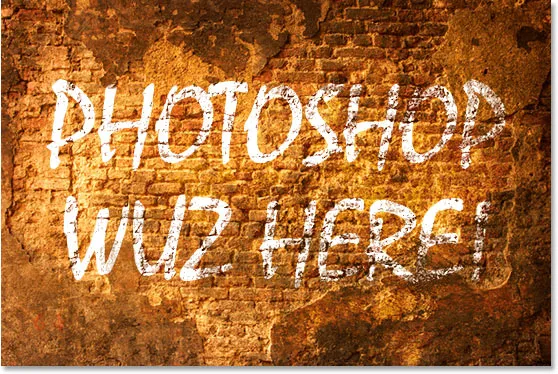
Obrázek po přesunutí a úpravě spodního černého jezdce.
Udělám to samé s dolním bílým posuvníkem, aby se v mém textu zobrazily některé světlejší oblasti fotografie cihlové zdi. Nejprve přetáhnu bílý jezdec doleva, dokud nebudu spokojený s tím, kolik toho zdi se skrývá:
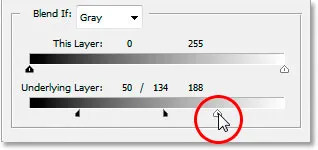
Přetažením dolního bílého jezdce způsobíte, že se některé z lehčích oblastí na fotografii cihlové zdi zobrazí skrz text.
Potom podržím stisknutou klávesu Alt (Win) / Option (Mac), abych rozdělil bílý posuvník na polovinu a přetáhl pravou polovinu zpět doprava, aby se vytvořil další pěkný přechod mezi dvěma vrstvami:
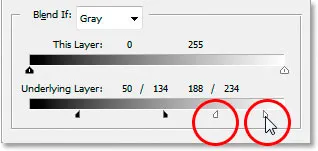
Podržte Alt (Win) / Option (Mac), abyste rozdělili bílý jezdec na polovinu a přetáhli pravou polovinu zpět doprava.
A my jdeme, hotovo. Posunul jsem oba černé a bílé posuvníky směrem do středu, abych donutil část cihlové zdi, aby ukázala typ, a pak rozdělila posuvníky na polovinu, aby se vyhladily přechody mezi dvěma vrstvami. Tady je původní obrázek s mým typem nad ním, než jsem použil posuvníky Blend If:

Původní obrázek.
A tady díky pokročilým možnostem prolnutí aplikace Photoshop a několika jednoduchým pohybům posuvníků „Blend If“ je můj konečný, mnohem realističtější vypadající výsledek:

Konečný výsledek.
A tady to máme! To je pohled na to, jak vytvořit nějaké pokročilé efekty prolnutí pomocí posuvníků Blend If ve Photoshopu! Navštivte naši sekci Photo Effects, kde najdete další tutoriály s efekty Photoshopu!