
Úvod do instalace Kotlin
Následující článek Install Kotlin poskytuje osnovy pro instalaci Kotlin. V současné době se Kotlin stal nejvýhodnějším programovacím jazykem pro vývojáře aplikací pro Android. Kotlin vyvinul a vytvořil Jetbrains, slavná společnost, která vytvořila prvotřídní IDE, jmenovitě PyCharm, IntelliJ IDEA, ReSharper a další. Programovací jazyk Kotlin funguje na Java Virtual Machine (JVM) a lze jej také sestavit jako strojový kód nebo jako kód JavaScript. Podívejme se na způsoby a kroky k nastavení programovacího jazyka Kotlin v našich systémech.
Předpoklady
Chcete-li pokračovat s Kotlinem, měli byste mít základní znalosti programovacího jazyka Java. Je užitečné mít praktické zkušenosti v jakémkoli programovacím prostředí a porozumět elementárním konceptům programovacího jazyka.
Nastavení Kotlin
Kotlin lze nastavit několika způsoby. Můžeme nainstalovat kompilátor pro Kotlin a poté spustit programy z příkazového řádku, stejně jako nainstalovat Kotlin a nastavit ho v jakémkoli IDE, jako je Eclipse nebo IntelliJ. Podívejme se na všechny tyto způsoby samostatně.
- Nastavení kompilátoru jazyka Kotlin
- Nainstalujte jazyk Kotlin v IntelliJ
- Nainstalujte Kotlin jazyk v Eclipse
1) Instalace kompilátoru pro Kotlin
- Otevřete Github a otevřete stránku „Kotlin release“
- Přejděte do sekce Aktiva na stránce „Kotlin release“ a stáhněte si nejnovější verzi kompilátoru pro Kotlin. Bude k dispozici jako soubor zip.
- Po stažení souboru rozbalte soubor do složky, ze které máme přístup k zápisu.
- Aktualizujte proměnnou PATH podle umístění bin kompilátoru Kotlina. Například D: \ Kotlin-compiler \ bin
- Aby bylo možné zkontrolovat, zda je kompilátor Kotlin správně nainstalován, můžeme spustit příkazový řádek, příkaz 'kotlinc', abychom dostali zprávu 'Vítejte v Kotlin' následujícím způsobem.
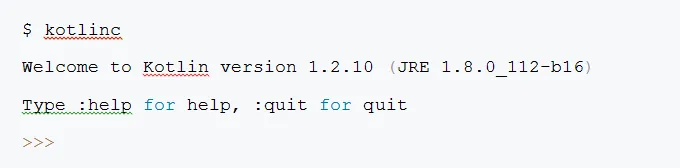
- Chcete-li spustit program v Kotlinu, musíme vytvořit textový soubor s názvem demo.kt z libovolného preferovaného editoru dle našeho výběru. Nechte soubor být následující:
fun main(args: Array) (
println("First program!")
)
Po uložení souboru můžeme na příkazovém řádku spustit následující příkazy a spustit program Kotlin.
$ kotlinc demo.kt
$ kotlin DemoKt
První program!
2) Instalace Kotlin a nastavení pomocí IntelliJ
V našich systémech musíme mít nainstalovanou nejnovější verzi IDE IntelliJ. Kromě toho nemusíme instalovat žádné samostatné pluginy pro IntelliJ, protože Kotlin se stává součástí IntelliJ. Podívejme se na kroky ke spuštění programu Kotlin v IntelliJ.
- Vyberte možnost „Vytvořit nový projekt“ na uvítací obrazovce nebo z možností nabídky jako „Soubor → Nový → Projekt“. Na obrazovce, která se objeví, musíme vybrat 'Kotlin' z levé strany a pokračovat k výběru 'Kotlin / JVM' z pravých voleb.
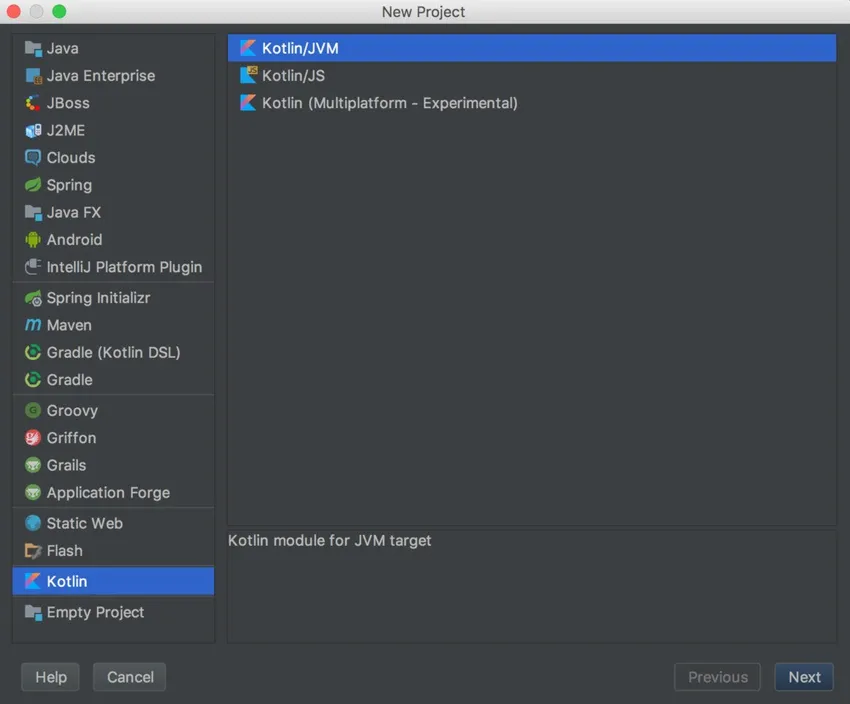
- Po kliknutí na další dostaneme stránku, kde musíme uvést název projektu, jeho umístění a vybrat Java verzi (1.6+) v poli zmíněném jako Project SDK. Po zadání podrobností můžeme kliknout na Dokončit a vytvořit náš nový projekt.

- Dalším krokem je vygenerování nového souboru Kotlin. To lze provést klepnutím pravým tlačítkem myši na složku src a výběrem možnosti Nový → Soubor / třída Kotlin.

- Zobrazí se dialogové okno s dotazem na název souboru. Pojmenujme náš soubor jako HelloWorld.kt a do souboru napište prohlášení o tisku.
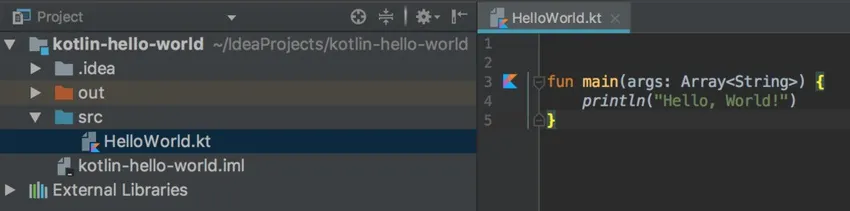
- Jakmile uložíme program, můžeme jej spustit buď kliknutím pravým tlačítkem myši na náš soubor a výběrem možnosti spuštění, nebo kliknutím na malé Kotlinlogo, které se objeví na straně hlavní () metody našeho programu.
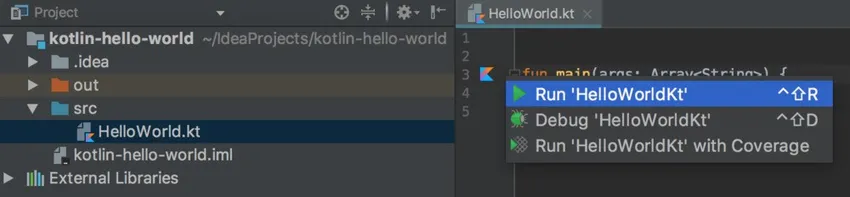
3) Instalace Kotlin a nastavení pomocí Eclipse
Požadujeme stažení nejnovější verze Eclipse do našich systémů. Jakmile skončíme s instalací Eclipse, můžeme nastavit Kotlin podle níže uvedených kroků.
- V Eclipse máme v sekci Nápověda Eclipse Marketplace. Poté, co to otevřete, musíme hledat klíčové slovo 'Kotlin' a nainstalovat Kotlin Plugin z něj.

- Po dokončení instalace je nezbytné restartovat Eclipse.
- Po restartování Eclipse musíme zkontrolovat, zda byl plugin nainstalován správně nebo ne. Abychom toho dosáhli, přešli jsme na Kotlinovu perspektivu. To lze provést provedením následujících možností nabídky v okně Eclipse → Perspective → Open Perspective → Other. Otevře se A-rámeček s Kotlinem zobrazeným jako potenciální možnost. Zvolte Kotlin a poté klikněte na tlačítko Otevřít pro přepnutí do Kotlinovy perspektivy.
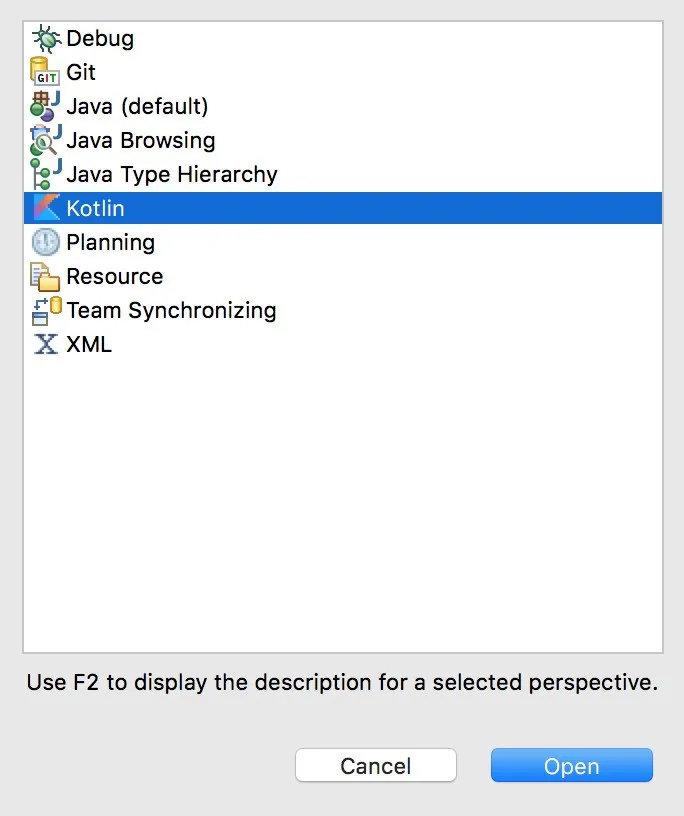
- Dalším krokem bude vytvoření projektu Kotlin. To lze provést provedením následujících možností nabídky Soubor → Nový → Projekt Kotlin. Objeví se okno, kde musíme zadat název projektu.
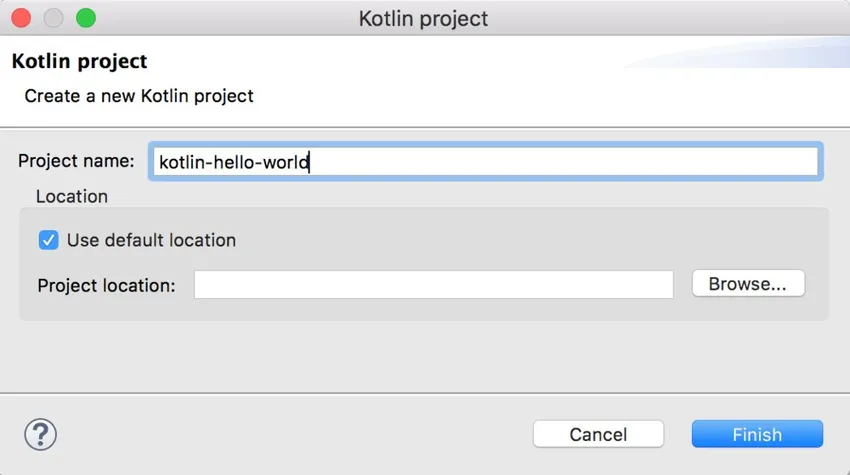
- Po kliknutí na Finish se vytvoří nový projekt Kotlin. Nyní klikneme pravým tlačítkem na složku src a vytvoříme nový soubor. Nový → soubor Kotlin.
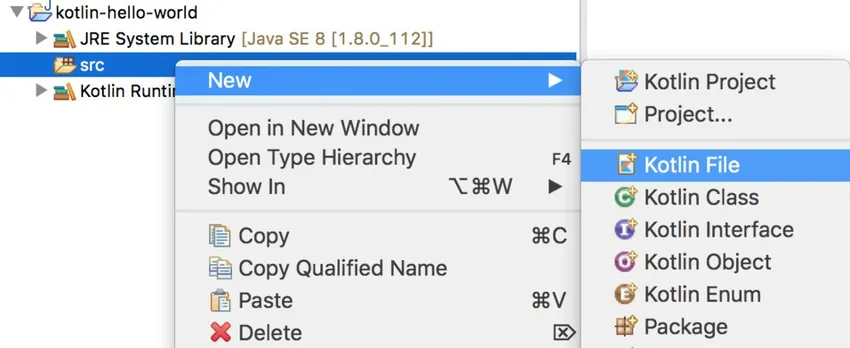
- Po vytvoření souboru a přidání malého tiskového kódu do souboru můžeme kliknout pravým tlačítkem myši na zdrojový soubor a vybrat možnost Spustit jako → Kotlinová aplikace, aby se program spustil.

Závěr - Nainstalujte Kotlin
V tomto článku jsme viděli tři různé metody, jak nastavit Kotlin na našich systémech, a že se můžeme uchýlit k jakékoli z metod, které jsou pro nás výhodné. V případě problému nebo změny požadavku můžeme kdykoli snadno přejít na jinou metodu a použít Kotlin!
Doporučené články
Toto byl průvodce instalací Kotlin. Zde diskutujeme, co je Install Kotlin, Předpoklady a Nastavení Kotlin. Další informace naleznete také v dalších navrhovaných článcích -
- Nainstalujte Selenium IDE
- Nainstalujte řídicí panel Kubernetes
- Provozovatelé společnosti Kotlin
- Funkce Kotlin