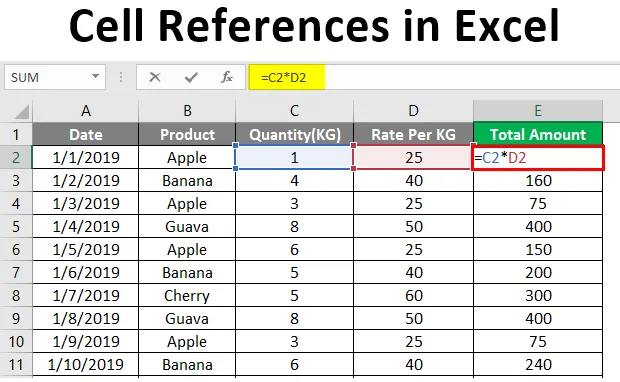
Odkazy na buňky v Excelu (obsah)
- Úvod do buněčných odkazů v Excelu
- Jak použít odkaz na buňku v Excelu?
Úvod do buněčných odkazů v Excelu
Všichni byste viděli znak $ ve vzorcích a funkcích aplikace Excel. Znak $ plete mnoho lidí, ale je velmi snadné jej pochopit a používat. Znak $ slouží v excelentním vzorci pouze k jednomu účelu. Řekne Excelu, zda má nebo nemá změnit odkaz na buňku při kopírování nebo přesunutí Excelu do jiné buňky.
Při psaní odkazu na buňku pro jednu buňku můžeme použít jakýkoli typ odkazu na buňku, ale když chceme kopírovat buňku do některých dalších buněk, je důležité použít správné odkazy na buňky.
Co je Cell Reference?
Odkaz na buňku není nic jiného než adresa buňky, která se používá ve vzorci Excel. V Excelu existují dva typy odkazů na buňky. Jeden je absolutní odkaz a druhý je relativní odkaz.
Co je to relativní referenční článek?
Odkaz na buňku bez znaku $ se změní pokaždé, když je zkopírován do jiné buňky nebo přesunut do jiné buňky a je znám jako relativní odkaz na buňku.
Co je Absolutní odkaz na buňku?
Odkazy na buňky, ve kterých je znak $ před souřadnicemi řádků nebo sloupců, jsou absolutní odkazy. V Excelu můžeme odkazovat na stejnou buňku čtyřmi různými způsoby, například A1, $ A $ 1, $ A1 a A $ 1. U každého typu se podíváme na příklady v tomto článku.
Jak použít odkaz na buňku v Excelu?
Použití odkazů na buňky v Excelu je velmi jednoduché a snadné. Pojďme pochopit, jak odkazovat na buňku v Excelu s několika příklady.
Když se vzorec s relativním odkazem na buňku zkopíruje do jiné buňky, změní se odkazy na buňku ve vzorci na základě pozice řádku a sloupců.
Tuto šablonu Cell References Excel si můžete stáhnout zde - Cell References Excel TemplatePříklad # 1 - Relativní referenční buňka Excel (bez znaku $)
Předpokládejme, že máte prodejní údaje za měsíc leden, jak je uvedeno na níže uvedeném snímku obrazovky.

Ve sloupci D je množství prodané ve sloupci C a sazba za KG ve sloupci D. Pro dosažení celkové částky vložíte vzorec do buňky E2 = C2 * D2 .
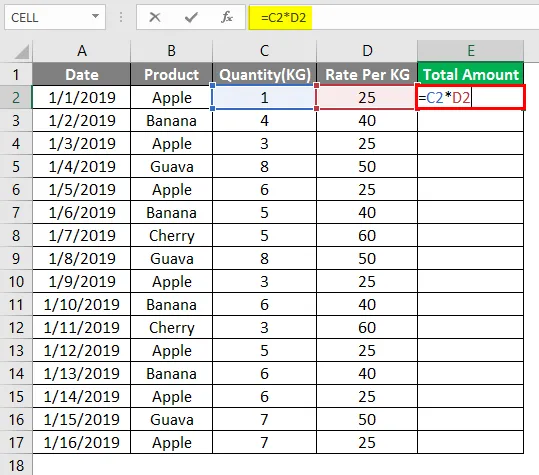
Po vložení vzorce do E2 stiskněte klávesu Enter.
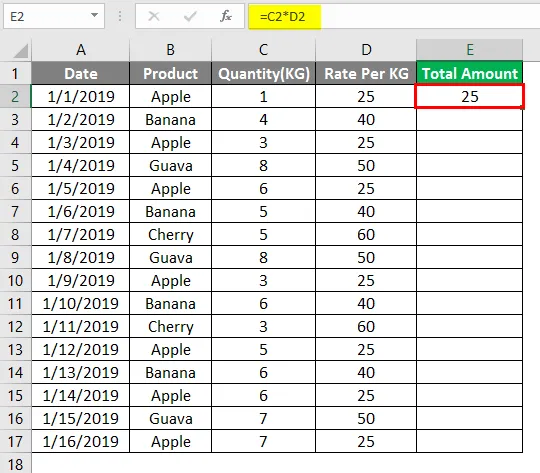
Budete muset zkopírovat tento vzorec do jiného řádku se stejným sloupcem říkat, E2, bude automaticky změnit odkaz na buňku z A1 na A2. Protože Excel předpokládá, že vynásobíte hodnotu ve sloupci C hodnotou ve sloupci D.
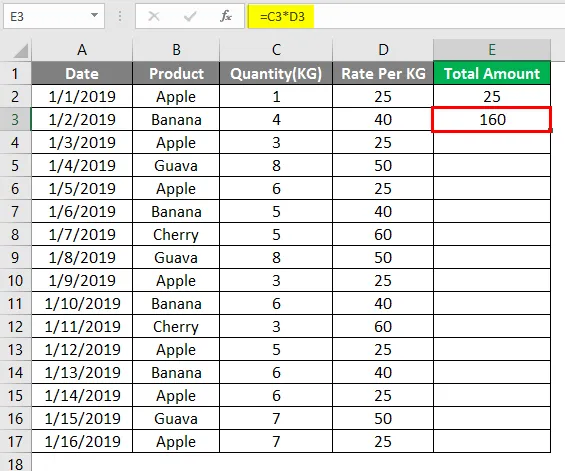
Nyní přetáhněte stejný vzorec v buňce E2 na E17.
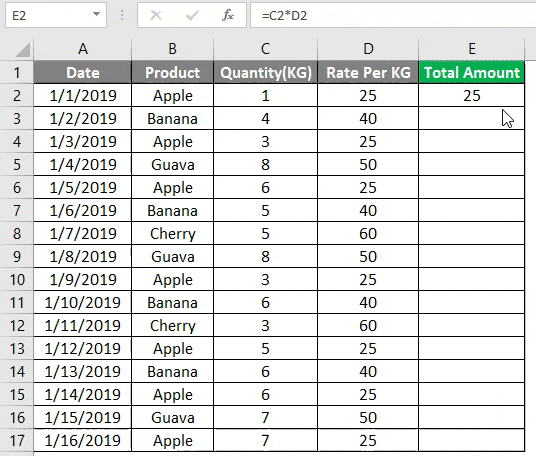
Jak vidíte při použití relativního odkazu na buňku, můžete přesunout vzorec v buňce do jiné buňky a odkaz na buňku se automaticky změní.
Příklad č. 2 - relativní referenční hodnota buňky (bez znaku $)
Jak již víme, absolutní odkaz na buňku je adresa buňky se znaménkem $ v souřadnicích řádků nebo sloupců. Symbol $ uzamkne buňku, takže když zkopírujete vzorec do jiné buňky, odkaz na buňku se nezmění. Použití $ in cell reference umožňuje kopírovat vzorec bez změny reference buňky.
Předpokládejme, že ve výše uvedeném příkladu je sazba za KG uvedena pouze v jedné buňce, jak je znázorněno na níže uvedeném snímku obrazovky. Sazba za KG je uvedena pouze v jedné buňce místo toho, aby byla poskytována v každém řádku.
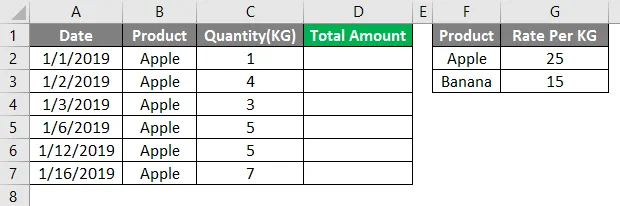
Takže když vložíme vzorec do buňky D2, musíme se ujistit, že uzamkneme buňku H2, což je sazba za KG pro Apple. Vzorec pro zadání do buňky D2 = $ G $ 2 * C2.
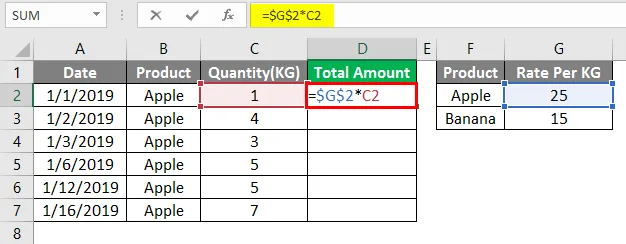
Po použití výše uvedeného vzorce je výstup zobrazen níže.
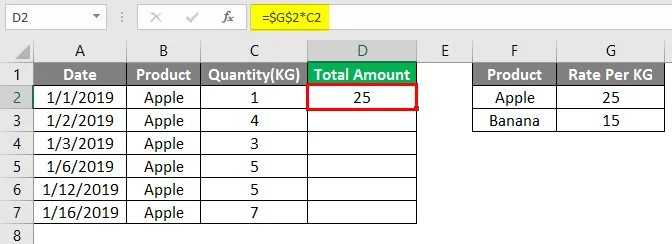
Nyní, když zkopírujete vzorec do dalšího řádku, řekněte buňku D3. Odkaz na buňku pro G2 se nezmění, protože jsme uzamkli odkaz na buňku znakem $. Odkaz na buňku pro C2 se změní na C3, protože jsme nezablokovali odkaz na buňku pro sloupec C.
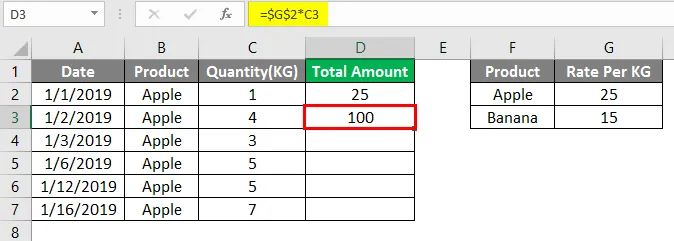
Nyní tedy můžete zkopírovat vzorec do níže uvedených řádků až do konce dat.
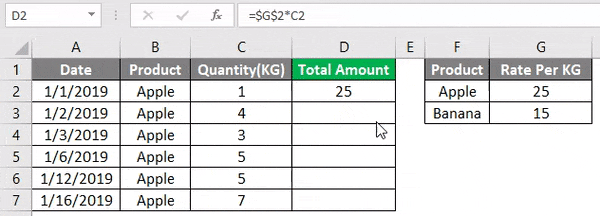
Jak vidíte, když uzamknete buňku v odkazu na buňku ve vzorci, bez ohledu na to, kde zkopírujete nebo přesunete vzorec v Excelu, zůstane odkaz na buňku ve vzorci stejný. Ve výše uvedeném vzorci jsme viděli případ, kdy jsme zamkli celou buňku H2. Nyní mohou existovat další dva scénáře, ve kterých můžeme použít absolutní referenci lepším způsobem.
- Uzamkněte řádek - viz příklad 3 níže
- Zamkněte sloupec - viz příklad 4 níže
Jak již víme v odkazu na buňku, sloupce jsou reprezentovány slovy a řádky jsou číslovány. V absolutním odkazu na buňku máme možnost buď zamknout řádek nebo sloupec.
Příklad č. 3 - Kopírování vzorce
Vezmeme podobný příklad z příkladu 2.

Po použití výše uvedeného vzorce je výstup zobrazen níže.
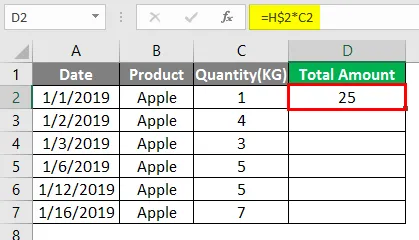
V tomto případě uzamykáme pouze řádek 2, takže když zkopírujete vzorec do níže uvedeného řádku, odkaz na řádek se nezmění a odkaz na sloupec se nezmění.

Když však zkopírujete vzorec doprava, odkaz na sloupec H se změní na I, přičemž řádek 2 zůstane uzamčen.
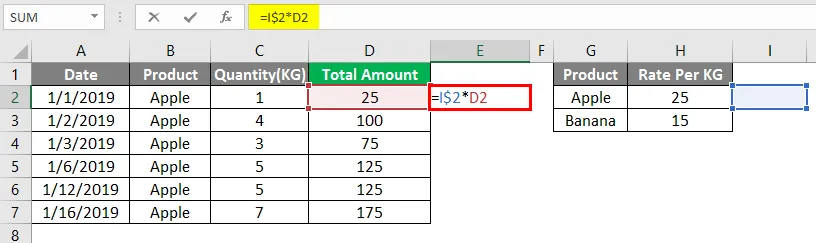
Po použití výše uvedeného vzorce je výstup zobrazen níže.
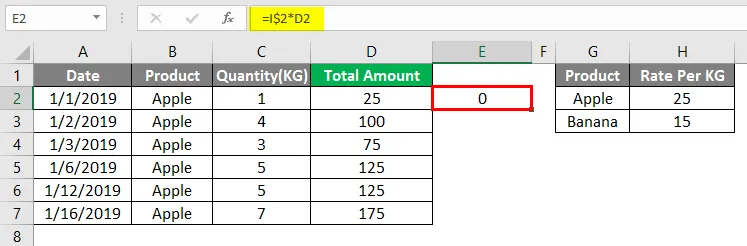
Příklad č. 4 - Uzamčení sloupce
Budeme mít podobný příklad z příkladu 2, ale nyní máme sazbu za KG pro jablko v každé řádce sloupce G.
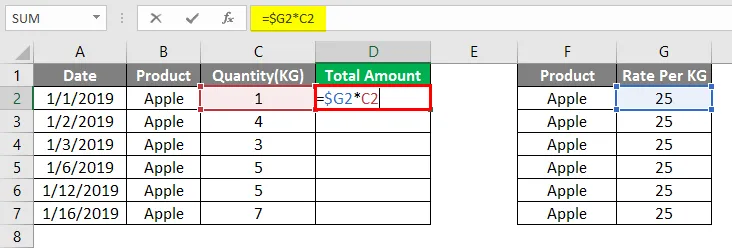
Po použití výše uvedeného vzorce je výstup zobrazen níže.
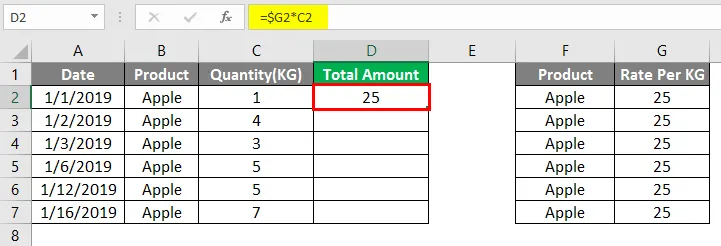
V tomto případě uzamykáme pouze sloupec H, takže když zkopírujete vzorec do níže uvedeného řádku, odkaz na řádek se změní, ale odkaz na sloupec se nezmění.
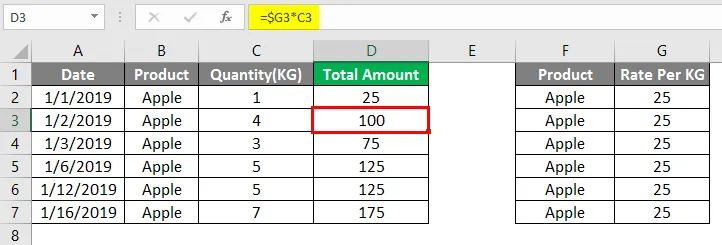
Když však zkopírujete vzorec doprava, odkaz na sloupec H se nezmění a odkaz na řádek 2 se také nezmění, ale odkaz na C2 se změní na D2, protože není vůbec uzamčen.
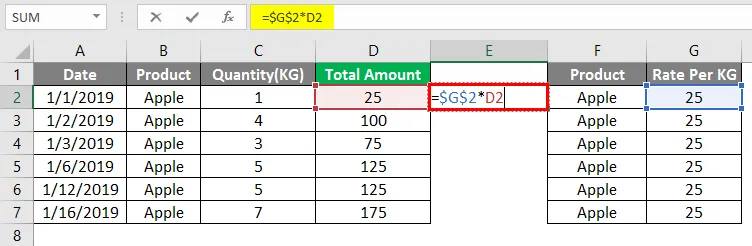
Po použití výše uvedeného vzorce je výstup zobrazen níže.
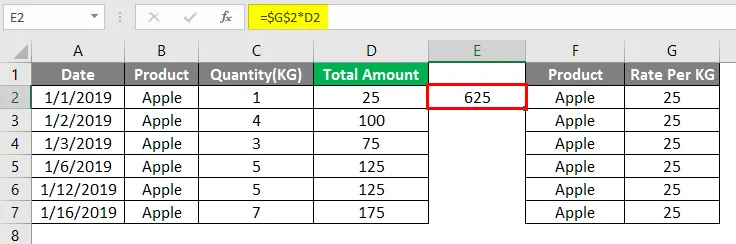
Co je třeba pamatovat na Cell Reference v Excelu
- Klíčem k vložení znaku $ do vzorce je F4. Když stisknete F4, jakmile uzamkne celou buňku, když stisknete dvakrát, uzamkne pouze řádek a když stisknete F4 třikrát, uzamkne se pouze sloupec.
- V Excelu existuje ještě jeden referenční styl, který odkazuje na buňku jako R1C1, kde jsou řádky i sloupce identifikovány čísly.
- Nepoužívejte příliš mnoho odkazů na řádky a sloupce v Excelu, protože by to mohlo zpomalit váš počítač.
- Můžeme také použít kombinaci absolutních a relativních referencí buněk v jednom vzorci v závislosti na situaci.
Doporučené články
Toto je průvodce odkazem na buňky v Excelu. Zde diskutujeme o tom, jak používat Cell Reference v Excelu spolu s praktickými příklady a šablonou Excel ke stažení. Můžete si také prohlédnout naše další doporučené články -
- Počet jmen v Excelu
- Řešení rovnice v Excelu
- Počet buněk Excel s textem
- Mapový graf v Excelu