
Jak nainstalovat Kali Linux?
Kali Linux je distribuce Linuxu, která je odvozena od Debianu a je určena pro pokročilé testování penetrace, digitální forenzní analýzu a bezpečnostní audit. Je chráněn a sponzorován společností Offensive Security Ltd. Kali obsahuje poměrně málo nástrojů, které pomáhají při plnění několika povinností v oblasti bezpečnosti informací. Jen málo z těchto nástrojů je:
- Aircrack-ng
- Burp suite
- Ettercap
- John Rozparovač
- Maltego
- Nmap
- OWASP ZAP
- Wireshark
- Hydra
- Nástroje zpětného inženýrství
- Především
- Volatilita
Tyto nástroje se používají k mnoha účelům, z nichž většina zahrnuje využití aplikace oběti nebo sítě, provedení zjišťování sítě a skenování cílové IP adresy.
Postup instalace systému Kali Linux
Nyní, když jsme viděli, jak může být Kali Linux užitečný, podívejme se na kroky instalace a postup pro Kali Linux.
Nutné instalace
Instalace Kali Linuxu je jednoduchý a bez stresu. Nejprve musíme zkontrolovat, zda má náš počítač kompatibilní hardware. Platformy jako amd64, i386 a ARM podporují Kali Linux. Obrázky i386 lze provozovat na systémech s více než 4 GB RAM.
Předpoklady instalace
- K instalaci systému Kali Linux budeme potřebovat alespoň 20 GB místa na disku.
- Budeme potřebovat RAM pro systémy používající architektury i386 a amd64, s nejméně 1 GB RAM, ale doporučuje se mít 2 GB RAM nebo více.
- Náš systém bude muset mít podporu jednotky CD-DVD nebo USB boot
Příprava instalace
- Stáhněte si Kali Linux z webu.
- Vypálte Kali Linux Live na USB nebo Kali Linux ISO na DVD.
- Ujistěte se, že je počítač nastaven na spouštění z disku CD nebo USB, podle toho, které médium používáme.
Kroky k instalaci systému Kali Linux
podívejme se na kroky instalace Kali Linuxu:
Krok 1: Zaváděcí obrazovka
Chcete-li zahájit instalaci, spusťte systém z CD nebo USB, podle toho, které instalační médium jsme vybrali. Budeme uvítáni spouštěcí obrazovkou systému Kali Linux. Zde si můžeme vybrat buď grafickou instalaci, nebo instalaci v textovém režimu.
V našem příkladu vybereme grafickou instalaci.

Krok 2: Vyberte jazyk
Na následující obrazovce vyberte požadovaný jazyk a klikněte na tlačítko Pokračovat.
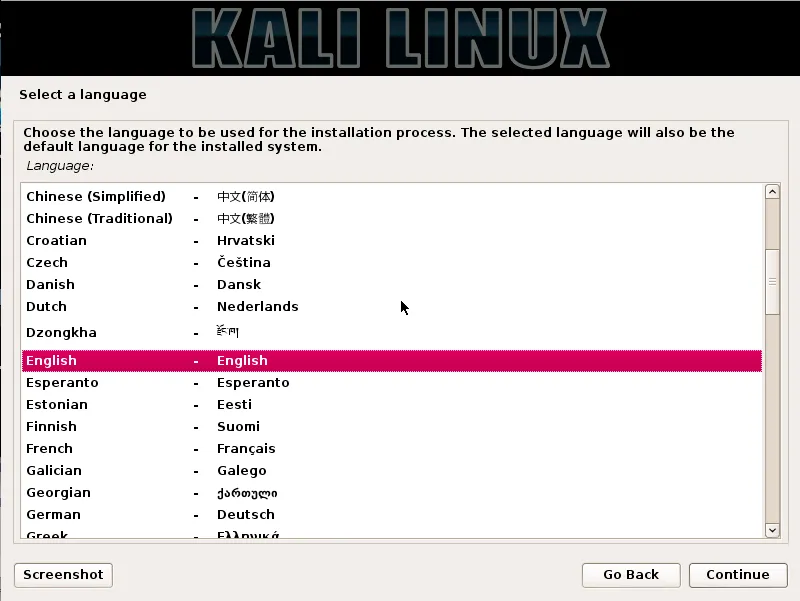
Krok 3: Vyberte svou polohu
Dalším krokem bude upřesnění naší zeměpisné polohy. Poté klikneme na tlačítko Pokračovat.

Krok 4: Konfigurace sítě - Zadejte název hostitele
V tomto kroku je obraz zkopírován na náš pevný disk, naše síťová rozhraní jsou sondována a poté se zobrazí výzva k zadání názvu hostitele pro systém. Po zadání názvu hostitele klikněte na tlačítko Pokračovat.
V našem příkladu jsme jako hostname vzali „kali“.

Krok 5: Konfigurace sítě - Zadejte název domény
Volitelně můžeme také poskytnout název domény, který bude náš systém moci používat ve výchozím nastavení.
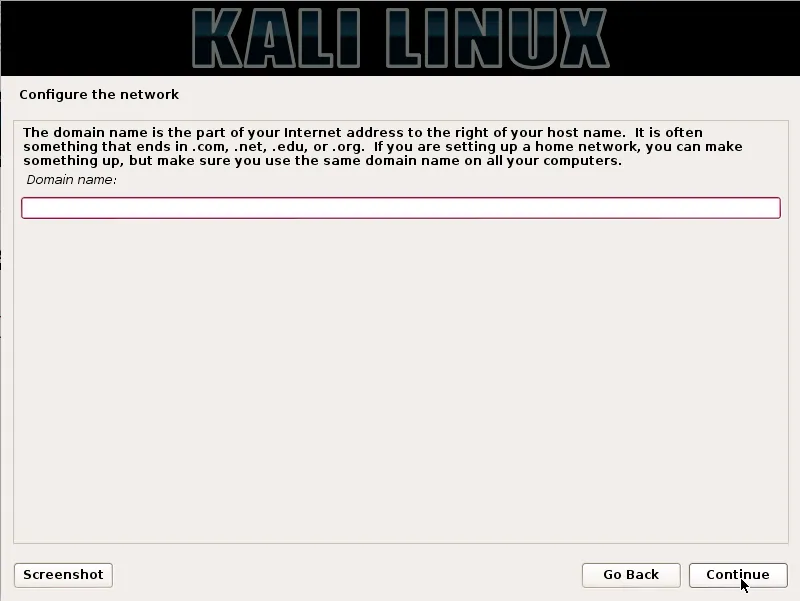
Krok 6: Nastavení uživatelského účtu
V dalším kroku budeme muset zadat uživatelské jméno pro nastavení uživatelského účtu. Celé jméno uživatele je pro toto pole rozumnou volbou.

Krok 7: Nastavení ID uživatele
Na základě uživatelského jména uvedeného v předchozím kroku bude vytvořeno výchozí ID uživatele. Pokud to chceme, můžeme to později změnit z nastavení.
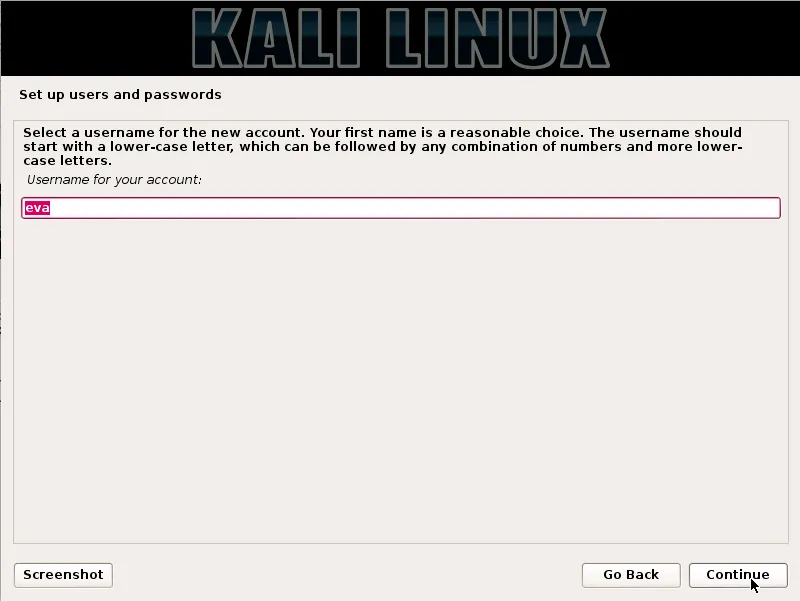
Krok 8: Konfigurace hodin
V tomto kroku nastavíme naše časové pásmo.

Krok 9: Metoda rozdělení disku
V tomto kroku instalační program zkontroluje a analyzuje naše disky a nabídne nám čtyři možnosti, jak je ukázáno na níže uvedeném snímku obrazovky.
V našem příkladu budeme používat celý disk, proto vybereme první možnost.
Druhá a třetí možnost bude vyžadovat, abychom nakonfigurovali LVM (správce logických svazků) a čtvrtou možnost, Manuální, mohou zkušení uživatelé použít pro ruční dělení oddílů a poskytnout jim podrobnější možnosti konfigurace.

Krok 10: Diskové oddíly
Po výběru naší metody rozdělení disku musíme vybrat disk, který chcete rozdělit.
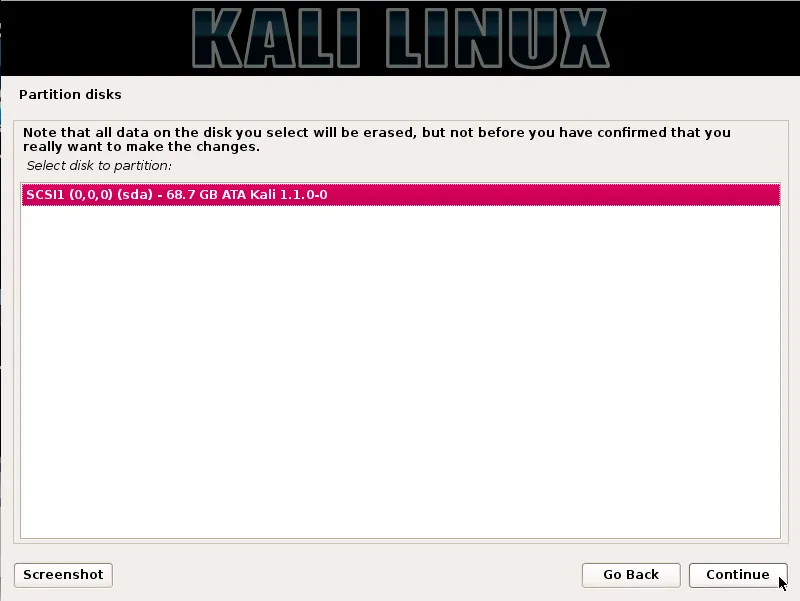
Krok 11: Rozdělení disku
Na základě našich potřeb můžeme všechny adresáře uchovávat na jednom disku nebo si vybrat, zda mají pro adresáře odlišné oddíly. Pokud si nejsme jisti možnostmi, je nejbezpečnější jít s možností „Všechny soubory v jednom oddílu“.
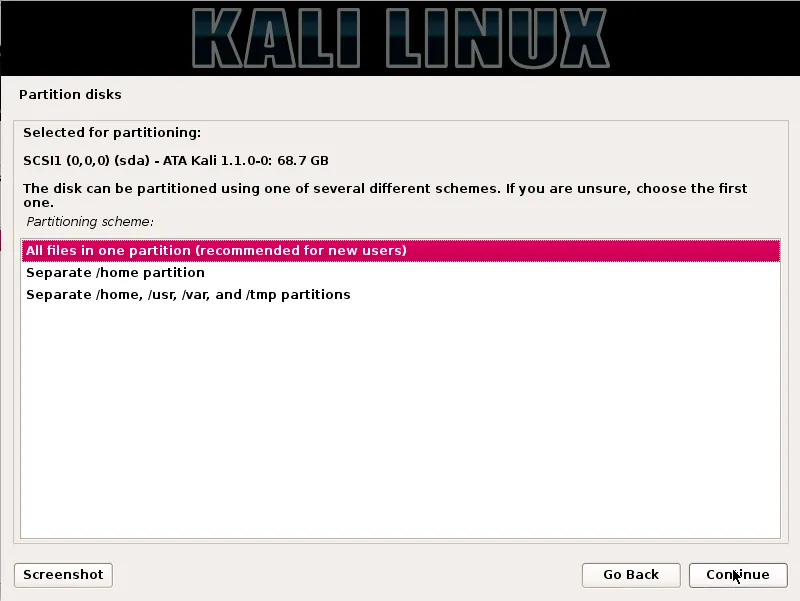
Krok 12: Zkontrolujte změny
Toto je stránka s recenzemi, kde můžeme analyzovat možnosti, které jsme vybrali, a zkontrolovat poslední čas, zda jsou všechny naše změny konfigurace správné, protože jakmile klikneme na Pokračovat, instalační program začne fungovat a budou provedeny nevratné změny. Zde jsme téměř dokončili naši instalaci, protože jsou provedeny hlavní kroky.
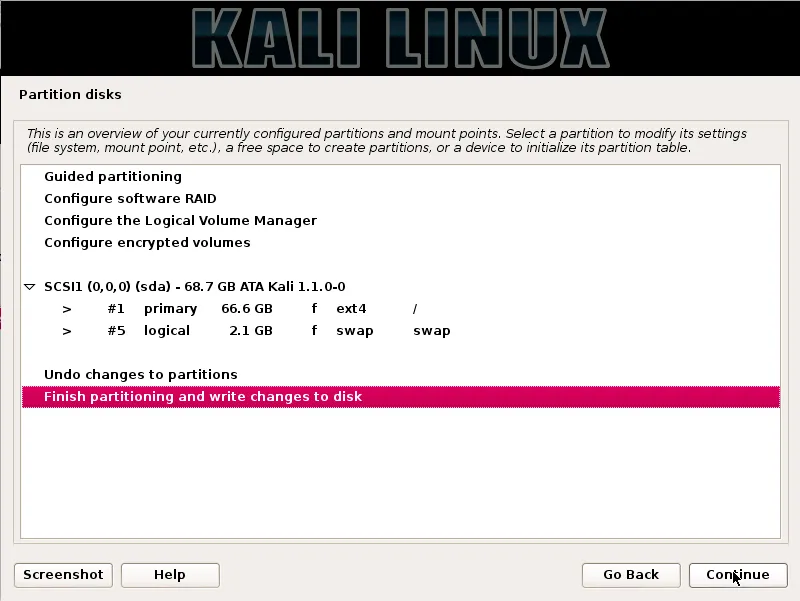
Krok 13: Nakonfigurujte správce balíků
V tomto kroku nakonfigurujeme síťová zrcadla a v případě potřeby budeme muset zadat informace o serveru proxy.
POZNÁMKA: Zvolíte-li na této obrazovce Ne, nedovolíte nám instalovat balíčky z repozitářů Kali

Krok 14: Nainstalujte GRUB
V tomto kroku budeme vyzváni k instalaci GRUBu.
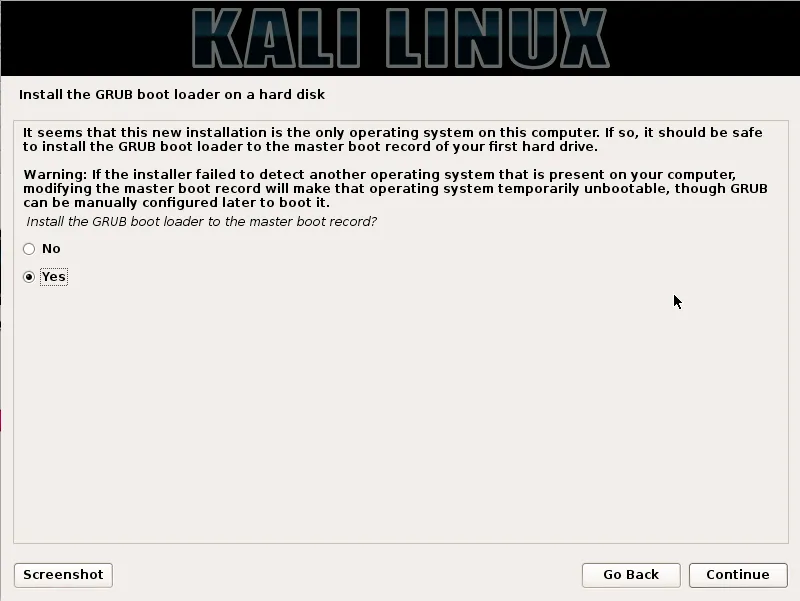
Krok 15: Instalace Kali
Nakonec jsme dokončili instalaci Kali. Klepnutím na tlačítko Pokračovat restartujte systém do instalace Kali.
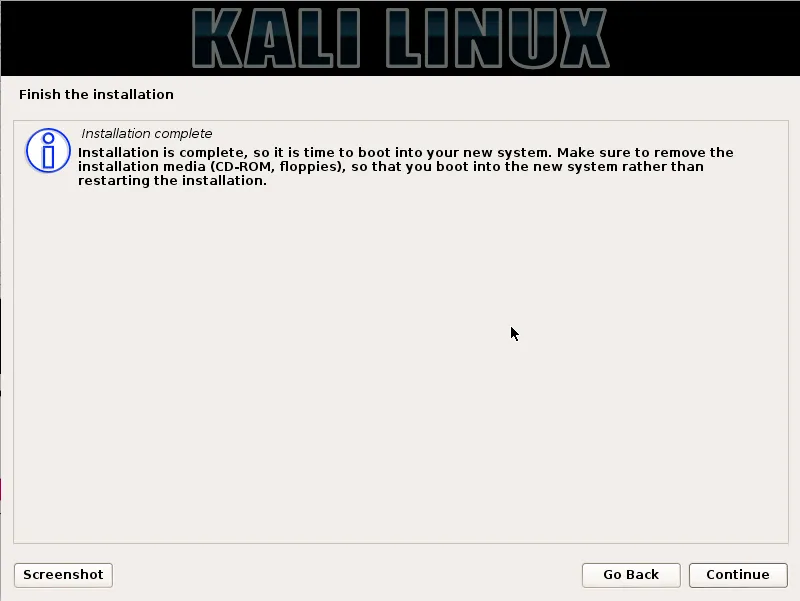
Nyní, když jsme dokončili instalaci systému Kali Linux, je čas si sednout a užít si naši novou distribuci! Uživatelská fóra lze vždy použít k získání další pomoci během instalace a po instalaci.
Doporučené články
Toto je průvodce, jak nainstalovat Kali Linux. Zde jsme probrali kroky k instalaci systému Kali Linux a procedury systému Kali Linux. Další informace naleznete také v následujících článcích -
- Jak nainstalovat Bugzilla
- Instalace Magento krok za krokem?
- Kroky k instalaci Fedory?
- Jak nainstalovat Drupal 8?
- Získejte IP adresu v PHP
- Průvodce nejvýznamnějšími operátory Linuxu
- Různé funkce verzí Magento