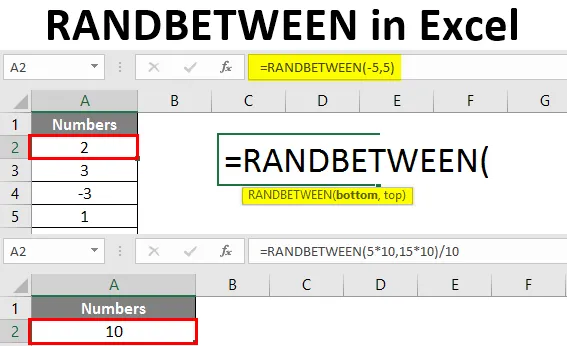
Excel RANDBETWEEN (obsah)
- Úvod do Excelu RANDBETWEEN
- Jak generovat náhodná čísla v Excelu?
Úvod do Excelu RANDBETWEEN
Když mluvíme o Excelu, existuje funkce zvaná RANDBETWEEN, která vám pomůže generovat pseudonáhodná čísla mezi daným rozsahem čísel. To jsou náhodná čísla, která jsou předpovídána pomocí matematického algoritmu v pozadí. RANDBETWEEN je volatilní funkce ve Excelu. To znamená, že změní hodnoty generované pokaždé, když aktualizujeme / nově definujeme vzorec ve stejném rozsahu. Funkce Excel RANDBETWEEN generuje jedno náhodné číslo při jedné iteraci mezi daným rozsahem čísel. Například řekněme 10 náhodných čísel od 1 do 6. Tato funkce standardně generuje pouze celá náhodná čísla.
Syntaxe funkce RANDBETWEEN
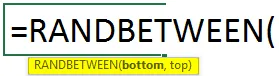
Argumenty RANDBETWEEN Funkce:
bottom - Požadovaný argument, který definuje nejmenší hodnotu, kterou by funkce mohla vrátit.
top - Požadovaný argument, který definuje největší hodnotu, kterou by funkce mohla vrátit.
Přejdeme k příkladu a uvidíme, jak lze RANDBETWEEN použít odlišně.
Jak generovat náhodná čísla v Excelu?
Podívejme se, jak vygenerovat RANDBETWEEN v Excelu s několika příklady.
Tuto RANDBETWEEN šablonu Excel si můžete stáhnout zde - RANDBETWEEN Excel šablonuPříklad č. 1 - RANDBETWEEN pro generování náhodných čísel
Předpokládejme, že chcete generovat náhodná čísla mezi 1 a 10. K tomu můžete použít RANDBETWEEN.
Krok 1: Začněte psát vzorec RANDBETWEEN v buňce A2.

Krok 2: Zadejte spodní číslo jako 1 a horní číslo jako 10.
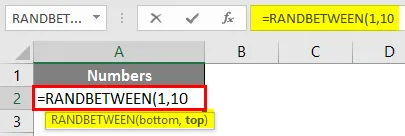
Krok 3: Zavřete závorku a stisknutím klávesy Enter zobrazte výstup.
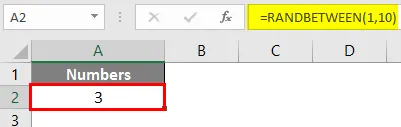
V buňce A2 můžete vidět jedno náhodné číslo od 1 do 10.
Krok 4: Pokud chcete vygenerovat 10 náhodných čísel mezi 1 a 10, stačí přetáhnout vzorec přes dalších 9 řádků (až do A10). Viz obrázek níže.
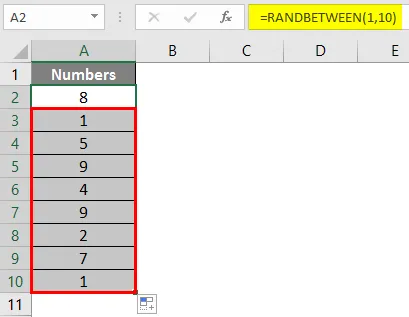
Příklad č. 2 - RANDBETWEEN pro generování záporných čísel
Můžeme také použít záporná čísla jako argument pro generování náhodných čísel. To znamená, že můžeme vygenerovat náhodné číslo mezi -5 a +5.
Krok 1: Začněte psát vzorec RANDBETWEEN v buňce A2.
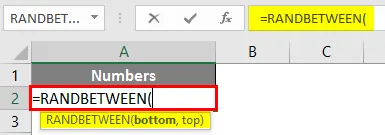
Krok 2: Zadejte spodní číslo jako -5 a horní číslo jako 5.
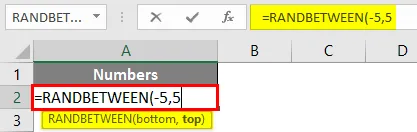
Krok 3: Dokončete vzorec uzavřením závorek a stisknutím klávesy Enter zobrazte výstup.
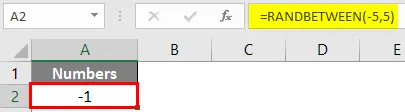
Můžete také generovat více náhodných čísel v rozmezí -5 až 5. Viz níže uvedený snímek obrazovky.
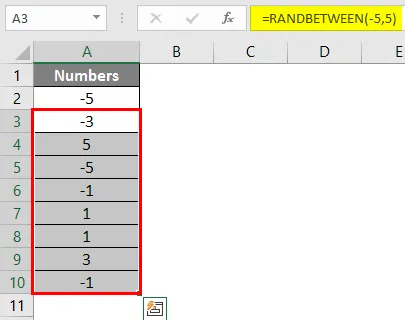
Jak již bylo řečeno, funkce je nestálá, můžete vidět různé výsledky pokaždé, když se vzorec obnoví nebo se otevře list.
Příklad # 3 - RANDBETWEEN pro generování náhodných čísel s desetinami
RANDBETWEEN obvykle generuje celá čísla náhodných čísel mezi rozsahy. S některými úpravami pod argumenty vzorců je však možné generovat i náhodná čísla s desetinnou čárkou.
Předpokládejme, že chceme generovat náhodná čísla s jedním desetinným číslem za celočíselnou částí mezi 5 a 15. Uvidíme, jak to lze udělat krok za krokem.
Krok 1: Začněte psát RANDBETWEEN vzorec v buňce A2.

Krok 2: Při zadávání argumentů dolní a horní, vynásobte je obě 10 a uzavřete závorky, protože chceme, aby byl výstup jako jedno desetinné místo po celých číslech. Viz obrázek níže.
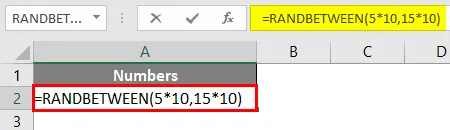
Krok 3: Nyní rozdělte 10 na celý vzorec, abychom získali desítkový výstup a stiskněte klávesu Enter.

Zkopírováním vzorce můžete vygenerovat více náhodných čísel. Pokud chcete data až na dvě desetinná místa, stačí znásobit dolní a horní hodnotu 100. Chci tři desetinná místa, vynásobte 1000 atd.
Příklad č. 4 - RANDBETWEEN a DATEVALUE pro generování náhodného data
Můžeme také generovat náhodná data pomocí kombinace funkcí RANDBETWEEN a DATEVALUE v Excelu. Postupujte podle následujících pokynů:
Předpokládejme, že chceme generovat náhodná data mezi 1. srpnem 2019 a 27. srpnem 2019. Postupujte podle níže uvedených kroků.
Krok 1: Vyberte všechny řádky, ve kterých chcete, aby se data náhodně objevila, a v první buňce začněte psát vzorec RANDBETWEEN do buňky A1.
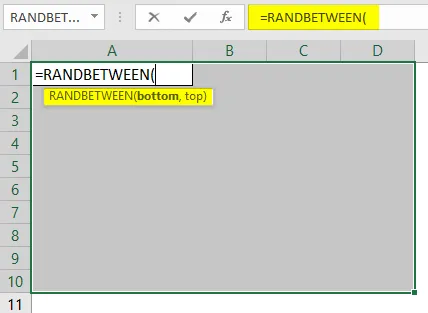
Krok 2: Použijte DATEVALUE k zadání spodního data 1. srpna 2019 a nejvyššího data 28. srpna 2019. Zkontrolujte, zda jsou data ve formátu Excel kompatibilním s daty.
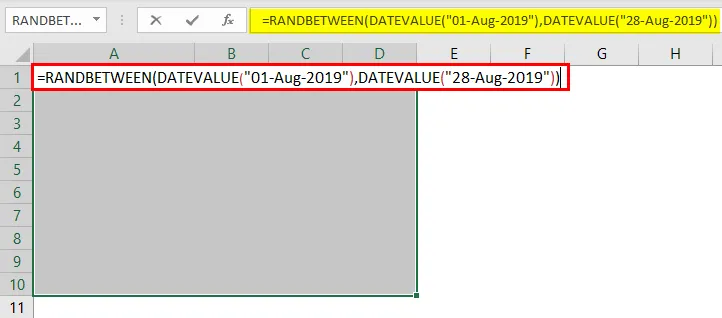
Krok 3: Stisknutím kláves CTRL + Enter aplikujte tento vzorec ve všech vybraných buňkách a generujte náhodná data.

Vidíte, tato data jsou v číselných formátech. Důvodem je, že data excel ukládají v jeho backendu jako počet dní od 01-01-1900. Musíme však převést tato data do správného formátu data.
Krok 4: Klikněte na kartu Domů a v části formátování čísel změňte formát na Dlouhé datum a stiskněte klávesu Enter.
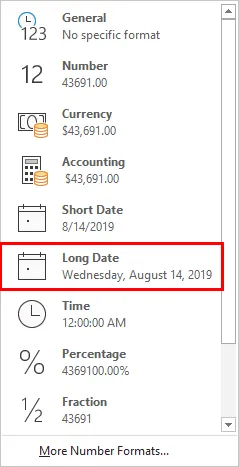
Uvidíte data generovaná náhodně mezi 1. srpnem 2019 a 14. srpnem 2019, jak je uvedeno níže.
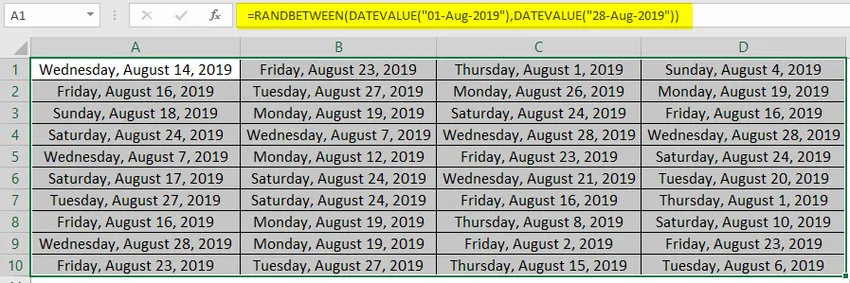
Toto je z tohoto článku. Pojďme zabalit věci s některými body, které je třeba mít na paměti.
Důležité informace o RANDBETWEEN v Excelu
- Generuje náhodná čísla mezi dolním a horním číslem.
- Pokud je dolní (nejmenší hodnota) větší než horní (největší hodnota), dostanete #NUM! Chyba ve vzorci RANDBETWEEN.
- Jedná se o těkavou funkci, proto pokaždé, když se list aktualizuje / vypočítá, změní hodnoty náhodných čísel pod daným rozsahem.
- Chcete-li zastavit, aby byl vzorec nestálý / výpočetní list pokaždé, musíme stisknout klávesu F9, jakmile se vzorec RANDBETWEEN vyplní pod panelem vzorců. Nebo můžeme vložit naše výsledky jako hodnoty, abychom odstranili hrozbu kalkulovaného listu.
- Tato funkce může ve výchozím nastavení generovat pouze celá čísla. Některé změny ve vzorci vám však mohou také umožnit generování desetinného výstupu.
Doporučené články
Toto je průvodce RANDBETWEEN v Excelu. Zde diskutujeme o tom, jak generovat RANDBETWEEN v Excelu spolu s praktickými příklady a stahovatelnou šablonou Excel. Můžete si také prohlédnout naše další doporučené články -
- Jak používat funkci Excel Excel?
- Výuky o zmrazení sloupců v Excelu
- Metody hledání NULL v Excelu
- Textový vzorec v Excelu s příklady