Poznámka k verzi: Tento návod k použití výplně Content-Aware je určen pro Photoshop CS5 a CS6. Uživatelé Photoshopu CC si budou chtít prohlédnout aktualizované a vylepšené vyplňování obsahu v aplikaci Photoshop CC 2019.
V předchozím tutoriálu jsme se podívali na upgradovaný bodový hojicí štětec aplikace Photoshop CS5 s jeho zcela novou možností léčení obsahu-Aware, která umožňuje Photoshopu prozkoumat skutečný obsah vašeho obrázku, když se snaží zjistit nejlepší způsob, jak odstranit nebo opravit poškozené nebo nechtěné oblast, na kterou jste klikli.
Tentokrát se podíváme na další novou funkci ve Photoshopu CS5 - Content-Aware Fill. Není náhodou, že obě tyto nové funkce sdílejí podobná jména, protože dělají téměř totéž. Hlavní rozdíl spočívá v tom, jak je používáme.
Obě funkce umožňují Photoshopu analyzovat obsah obrázku a zjistit, jak by fotografie vypadala, kdyby tam nechtěný objekt nebo oblast nikdy neexistovala. Ale i s novými schopnostmi Content-Aware je Spot Healing Brush stále nejvhodnější pro menší oblasti, na které můžeme snadno kliknout nebo natřít. Content-Aware Fill, na druhé straně, nám umožňuje opravit nebo vyměnit větší, složitější oblasti a dokonce i více oblastí najednou, jednoduše nakreslením výběrů kolem nich a necháním Photoshopu udělat zbytek!
Zde je fotka, která trpí několika rušivými prvky, zejména velkým dřevěným sloupkem, který blokuje výhled na hory nad značkou Návštěvnické centrum:

Pěkný výhled na hory. Škoda, že příspěvek je v cestě.
Tradiční způsob, jak odebrat příspěvek, je pomocí nástroje Clone Stamp Tool, ale podívejme se, zda nová volba Content-Aware Fill ve Photoshopu CS5 nám tuto práci usnadní. Jako vždy nejprve stisknu Ctrl + J (Win) / Command + J (Mac) na klávesnici, abych vytvořil kopii mého obrázku, takže nebudu dělat žádné změny v původním. Podíváme-li se na panel Vrstvy, vidíme, že nyní mám dvě vrstvy, z nichž každá obsahuje stejný obrázek. Původní fotografie zůstane v bezpečné vrstvě na pozadí a veškerá editační práce, kterou se chystám udělat, bude provedena na kopii obrázku ve vrstvě 1 nad ní:
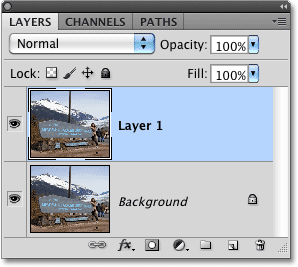
Práce na kopii obrazu chrání originál.
Protože „Vrstva 1“ není příliš popisná, poklepám na panel přímo na název vrstvy a změníme ji na „obsahově orientovanou výplň“, když stisknu Enter (Win) / Return (Mac) m udělal přijmout změnu názvu:

Přejmenování vrstvy tak, aby věci byly uspořádány.
Chcete-li použít výplň Content-Aware, musíme nejprve nakreslit výběr kolem objektu nebo oblasti, kterou chceme odebrat nebo nahradit. Protože je sloupec jednoduchý, rovný tvar, použiji nástroj Polygonální laso, který se skrývá za standardním laso nástrojem v panelu Nástroje. Pro přístup k němu kliknu a podržím na Laso Tool, dokud se neobjeví rozbalovací nabídka, pak ze seznamu vyberu Polygonal Lasso Tool:
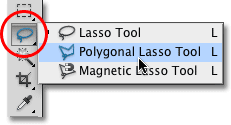
Nástroj Polygonal Lasso Tool se stále skrývá za standardním nástrojem Lasso Tool ve Photoshopu CS5.
Je-li vybrán nástroj Polygonální laso, stisknu na klávesnici klávesnici písmeno F a přepneme se z okna dokumentu do režimu celé obrazovky, což usnadní výběr horní části příspěvku. Pak jen kliknu na cestu kolem příspěvku a vyberu jej. Budete chtít zůstat blízko okrajů objektu, který vyberete, aby náplň Content-Aware fungovala nejlépe, ale není nutné chirurgicky přesné:
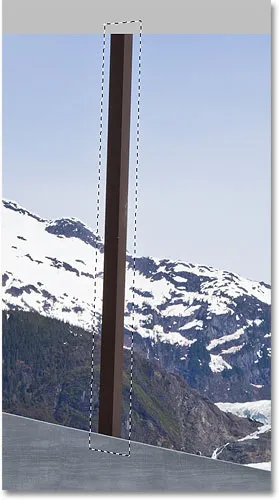
Okolo příspěvku se nyní zobrazí osnova výběru.
Když je výběr na místě, přejdu nahoru do nabídky Úpravy v horní části obrazovky a vyberu příkaz Výplň :
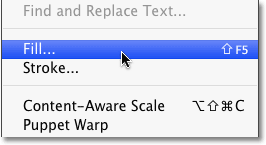
Výběr příkazu Vyplnit z nabídky Úpravy.
Stejně jako léčení obsahu-Aware je nová volba pro štětec pro bodové léčení ve Photoshopu CS5, je náplň Content-Aware novou možností v dialogovém okně Výplň. Vybereme to výběrem Content-Aware v části Obsah nahoře:

Photoshop CS5 nám nyní nabízí možnost Content-Aware v dialogovém okně Výplň.
Ve Photoshopu CS4 nebo dřívějším bylo vše, co jsme mohli vyplnit výběr, plné barvy nebo vzoru, ale s Content-Aware vybraným v CS5 může Photoshop nyní prozkoumat obsah obrázku a pokusit se vyplnit vybranou oblast skutečným detailem obrázku., jako by objekt, který odstraňujeme, nikdy neexistoval! Alespoň to je myšlenka. Podívejme se, co se stane, když kliknu na OK pro ukončení dialogového okna Výplň:
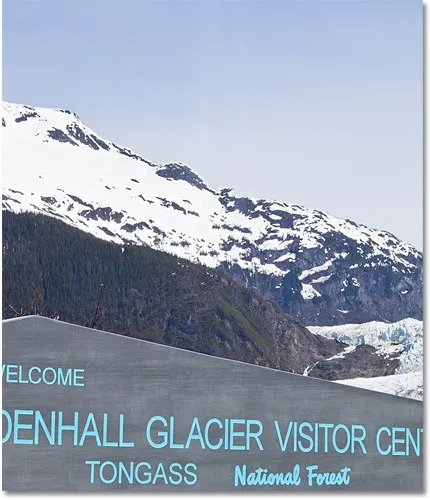
Funkce Content-Aware Fill dokázala snadno odstranit příspěvek z fotografie.
Stejně jako to, příspěvek je pryč! Photoshop CS5 odvedl vynikající práci s jeho odstraněním a vyplněním oblasti podrobnostmi o obrázku, jako by tam příspěvek nikdy nebyl, a vše, co jsem musel udělat, bylo nakreslit výběr kolem něj a v dialogovém okně Výplň zvolit Content-Aware. Je to 100% perfektní? Ne tak docela. Vrchol hory vypadá trochu podivně a pár oblastí vypadá jako opakující se vzorec, ale to, co nám teď zbývá, není nic jiného než rychlé vyčištění pomocí standardního léčebného štětce nebo nástroje klonového razítka, spíše než mít věnovat mnohem více času a úsilí tím, že to uděláme sami.
V pravém dolním rohu fotografie je nějaký rušivý předmět, který bych chtěl odstranit, takže tentokrát použiji standardní nástroj Lasso Tool k rychlému výběru kolem:

Nakreslení výběru kolem objektu pomocí nástroje Lasso.
S vybraným objektem se vrátím zpět do nabídky Úpravy a znovu zvolím příkaz Výplň . Až se objeví dialogové okno Výplň, znovu zvolím novou možnost Content-Aware . Nakonec kliknutím na tlačítko OK opustím dialogové okno a aplikace Photoshop CS5 odvede další skvělou práci při odstraňování objektu z fotografie a vyplní oblast novými daty:

Další rušivý objekt odstraněn téměř bez námahy.
Pokud se vám výsledky po spuštění Content-Aware Fill nelíbí, jednoduše je zrušte stisknutím kláves Ctrl + Z (Win) / Command + Z (Mac) a poté je znovu spusťte. Pokaždé získáte jiný výsledek.
V předchozím tutoriálu jsme se podívali na to, jak spojit více fotografií dohromady a vytvořit panoramatický snímek pomocí příkazu Photomerge v aplikaci Photoshop CS4. Nebudeme se zde zabývat podrobnostmi o tom, jak vytvářet panoramatické obrázky, protože jsme je pokryli v jiném tutoriálu, ale pokud jste dříve použili Photomerge, budete znát problém, který vidíte na obrázku níže.
Toto je panorama, které jsem vytvořil v tutoriálu, jak se zdálo hned po spuštění příkazu Photomerge, což mi ponechalo spoustu prázdného místa kolem obrázku:
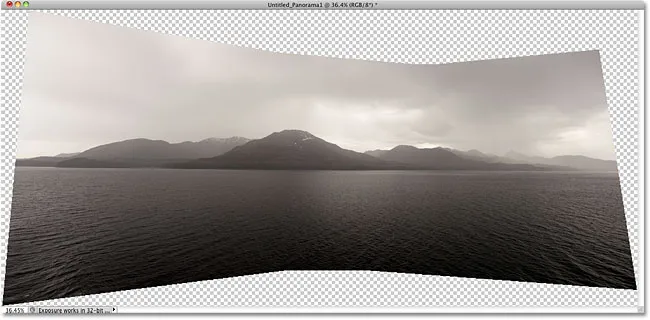
Fotomer je skvělý při spojování obrázků dohromady, ale kolem výsledku ponechává spoustu volného místa.
Normálně (stejně jako před aplikací Photoshop CS5) jsme se zbavili veškerého prázdného prostoru jednoduchým oříznutím pomocí nástroje Oříznout, ale uvidíme, co se stane, když necháme Photoshopu pokusit se nahradit prázdné oblasti skutečnými podrobnostmi obrázku pomocí Obsahová výplň.
Šel jsem dopředu a sloučil všechny vrstvy do jedné vrstvy a já rychle vyberu obrázek podržením klávesy Ctrl (Win) / Command (Mac) a kliknutím přímo na miniaturu náhledu na panelu Vrstvy:
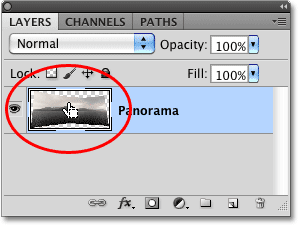
Držte Ctrl (Win) / Command (Mac) a klikněte na miniaturu náhledu.
Jakmile kliknu na miniaturu, kolem obrázku se objeví obrys výběru:
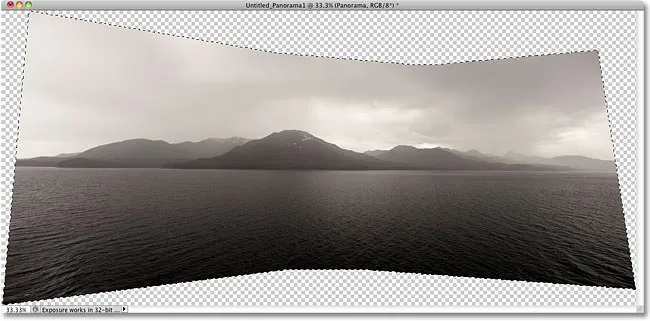
Obrázek je nyní vybrán. Prázdné oblasti nejsou.
V tuto chvíli je vybrán obrázek, ale nechci ho naplnit ničím. Chci vyplnit prázdné místo kolem, takže musím invertovat svůj výběr, který vybere prázdné oblasti a zruší výběr obrázku. K tomu bych mohl jít nahoru do nabídky Vybrat v horní části obrazovky a zvolit Inverzní, ale budu používat rychlejší klávesovou zkratku Shift + Ctrl + I (Win) / Shift + Command + I (Mac):
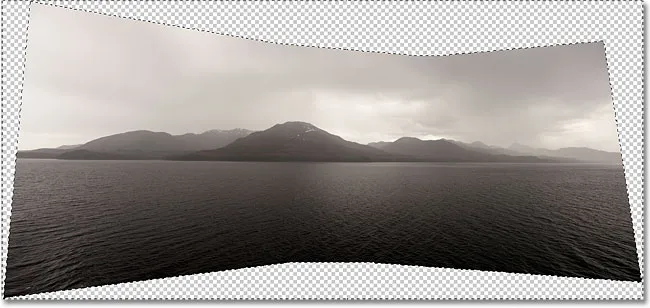
Nyní jsou vybrány prázdné oblasti. Obrázek není.
S prázdnou oblastí nyní vybranou přejdu nahoru do nabídky Úpravy a vyberu Vyplnit, stejně jako předtím, a vyberu novou možnost Content-Aware nahoře:

V dialogovém okně Výplň vyberte položku Content-Aware.
Kliknutím na tlačítko OK opustím dialogové okno a po čekání na chvíli, než Photoshop provede analýzu obrázku, získáme výsledky. Stiskem Ctrl + D (Win) / Command + D (Mac) odstraním obrys výběru, abychom mohli lépe vidět obrázek:
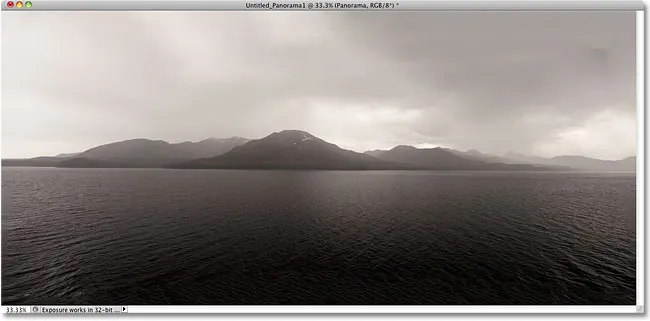
Content-Aware Fill byl schopen rozšířit obrázek do prázdné oblasti.
Má Photoshop CS5 nějaký vážný wow faktor? Řekl bych to. Výsledky opět nejsou dokonalé. V oblacích v pravém horním rohu obrázku je patrně tmavá skvrna a část vody podél zcela levého a pravého okraje se zdá být rozmazaná, ale náplň Content-Aware Fill byla schopna udělat pro mě 80-90% práce během několika vteřin, což mě nechává s ničím jiným než rychlým úklidem s jedním z dalších retušovacích nástrojů. To bych nazval působivým!
A tady to máme! To je náš pohled na novou funkci Content-Aware Fill ve Photoshopu CS5! Podívejte se do naší sekce Retušování fotografií, kde najdete další výukové programy pro úpravy obrázků ve Photoshopu!