V tomto tutoriálu se naučíme, jak přidat typ podél cesty ve Photoshopu! Budu používat Photoshop CS6 zde, ale tento tutoriál je také plně kompatibilní s Photoshopem CC . Pokud používáte aplikaci Photoshop CS5 nebo starší, měli byste se podívat na předchozí verzi tohoto tutoriálu.
Chcete-li přidat typ cesty, nejprve potřebujeme cestu a Photoshop nám dá několik způsobů, jak ji nakreslit.
Můžeme použít základní tvarový nástroj, jako je nástroj Obdélník nebo Ellipse, můžeme vytvořit cestu z vlastních tvarů a pomocí nástroje pero můžeme nakreslit cestu volného tvaru.
Jak nakreslíte svou cestu, nezáleží na tom, jak k tomu přidáme text, protože cesta je cesta bez ohledu na to, jak byla vytvořena, a kroky pro přidání typu k cestě jsou vždy stejné. Uvidíme, jak to funguje!
Zde je obrázek, který budu používat pro tento tutoriál, který byl stažen z Adobe Stock. Chystám se použít cestu k přidání nějakého textu kolem golfového míčku:
 Původní obrázek.
Původní obrázek.
Začněme!
Jak přidat typ na cestu ve Photoshopu
Krok 1: Vyberte nástroj Elipsa
Jak jsem již zmínil, kroky pro přidání typu podél cesty jsou stejné bez ohledu na to, jaký nástroj jste použili k vytvoření cesty. Takže pro tento tutoriál budeme věci udržovat jednoduché. K nakreslení cesty kolem golfového míčku použiji nástroj Ellipse Tool, jeden ze základních tvarových nástrojů Photoshopu. Další informace o kreslení tvarů naleznete v našem tutoriálu Jak nakreslit vektorové tvary v Photoshopu.
Ve výchozím nastavení je nástroj Ellipse vnořen za nástrojem Obdélník na panelu Nástroje. Chcete-li jej vybrat, klepnu pravým tlačítkem (Win) / Control-click (Mac) v nástroji Obdélník, pak z rozbalovací nabídky vyberu nástroj Ellipse:
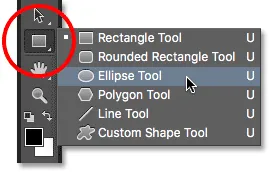 Výběr nástroje Elipsa na panelu Nástroje.
Výběr nástroje Elipsa na panelu Nástroje.
Krok 2: Změňte režim nástroje na „Cesta“
Je-li vybrán nástroj Ellipse, panel Možnosti v horní části obrazovky se změní, aby nám ukázal různé možnosti práce s nástrojem. Vlevo zcela vlevo na panelu Možnosti je možnost Režim nástroje . Ve výchozím nastavení je nastavena na Tvar . Photoshop nám vlastně dává tři různé typy tvarů, které můžeme kreslit - vektorové tvary, cesty a obrazce založené na pixelech . Chceme nakreslit cestu, takže změníme možnost Režim nástroje z Tvar na Cesta :
 Změna režimu nástroje Ellipse na cestu.
Změna režimu nástroje Ellipse na cestu.
Další informace: Kreslení vektorových tvarů vs. pixelů ve Photoshopu
Krok 3: Nakreslete si cestu
Chcete-li nakreslit cestu, klikněte a podržte tlačítko myši uprostřed golfového míčku. Poté stisknu a podržím Shift + Alt (Win) / Shift + Option (Mac) na klávesnici a začnu táhnout ven ze středu. Přidržením klávesy Shift při tažení nástrojem Ellipse vynucujete tvar cesty do dokonalého kruhu, zatímco klávesa Alt (Win) / Option (Mac) mi umožňuje nakreslit cestu ven z místa, kde jsem klikl.
Budu pokračovat v tažení ven ze středu, dokud nebude cesta dostatečně velká, aby obklopila míč. Pokud potřebujete přemístit cestu, jak ji kreslíte, stiskněte a podržte mezerník na klávesnici, tažením myší přesunete cestu na místo, poté uvolněte mezerník a pokračujte v kreslení.
Až budu spokojený s tím, jak cesta vypadá, uvolním klávesu Shift a klávesu Alt (Win) / Option (Mac), poté uvolním tlačítko myši (je důležité uvolnit klíče nejprve, poté tlačítko myši nebo získáte neočekávané výsledky). Zde vidíme cestu, která se objevuje jako tenký obrys kolem míče:
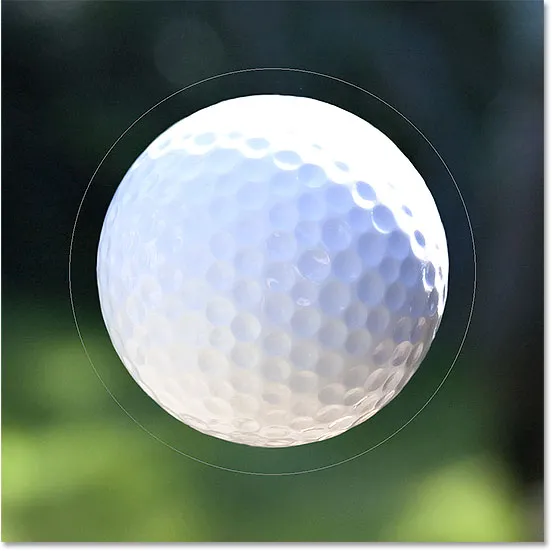 Kolem golfového míče byla přidána cesta.
Kolem golfového míče byla přidána cesta.
Krok 4: Vyberte The Type Tool
S nakreslenou cestou jsme připraveni přidat náš text. Na panelu Nástroje vyberte nástroj pro psaní:
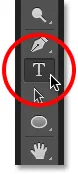 Výběr nástroje pro psaní.
Výběr nástroje pro psaní.
Krok 5: Vyberte své písmo
Na panelu Možnosti vyberte nastavení písma. Pro svůj obrázek použiji médium Futura Condensed Medium nastavené na 30 pt, ale můžete použít cokoli, co pro vás nejlépe funguje:
 Nastavení možností písma na panelu Možnosti.
Nastavení možností písma na panelu Možnosti.
Mám také možnost Zarovnání textu nastavenou na Levý a můj typ barvy nastaven na bílou :
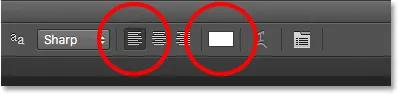 Možnosti zarovnání textu a barev.
Možnosti zarovnání textu a barev.
Krok 6: Přesuňte kurzor nad cestu
Přesuňte typový nástroj přímo nad cestu. Kurzor se změní na I-paprsek s tečkovanou vlnovkou přes něj. To nám říká, že se chystáme přidat text přímo do samotné cesty:
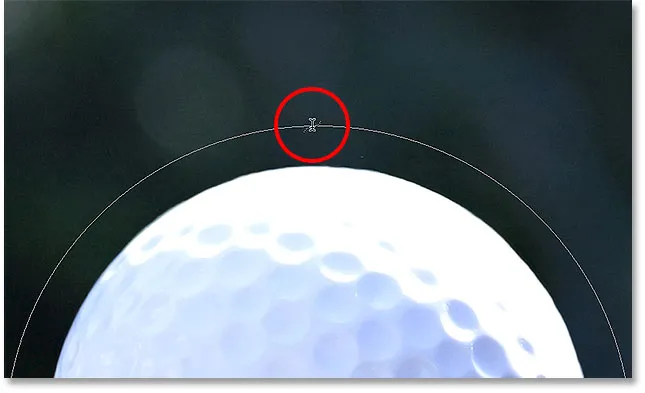 Tečkovaná vlnovka ukazuje, že na cestu přidáváme text.
Tečkovaná vlnovka ukazuje, že na cestu přidáváme text.
Krok 7: Klikněte na cestu a přidejte svůj typ
Klikněte kamkoli na cestu a začněte přidávat text. Místo, na které kliknete, je místo, kde text začne, a jak budete pokračovat v psaní, bude text sledovat směr cesty. Nebojte se, pokud jste klikli na nesprávné místo. Jak uvidíme za chvíli, po dokončení můžeme text snadno pohybovat po cestě:
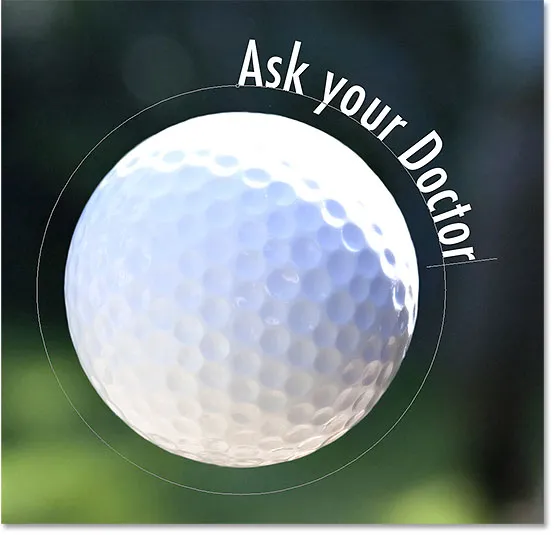 Text teče podél tvaru kruhu.
Text teče podél tvaru kruhu.
Po dokončení přidávání textu jej přijměte kliknutím na zaškrtnutí na panelu Možnosti:
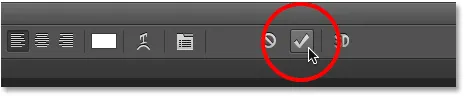 Klepnutím na zaškrtnutí.
Klepnutím na zaškrtnutí.
Text je nyní přidán na cestu, i když v mém případě je to trochu podivný úhel, ale to dále opravíme. Pokud vaše cesta zmizela, když jste klikli na zaškrtnutí a vše, co nyní vidíte, je samotný text, nebojte se. Cesta se znovu objeví, když přejdeme na další krok:
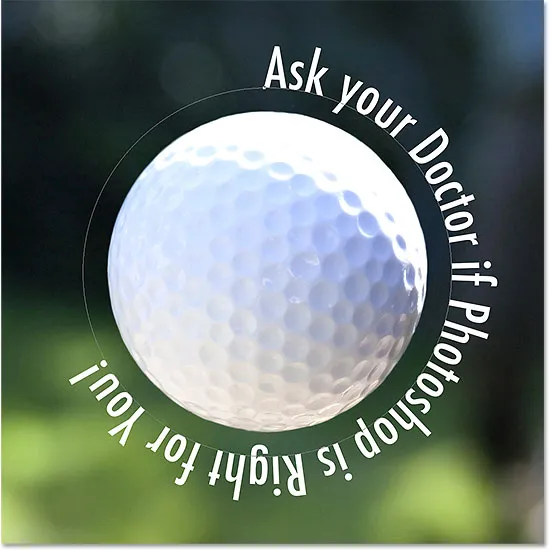 Text sleduje cestu, ale musí být přemístěn.
Text sleduje cestu, ale musí být přemístěn.
Krok 8: Vyberte nástroj pro výběr cesty
Chcete-li změnit umístění textu podél cesty, vyberte nástroj pro výběr cesty na panelu Nástroje:
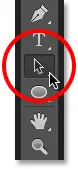 Přepnutí na nástroj pro výběr cesty.
Přepnutí na nástroj pro výběr cesty.
Krok 9: Přemístění textu
Přesuňte kurzor nástroje pro výběr cesty kamkoli přes horní část textu. Uvidíte změnu kurzoru z černé šipky na I-paprsek s malou šipkou na straně směřující doleva nebo doprava. Jednoduše klikněte na text a přetáhněte jej tam a zpět po cestě myší. Zde přetahuji svůj text po směru hodinových ručiček kolem kruhu:
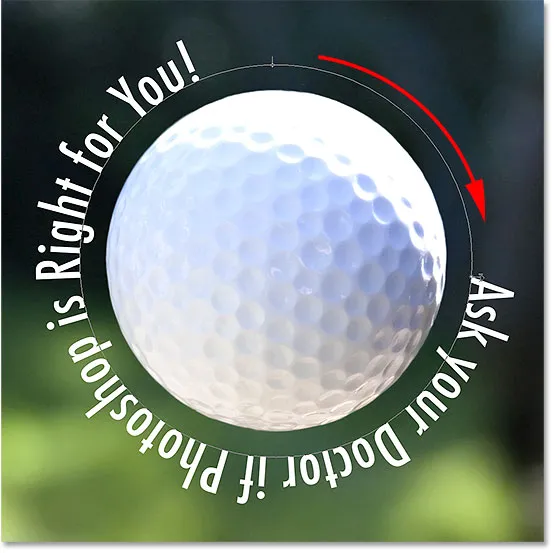 Přesuňte nástroj pro výběr cesty přes váš text, poté klikněte a přetáhněte jej podél cesty.
Přesuňte nástroj pro výběr cesty přes váš text, poté klikněte a přetáhněte jej podél cesty.
Sledujte, co se však stane, když přetáhnu svůj text příliš daleko. Na konci se některé z nich oříznou:
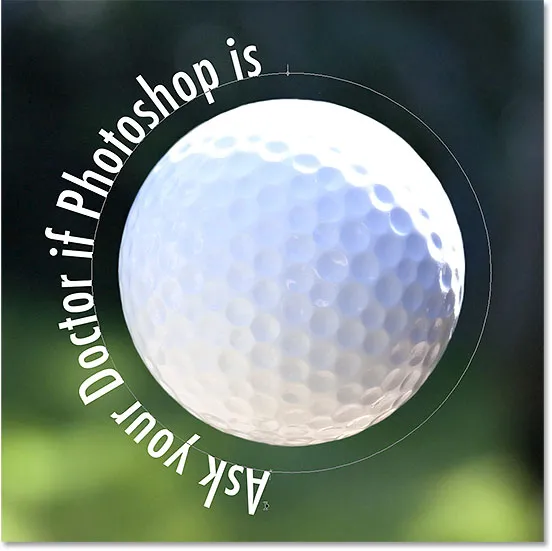 Přetažení textu příliš daleko vedlo k oříznutí konce.
Přetažení textu příliš daleko vedlo k oříznutí konce.
Konec byl oříznut, protože jsem přesunul text za oblast viditelného textu na cestě. Chcete-li problém vyřešit, vyhledejte na cestě v místě oříznutí textu malý kruh . Kruh označuje konec viditelné oblasti:
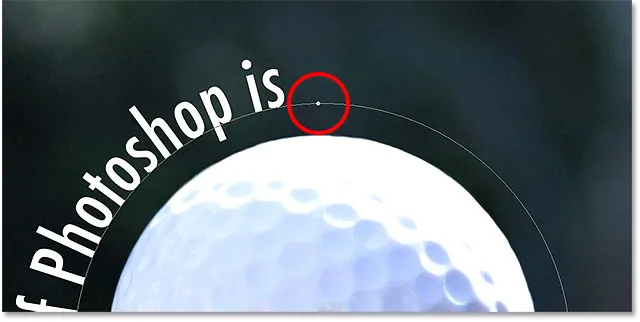 Hledejte malý kruh, kde bude text oříznut.
Hledejte malý kruh, kde bude text oříznut.
Jednoduše klikněte na kruh pomocí nástroje pro výběr cesty a přetáhněte jej dále po cestě, dokud se znovu nezobrazí zbytek textu:
 Přetažením kruhu po směru hodinových ručiček podél cesty zobrazíte konec odříznutého textu.
Přetažením kruhu po směru hodinových ručiček podél cesty zobrazíte konec odříznutého textu.
Převrácení textu po cestě
Při tažení textu po cestě buďte opatrní, abyste náhodou netáhli cestu. Pokud tak učiníte, text se převrátí na druhou stranu a opačným směrem:
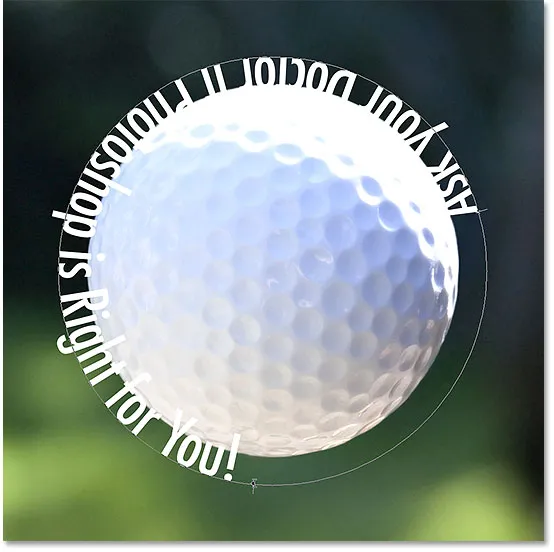 Přetažením přes cestu převrátíte a převrátíte text.
Přetažením přes cestu převrátíte a převrátíte text.
V závislosti na efektu, který hledáte, může být převrácení a obrácení textu jako to, co jste chtěli dělat (ve skutečnosti je to funkce, nikoli závada). Pokud jste to však neudělali úmyslně, jednoduše pomocí nástroje pro výběr cesty jednoduše přetáhněte zpět cestu. Váš text se převrátí zpět na původní stranu a vrátí se zpět do původního směru.
Skrývá cestu
Až skončíte s umístěním textu a jste s výsledky spokojeni, skryjte cestu v dokumentu výběrem jiné vrstvy než vaší vrstvy typu v panelu Vrstvy. V mém případě má dokument pouze dvě vrstvy - vrstvu typu a vrstvu pozadí, která obsahuje můj obrázek - takže ji vyberu kliknutím na vrstvu pozadí :
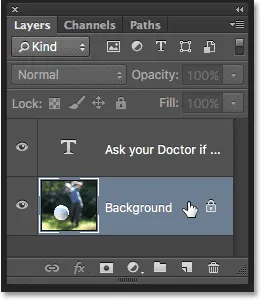 Chcete-li skrýt cestu v dokumentu, vyberte jinou vrstvu než vrstvu Typ.
Chcete-li skrýt cestu v dokumentu, vyberte jinou vrstvu než vrstvu Typ.
Když je moje cesta nyní skrytá a text se převrátil zpět na původní stranu, tady je můj konečný výsledek:
 Konečný výsledek.
Konečný výsledek.
Mějte na paměti, že i když jsme přidali typ na cestu, Photoshop neudělal nic s vlastním textem. Je to stále jen text, což znamená, že se můžete kdykoli vrátit a upravit jej, nebo pokud to potřebujete, úplně jej změnit. Můžete si vybrat jiné písmo, změnit jeho velikost nebo barvu, upravit začátek, vyrovnání párování nebo sledování, posun základní čáry a cokoli jiného, co můžete dělat s běžným typem!