V tomto tutoriálu s textovými efekty Photoshopu se naučíme, jak používat styly vrstev Photoshopu, aby text vypadal, jako by byl vyroben z plastu. Abychom vytvořili efekt, budeme používat nějaké „obrysy“, do kterých se načítáme, protože ve výchozím nastavení nám nejsou snadno k dispozici, ale nebojte se, jejich načítání je snadné a stejně tak je všechno ostatní, co uděláme.
Tady je účinek, který hledáme:

Konečný výsledek.
Začněme!
Krok 1: Otevřete nový dokument Photoshopu
První věc, kterou musíme udělat, je otevřít nový dokument, takže to udělejme rychle pomocí klávesové zkratky Ctrl + N (Win) / Command + N (Mac). Tím se otevře dialogové okno Nový dokument Photoshopu. Vyberte si libovolnou velikost. Budu používat přednastavenou velikost 640 x 480, jak je uvedeno níže:
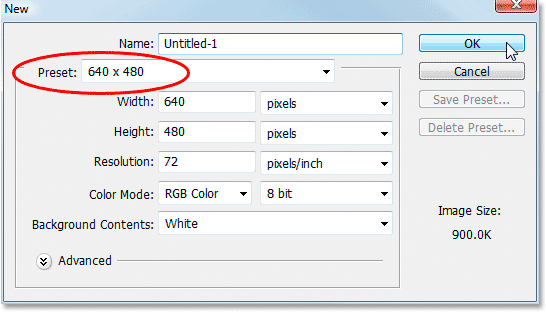
Vytvořte nový dokument Photoshopu.
Krok 2: Vyplňte dokument černou barvou
Stisknutím písmene D na klávesnici resetujete barvy popředí a pozadí, takže černá se změní na barvu popředí a bílá na barvu pozadí. Poté pomocí klávesové zkratky Alt + Backspace (Win) / Option + Delete (Mac) vyplňte nový dokument barvou popředí, která je v tomto případě černá:

Stisknutím kláves „Alt + Backspace“ (Win) / „Option + Delete“ (Mac) vyplňte nový dokument černou barvou.
Krok 3: Přidejte svůj text do dokumentu
Popadněte nástroj Type z palety Tools (Nástroje) nebo stiskněte klávesu T pro rychlý přístup pomocí klávesové zkratky:
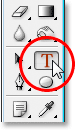
Vyberte nástroj Typ z palety Nástroje Photoshopu.
Poté, když je vybrán nástroj Typ, přejděte na panel Možnosti v horní části obrazovky a vyberte písmo. Budu používat Helvetica Rounded Black pro moje. Můžete si vybrat libovolné písmo z těch, které máte nainstalované ve vašem systému. Větší, silnější písmo má pro tento efekt tendenci pracovat nejlépe:

Vyberte své písmo na panelu Možnosti.
Stisknutím klávesy X na klávesnici zaměňte barvy popředí a pozadí, takže bílá se stane barvou popředí. Budeme si vybrat lepší barvu pro náš text pomocí stylů vrstev, ale prozatím bude bílá v pořádku. Poté, s vybraným písmem a bílou barvou v popředí, klikněte do dokumentu a přidejte text. Napíšu slovo „plast“:
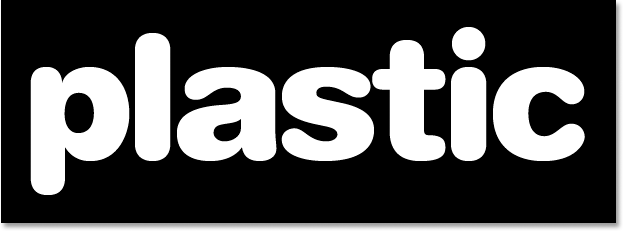
Klikněte do dokumentu Photoshopu a přidejte text.
Změňte velikost textu podle potřeby pomocí příkazu Free Transform aplikace Photoshop stisknutím kláves Ctrl + T (Win) / Comand + T (Mac), čímž se zobrazí pole Free Transform a zpracovává se kolem textu. Podržte klávesu Shift, abyste omezili proporce textu a přetažením kterékoli z rohových úchytů upravte velikost textu. Podržte stisknutou klávesu Alt (Win) / Option (Mac) a tažením vynutíte změnu velikosti textu od středu. Stiskněte Enter (Win) / Return (Mac), když jste spokojeni s velikostí textu a přijměte změnu.
Krok 4: Vyberte barvu textu pomocí stylu vrstvy „Color Overlay“
Nyní, když jsme do dokumentu přidali text, začneme vytvářet náš „plastový“ efekt a první věcí, kterou uděláme, je vybrat pro něj lepší barvu. S vybranou textovou vrstvou klikněte na ikonu Styly vrstev v dolní části palety Vrstvy:

Klikněte na ikonu „Styly vrstev“ ve spodní části palety Vrstvy.
Ze seznamu zobrazených stylů vrstev vyberte Barevné překrytí :
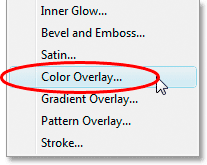
Vyberte styl vrstvy "Color Overlay".
Tím se otevře dialogové okno Layer Style (Styl vrstvy) nastavené na možnosti „Color Overlay“ (Překrytí barvy) ve středním sloupci. Kliknutím na vzorek barvy napravo od možností „Režim prolnutí“ vyberte novou barvu textu:

Kliknutím na vzorek barvy vyberete novou barvu textu.
To vyvolá výběr barvy Photoshopu. Pro barvu textu si zvolím světle modrou barvu. Nebojte se vybrat kteroukoli barvu, kterou preferujete, ale zkuste vybrat světlejší odstín barvy:
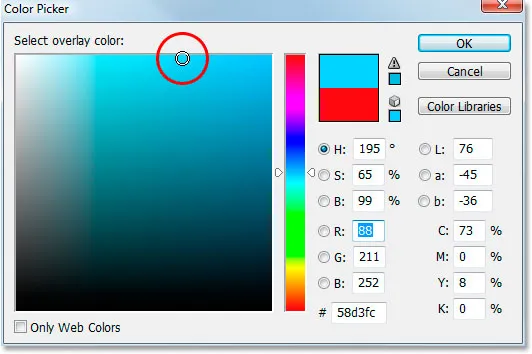
Vyberte barvu textu pomocí aplikace Photoshop's Color Picker.
Když jste vybrali barvu, klikněte na OK, abyste ukončili výběr barvy. Váš text se nyní objeví v dokumentu ve vámi vybrané barvě:
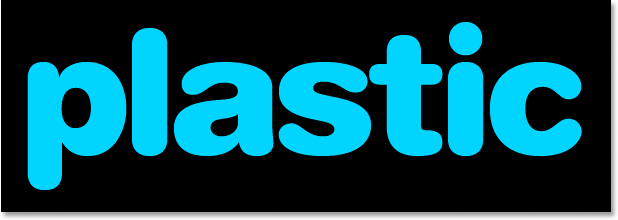
Text se nyní zobrazí ve zvolené barvě.
Chtěl bych podotknout, že jsme zde barvu textu nezměnili, přestože se nyní zobrazuje v jiné barvě. Technicky je text stále bílý. Jednoduše jsme do ní vložili novou barvu pomocí stylu vrstvy Vrstvy. Pokud bychom měli vypnout styly vrstev, což nebudeme, ale pokud ano, bude text znovu bílý.
Krok 5: Přidejte do textu Vnitřní stín pomocí stylu vrstvy "Vnitřní záře"
Dále přidáme vnitřní stín do našeho textu více trojrozměrného vzhledu. Nyní existuje skutečný styl vrstvy „Vnitřní stín“, ale nebudeme jej používat, protože je omezeno na to, aby nám dalo směrový stín. Chceme, aby text vypadal obklopen stínem, takže namísto použití hotového vnitřního stínu, který nám Photoshop dává, vytvoříme vlastní styl vrstvy Vnitřní stín převedením stylu Vnitřní záře na stín.
Chcete-li to provést, klikněte na slova Vnitřní záře v seznamu Styly vrstev na levé straně dialogového okna Styl vrstev. Nezapomeňte kliknout přímo na slova. Neklikejte jednoduše do zaškrtávacího políčka, protože vše, co uděláte, je zapnout efekt. Chceme přístup k možnostem efektu, a proto musíte kliknout na samotné jméno:
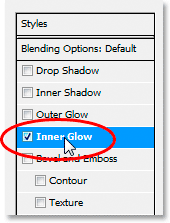
Klikněte na slova „Inner Glow“ v levé části dialogového okna Layer Style.
Střední sloupec dialogového okna Styl vrstvy se změní a zobrazí možnosti „Vnitřní záře“:

Možnosti „Vnitřní záře“ v dialogovém okně Styl vrstvy.
Abychom změnili „vnitřní záři“ na „vnitřní stín“, stačí změnit režim prolnutí nahoře. Klikněte na šipku dolů směřující vpravo od slova „Obrazovka“ a změňte režim prolnutí na Násobit . Naše záře je nyní stínem, nebo to bude alespoň stín, jakmile pro ni vybereme tmavší barvu. Výchozí žlutá nebude velmi dobře fungovat jako stín, takže klikněte na vzorek barvy přímo pod slovem „Šum“, což přinese zpětný výběr barvy Photoshopu a vyberete mnohem tmavší verzi barvy, kterou jste pro text vybrali. . Pro svůj text jsem si vybral světle modrou, takže pro stín vyberu tmavě modrou. Snižte krytí stínu na přibližně 50%, takže to není tak intenzivní. Ujistěte se, že je pro Zdroj vybrána možnost Okraj a nakonec zvětšete Velikost stínu na přibližně 13 pixelů .
Váš text bude nyní vypadat takto:
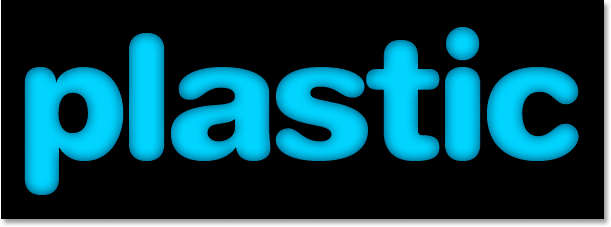
Text po použití vnitřního stínu.
Krok 6: Použijte styl vrstvy "Zkosení a reliéf"
Dále do našeho textu přidáme efekt "Zkosení a reliéf", takže klikněte přímo na slova Zkosení a reliéf v seznamu Styly vrstev na levé straně dialogového okna Styl vrstev. Znovu se ujistěte, že kliknete přímo na slova a nekliknete pouze do zaškrtávacího políčka:
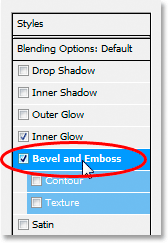
Klikněte na slova „Zkosení a reliéf“ v levé části dialogového okna Styl vrstvy.
Střední sloupec dialogového okna Styl vrstvy se změní na možnosti Zkosení a Reliéf. První věcí, kterou zde chceme udělat, je načíst nový „Lesklý obrys“, takže v možnostech „Stínování“ přejděte dolů k místu „Lesklý obrys“ a klikněte na šipku dolů vpravo od miniatury náhledu obrysu. :
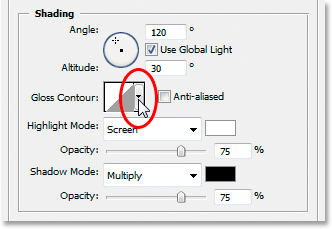
Klikněte na šipku směřující dolů napravo od miniatury náhledu obrysu.
Poté klikněte na šipku směřující doprava v pravém horním rohu výběrového pole kontury, která se objeví:
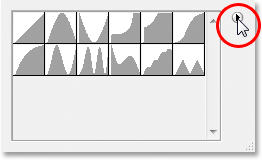
Klikněte na šipku směřující doprava v pravém horním rohu pole pro výběr kontury.
Poté vyberte kontury ve spodní části seznamu, který se objeví, a načtěte novou sadu kontur, které nám ve výchozím nastavení nejsou k dispozici:

Chcete-li načíst novou sadu kontur, vyberte „Obrysy“.
Photoshop se vás zeptá, zda chcete nahradit původní obrysy novými, nebo jednoduše přidat nové na konec seznamu. Klikněte na Připojit :
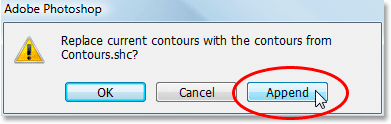
Klepnutím na „Připojit“ přidáte nové obrysy na spodní část původních.
Uvidíte nové kontury přidané na konec originálů. Abychom to zjednodušili, namísto mě se snažím popsat tvar obrysu, na který klikneme, ještě jednou klikněte na tuto šipku směřující doprava v pravém horním rohu a z možností vyberte Velký seznam, abychom mohli vidět obě miniatury náhled obrysu a název obrysu vedle každé miniatury:
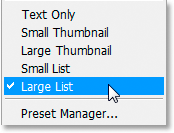
Z možností vyberte „Velký seznam“ a zobrazí se miniatury náhledu kontury i názvy jednotlivých kontur.
Nyní, když vidíme skutečná jména každého obrysu, přejděte seznamem dolů, dokud nepřijdete k jednomu s názvem Ring-Triple a dvojitým kliknutím na něj jej vyberte:
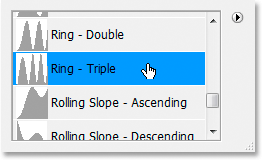
Dvakrát klikněte na konturu „Ring-Triple“ a vyberte ji.
Při zvoleném obrysu „Ring-Triple“ změňte zbývající možnosti zkosení a reliéfu:
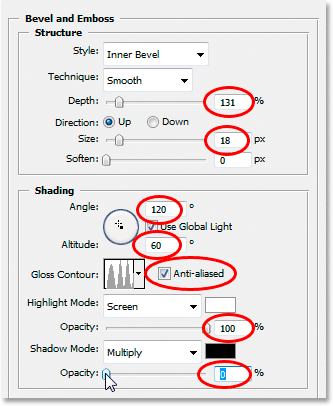
Změňte možnosti Zkosení a Reliéf v kroužku červeně.
Toto jsou nastavení, která jsem použil pro svůj text. Možná bude nutné je mírně změnit v závislosti na používaném písmu a velikosti textu. Počínaje shora a postupující dolů snižte hloubku na přibližně 131% a velikost na přibližně 18 pixelů . V možnostech „Stínování“ nastavte úhel na 120 °, pokud ještě není, a nadmořskou výšku nastavte na 60 ° . Zkontrolujte, zda je vedle miniatury náhledu kontury zaškrtnuto políčko Vyhlazení. Zvyšte krytí režimů světel až na 100% a nakonec snižte krytí stínových režimů na 0% .
Váš text by nyní měl vypadat takto:
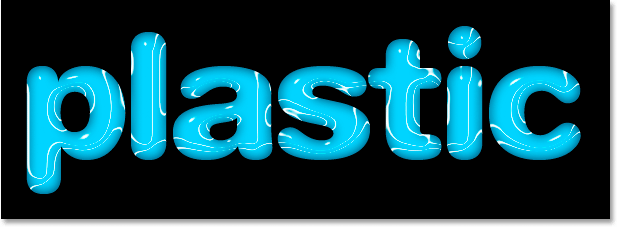
Text po použití stylu vrstvy zkosení a reliéfu.
Krok 7: Použijte styl vrstvy "Obrys"
Klikněte na slovo Obrys vlevo od dialogového okna Styl vrstvy. Je to přímo pod slovy „Bevel and Emboss“:

Klikněte na slovo „Obrys“ vlevo od dialogového okna Styl vrstvy.
Střední sloupec dialogového okna Styl vrstvy se změní na možnosti kontury. Budeme používat jiný obrys než ty, které jsme nahráli před chvílí. Klikněte na šipku směřující dolů napravo od miniatury náhledu kontury:
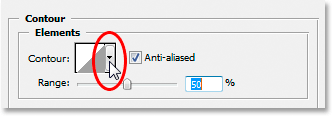
Klikněte na šipku směřující dolů napravo od miniatury náhledu obrysu.
Tentokrát přejděte seznamem dolů, dokud nenajdete ten, který se jmenuje Shallow Slope-Valley . Poklepejte na něj a vyberte jej:

Přejděte seznamem dolů na obrys "Mělký svah-údolí" a poklepáním jej vyberte.
„Lesklý“ efekt můžete vyladit podle vašich představ přetažením posuvníku Range doleva nebo doprava, dokud nebudete s výsledky spokojeni. Přetáhnu důl doprava a zvětšíme rozsah asi na 85%:
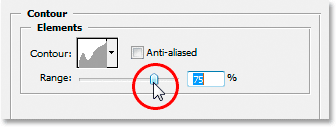
Dolaďte efekt úpravou hodnoty „Range“.
Zde je můj text po přidání stylu vrstvy kontury:
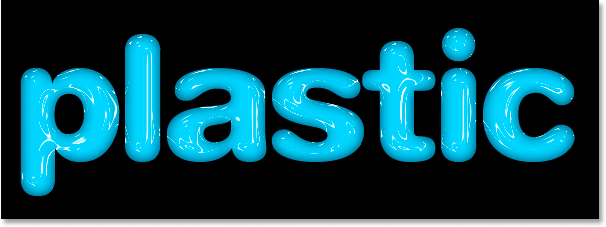
Text po použití stylu vrstvy kontury.
Klepnutím na tlačítko OK ukončíte dialogové okno Styl vrstvy.
Krok 8: Duplikujte textovou vrstvu
Stisknutím Ctrl + J (Win) / Command + J (Mac) duplikujete textovou vrstvu, takže nyní budete mít v paletě Vrstvy dvě textové vrstvy:
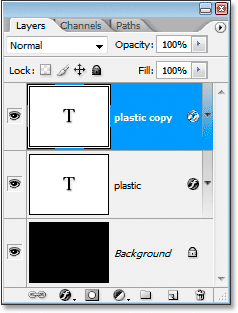
Duplikujte textovou vrstvu.
Poté klikněte na původní textovou vrstvu v paletě Vrstvy a vyberte ji, takže opět pracujeme na originálu, nikoli na duplicitní textové vrstvě nad ní:
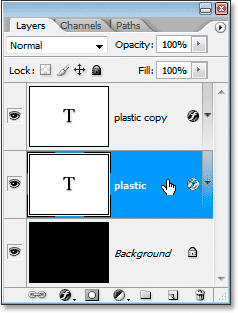
Kliknutím na původní textovou vrstvu ji znovu vyberete.
Krok 9: Přidejte tah do textu
Když je původní textová vrstva znovu vybrána, klikněte znovu na ikonu Layer Style ve spodní části palety Layers a tentokrát vyberte tah v dolní části seznamu:
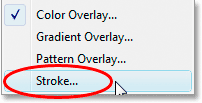
V seznamu Styly vrstev vyberte "Tah".
Dialogové okno Styl vrstvy se objeví zpět a možnosti Zdvih jsou ve středním sloupci. Nejprve zvyšte velikost tahu na přibližně 6 pixelů :
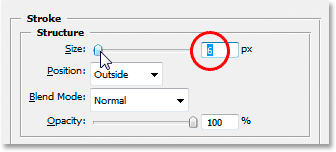
Přetažením posuvníku zvýšíte velikost tahu.
Poté klikněte na vzorek barvy tahu a vyberte novou barvu tahu:
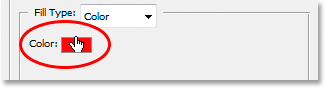
Klikněte na barevný vzorek v možnostech Zdvih.
Photoshop Color Picker vyskočí zpět. Spíše než vybírat barvu přímo v nástroji Color Picker, přesuňte myš nad text. Uvidíte změnu kurzoru myši na ikonu kapátko . Kliknutím na okraj jednoho z písmen zobrazíte vzorek barvy, která je asi uprostřed mezi nejsvětlejšími a nejtmavšími barvami v textu:
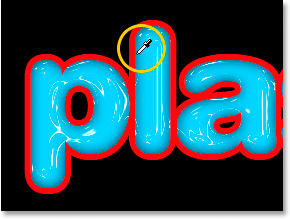
Vzorek barvy z textu, který je asi uprostřed mezi nejsvětlejšími a nejtmavšími barvami textu.
Po dokončení klepnutím na tlačítko OK ukončíte výběr barvy.
Krok 10: Použijte styl „Zkosení a reliéf“ na tah
Kliknutím na slova Zkosení a reliéf v levé části dialogového okna Styl vrstvy přepněte zpět na možnosti „Zkosení a reliéf“.

Klepnutím na slova „Zkosení a reliéf“ znovu otevřete možnosti Zkosení a reliéf.
Dialogové okno Styl vrstvy se změní tak, aby se znovu zobrazily možnosti zkosení a reliéfu ve středním sloupci. Chceme aplikovat styl zkosení a reliéfu na samotný tah, takže klikněte na šipku směřující dolů napravo od slov „Vnitřní zkosení“ a změňte styl na reliéf tahu :
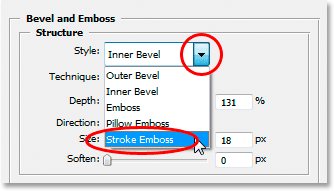
Změňte "Styl" zkosení a reliéfu na "reliéf tahu".
Už jsme skoro hotovi. Vraťte se dolů na možnost „Lesklý obrys“ a znovu klikněte na šipku směřující dolů napravo od miniatury náhledu obrysu. Tentokrát přejděte seznamem dolů, dokud nepřijdete do seznamu s názvem Shallow Slope-Valley . Poklepejte na něj a vyberte jej:

Přejděte seznamem dolů na obrys "Mělký svah-údolí" a poklepáním jej vyberte.
Když jste na spodku možností zkosení a reliéfu, zvyšte krytí stínového režimu na přibližně 40% :

Zvyšte krytí stínového režimu na 40%.
Nakonec se vraťte na začátek a snižte hodnotu hloubky přibližně na 41%, poté přetáhněte posuvník doprava, dokud neuvidíte sloučení tahů písmen. Zvětšil jsem svůj důl na 24 pixelů. Až budete spokojeni s výsledky, klikněte na OK, abyste opustili dialogové okno Styl vrstvy, a jste hotovi! Zde je konečný efekt „plastického textu“:

Konečný výsledek.
Kam dál?
A tady to máme! Navštivte naše sekce textových efektů nebo fotografických efektů, kde najdete další tutoriály s efekty Photoshopu!