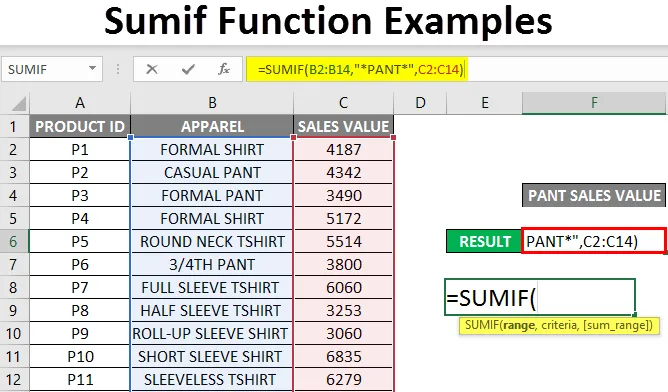
Příklady funkce Sumif (obsah)
- Přehled příkladů funkce Sumif
- Jak používat funkci SUMIF v Excelu?
Přehled příkladů funkce Sumif
Přidá hodnoty nebo součtové buňky, které splňují očekávání daných kritérií.
Poznámka: Kritéria mohou být číselné nebo textové nebo datumové nebo výrazové hodnotyFunkce pro SUMIF je:

Syntaxe nebo vzorec funkce SUMIF má níže uvedené argumenty:
- Rozsah : (povinný nebo povinný argument) Je to rozsah nebo pole buněk, které je třeba vyhodnotit podle vašich kritérií, např. A1: A12
- Kritéria: (povinný nebo povinný argument) Označuje, co je třeba přidat nebo sečíst v řadě buněk nebo které buňky přidat v rozsahu.
Poznámka:
-
- V argumentu kritéria by hodnoty měly být vždy uváděny jako uvozovky nebo uzavřeny do uvozovek.
- Tento parametr argumentu kritéria můžete prezentovat jako text ve formátu nižší nebo vlastní nebo velká písmena, protože není citlivý na velikost písmen.
- sum_range: (Volitelný parametr nebo argument) Je to volitelné pole nebo rozsah číselných hodnot, které je třeba sečíst.
Jak používat funkci SUMIF v Excelu?
Podívejme se, jak funguje funkce SUMIF v Excelu.
Tuto šablonu příkladů funkce Sumif si můžete stáhnout zde - šablonu příkladů funkce SumifPříklad č. 1 - SUMIF Funkce s textovými kritérii
V níže uvedeném příkladu tabulka obsahuje seznam regionů ve sloupci C (C8 až C20) a odpovídající prodeje v této oblasti ve sloupci D (D8 až D20). Zde chci součet prodejní hodnoty pouze v severním regionu, tj. „SEVER“ z této sady dat prodejních dat (C8 až C20).

Použijeme funkci SUMIF v buňce „F11“ s volbou funkce insert nebo zadejte vzorec tj. = SUMIF automaticky se objeví argument, který je třeba zadat, tj.
= SUMIF (rozsah, kritéria, (sum_range))
Nyní je třeba zadat argumenty, tj

- Rozsah : Sloupec A , je to rozsah nebo pole buněk, které je třeba vyhodnotit podle vašich kritérií, tj. Zde je rozsah A2 až A14
- Kritéria: Je to parametr nebo podmínka, která označuje funkci SUMIF, které buňky v rozsahu je třeba sečíst nebo sčítat. Zde chci součet prodejní hodnoty pouze pro severní region, proto musíme zadat textová kritéria, tj. „NORTH“ “
- (sum_range): Sloupec B , i t je pole nebo rozsah prodejních hodnot, které je třeba sečíst. tj. zde je rozsah B2 až B14

Po zadání všech tří argumentů klikněte na ok.
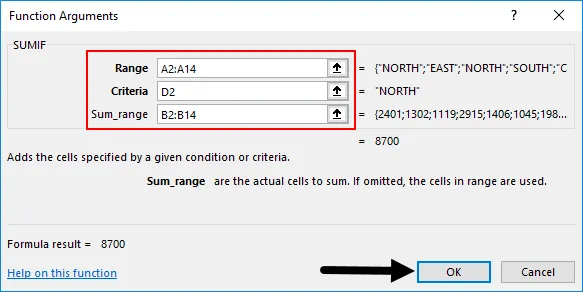
= SUMIF (A2: A14, D2, B2: B14)
tj. vrací součet prodejní hodnoty v severní oblasti, tj. „8700“
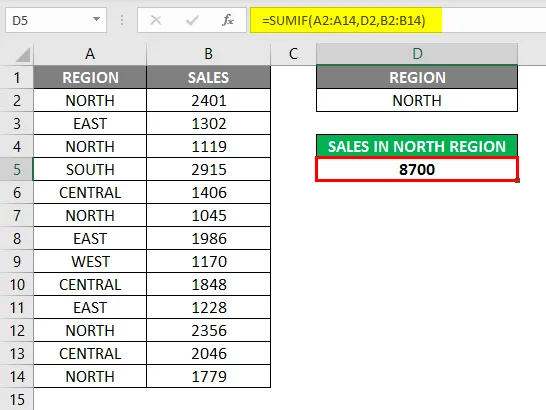
Příklad č. 2 - Numerické hodnoty s aritmetickými nebo srovnávacími operátory
Různé aritmetické operátory, které lze použít ve funkci SUMIF:
> Větší než
= Stejné jako
> = Větší nebo rovno
Menší nebo větší než
Poznámka: Všechny operátory (<) a prahová částka by měly být uzavřeny do dvojitých uvozovek (“”) ve funkci SUMIF.a) SUMIF Funkce s operátorem Greater Than (>)
V níže uvedeném příkladu mám sloupec A hodnoty prodeje (A2 až A14). Zde chci součet prodejní hodnoty, která je větší než 1500, tj. „> 1500“, z této sady dat prodejních dat (A2 až A14).
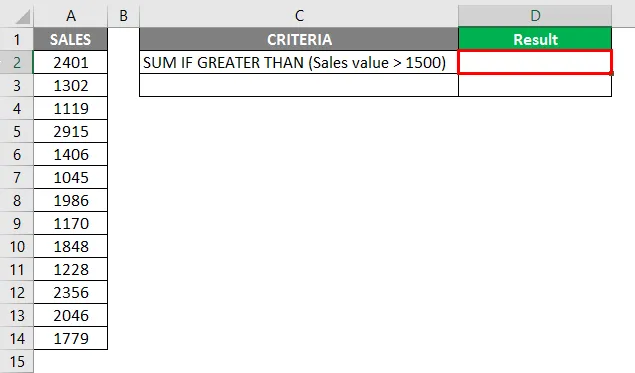
Nyní použijeme funkci SUMIF v buňce „D2“, tj. = SUMIF (rozsah, kritéria), kterou zde můžete přeskočit (sum_range).
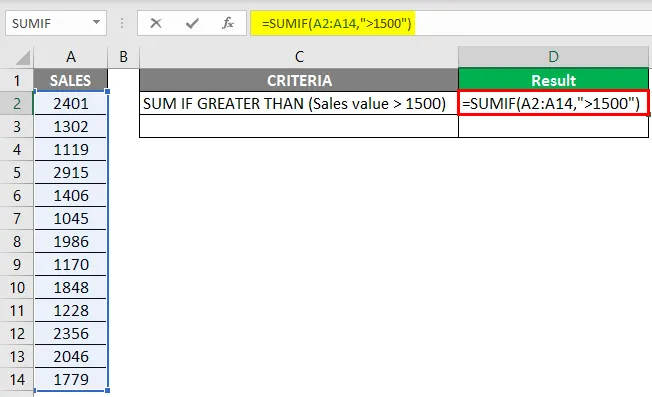
= SUMIF (A2: A14, ”> 1500 ″) vzorec součet částek ve sloupci D, pokud jsou vyšší než 1500, a vrací součet prodejní hodnoty, tj. 15331
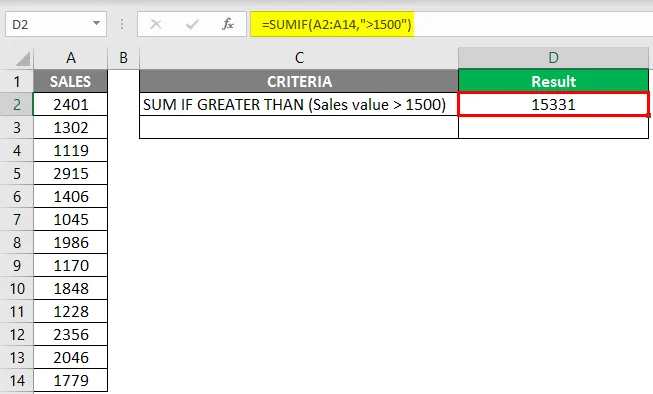
b) SUMIF Funkce s operátorem menší než (<)
V níže uvedeném příkladu mám sloupec hodnoty prodeje I (A2 až A14). Zde chci součet prodejní hodnoty, která je menší než 2000, tj. „<2000“, z této sady dat prodejních dat (A2 až A14).
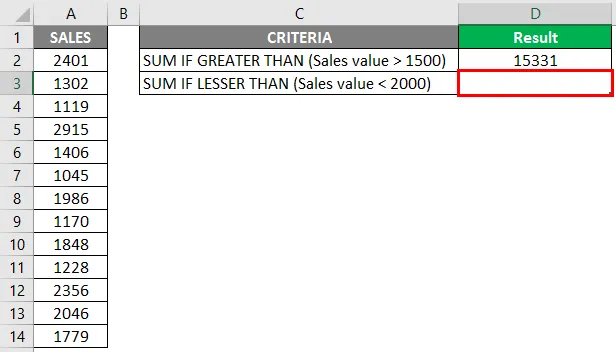
Nyní použijme funkci SUMIF v buňce „D3“, tj. = SUMIF (rozsah, kritéria), kterou zde můžete přeskočit (sum_range).
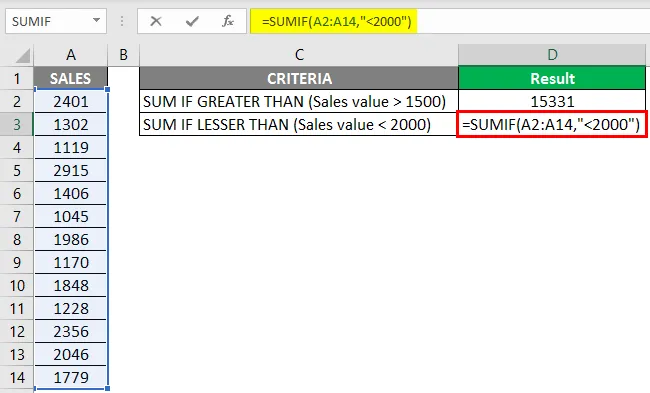
= SUMIF (A2: A14, ”<2000 ″) vzorec sečte částky ve sloupci D, pokud jsou menší než 2000 a vrátí součet prodejní hodnoty, tj. 15331
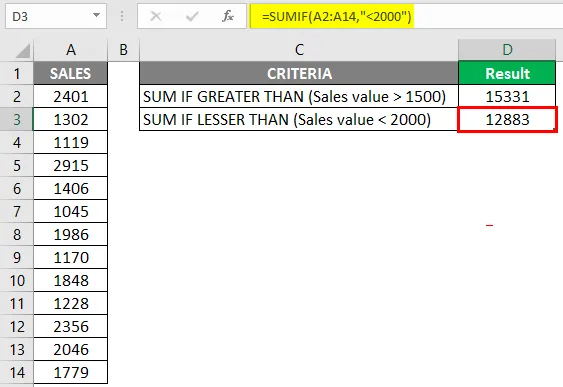
Příklad # 3 - SUMIF Funkce s zástupným znakem
Předpokládejme, že pokud chcete sčítat nebo přidávat hodnoty pro buňky obsahující specifický text, pak vám zástupné znaky pomohou.
Nejčastěji používané zástupné znaky ve funkci Excel SUMIF jsou:
(a) hvězdička (*) Shoda každé sekvence počátečních nebo koncových znaků.
b) Otazník (?) používaný ke sledování, identifikaci nebo získání počtu jediného znaku.
SUMIF Funkce s hvězdičkou (*) zástupný znak
Funkce SUMIF podporuje zástupné znaky jako hvězdička (*) a otazník (?). Hvězdička (*) znamená „jeden nebo více znaků“
Předpokládejme, že v níže uvedeném příkladu chci sčítat NEBO sčítat prodejní hodnoty pro konkrétní text, tj. Sloupec Oblečení obsahující text „PANT“ ve sloupci C. Zkontrolujme použití funkce SUMIF s hvězdičkou (*) v Excelu.
V níže uvedeném příkladu obsahuje tabulka seznam ID produktu ve sloupci A (A2 až A14), oblečení ve sloupci B (B2 až B14) a jeho prodejní hodnotu ve sloupci C (C2 až C14). Zde chci součet prodejní hodnoty pro sloupec Oblečení obsahující text „ PANT “ .
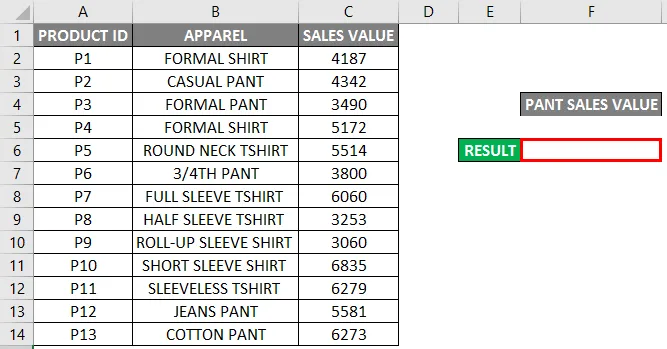
Použijeme funkci SUMIF v buňce „F6“. IE = SUMIF (B2: B14, ”* PANT *”, C2: C14)
Funkce SUMIF ve výše uvedeném součtu NEBO sčítá hodnoty v rozsahu C2 až C14 , pokud odpovídající nebo sousední buňky obsahují klíčové slovo „PANT“ v rozsahu B2 až B14.
- Rozsah: Je to rozsah buněk, které je třeba vyhodnotit podle vašich kritérií, tj. Sloupec B. Je to řada buněk obsahujících klíčové slovo „PANT“, tj. B2 až B14.
- Kritéria: Zde chci porovnat všechny položky oblečení, které obsahují klíčové slovo nebo konkrétní text „PANT“, kritéria jsou tedy „* PANT *“
- (sum_range): Sloupec C je pole nebo rozsah prodejních hodnot, které je třeba sečíst. tj. C2 až C14.
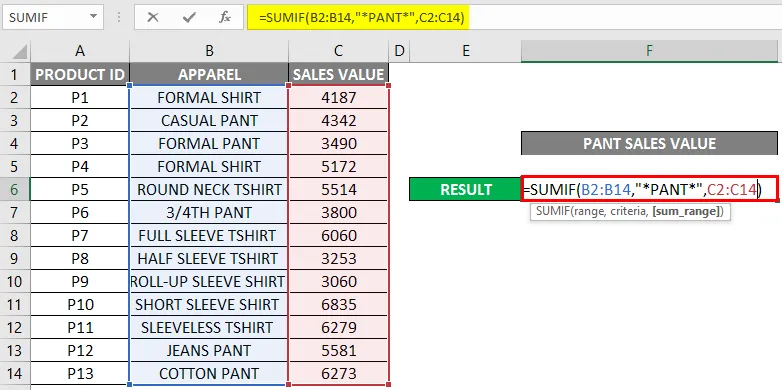
Po zadání všech tří argumentů ve funkci SUMIF můžete kliknout na enter.
= SUMIF (B2: B14, ”* PANT *”, C2: C14)
tj. vrací součet prodejní hodnoty pro oděv „PANT“, tj. „23486“
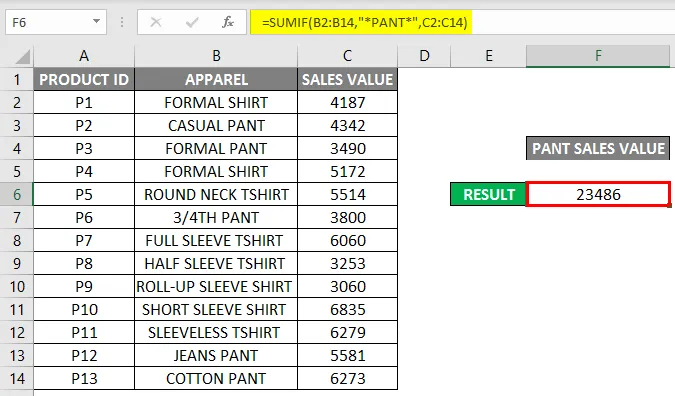
Doporučené články
Toto je průvodce příklady funkce Sumif. Zde diskutujeme, jak používat funkci SUMIF v Excelu spolu s příklady a stahovatelnými šablonami Excel. Můžete se také podívat na tyto užitečné funkce v Excelu -
- Použití funkce INDIRECT v Excelu
- Jak používat funkci FV v Excelu?
- AND Funkce v Excelu
- Funkce Excel PMT
- Operátoři VBA | Jak používat?
- SUMIF s více kritérii Šablona Excel