V tomto tutoriálu Photoshop Effects se podíváme na to, jak snadno vytvořit efekt puzzle Photoshopu, což nám umožní proměnit jakoukoli fotografii na skládačku ! Nebo alespoň vytvoříme iluzi, že je fotografie tvořena malými kousky skládačky, i když předpokládám, že byste si mohli fotografii vytisknout, rozřezat všechny kousky nůžkami a udělat z ní skutečnou skládačku, ale jako Ráda bych řekla, proč hádat s realitou, když je falešné věci ve Photoshopu, je mnohem snazší.
Jak uvidíme, hodně práce na našem efektu logických skládek pro nás již bylo provedeno díky filtru Texturizer ve Photoshopu a texturu zdarma, kterou Photoshop dodává, i když musíme texturu načíst do sebe, což budeme Naučte se, jak na to. Budeme ale brát věci o něco dále, a uvidíme, jak to vypadat, jako by některé kousky stále chyběly, což dává naší hádance vzhled „nedokončené“.
Předem bych měl zmínit, že i když je tento fotografický efekt velmi snadný, některé z tohoto tutoriálu zahrnují použití nástroje Pen Tool, a protože vysvětlení toho, jak nástroj Pen Tool pracuje ve Photoshopu, bude vyžadovat vlastní samostatný návod, budu předpokládat, že zde že už víte, jak jej používat. Dobrou zprávou je, že nástroj pero má svůj vlastní samostatný tutoriál, takže pokud potřebujete pomoci s nástrojem pero, nezapomeňte se podívat na náš kompletní průvodce výběrem pomocí nástroje pero, který najdete v naší části Photoshop Basics .
Tady je fotka, kterou budu používat pro tento tutoriál, malý kluk, který je zjevně docela psychický kvůli tomu, aby se jeho fotka změnila v puzzle:

Originální fotografie.
A tady je to, jak to bude vypadat s použitým efektem logického Photoshopu:

Stejný obrázek po použití logického efektu Photoshopu.
Krok 1: Duplikujte vrstvu pozadí
S naší novinkou otevřenou ve Photoshopu musíme nejprve udělat kopii naší vrstvy pozadí, což je vrstva, která obsahuje naši fotografii a v současné době je jedinou vrstvou, kterou máme. Vytvoření kopie této vrstvy nám umožní udělat vše, co chceme, pro náš obrázek, aniž by to poškodilo, protože vždy budeme mít originál ve vrstvě pozadí, na který se v případě potřeby budeme moci vrátit. Nejjednodušší způsob, jak vytvořit kopii vrstvy, je pomocí klávesové zkratky Ctrl + J (Win) / Command + J (Mac). Pokud se podíváme na paletu Vrstvy po stisknutí klávesové zkratky, můžeme vidět, že nyní máme dvě vrstvy. Původní vrstva pozadí je na spodní straně a nad ní sedí kopie vrstvy, kterou Photoshop automaticky pojmenoval „Vrstva 1“:
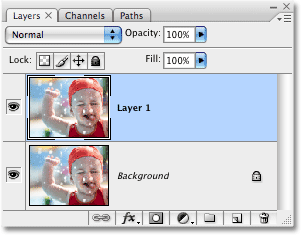
Paleta Vrstvy znázorňující nově vytvořenou vrstvu 1, ležící nad vrstvou pozadí.
Krok 2: Přejmenujte "Puzzle" nové vrstvy
Vynikající zvyk, do kterého se při práci ve Photoshopu dostanete, je dát svým vrstvám popisnější názvy. To se nemusí zdát tak důležité, pokud pracujete pouze s několika vrstvami, ale není neobvyklé, že se najednou ocitnete s 50 vrstvami, 100 vrstvami nebo více, a pokud mají všechny vrstvy názvy jako „Vrstva 1“, „ Vrstva 56 "a" Vrstva 83 Kopírovat 4 ", budete kopat sami za to, že neberete několik sekund, aby vaše vrstvy více užitečné a popisné názvy. V tomto případě použijeme jako náš hlavní logický efekt „vrstvu 1“, takže dvakrát kliknu přímo na název vrstvy a přejmenuji ji na „Puzzle“:
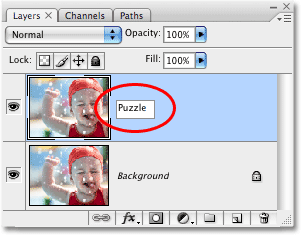
Změňte název „Layer 1“ na „Puzzle“.
Až budete hotovi, stiskněte klávesu Enter (Win) / Return (Mac) a potvrďte změnu názvu.
Krok 3: Přidejte novou prázdnou vrstvu pod vrstvu "Puzzle"
Dále musíme přidat novou prázdnou vrstvu pod vrstvu „Puzzle“, aby se objevila mezi vrstvou „Puzzle“ a vrstvou pozadí. V současné době je v paletě Vrstvy vybrána vrstva Puzzle. Víme, že je vybrána, protože je zvýrazněna modrou barvou. Normálně, kdykoli přidáme novou vrstvu, Photoshop ji automaticky umístí nad kteroukoli aktuálně vybranou vrstvu, takže kdybychom právě teď klikali na ikonu Nová vrstva ve spodní části palety Vrstvy, skončili bychom s novou prázdnou vrstva nad vrstvou „Puzzle“. To není to, co chceme, takže tady je užitečný trik. Podržte klávesu Ctrl (Win) / Command (Mac) a klikněte na ikonu Nová vrstva:
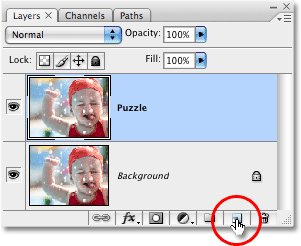
Podržte "Ctrl" (Win) / "Command" (Mac) a klikněte na ikonu Nová vrstva v paletě Vrstvy.
Přidáním klávesy Ctrl / Command ke kroku řekneme Photoshopu, aby přidal novou vrstvu a umístil ji pod aktuálně vybranou vrstvu. Nyní vidíme v paletě Vrstvy, že máme novou prázdnou vrstvu, znovu nazvanou „Vrstva 1“, která sedí mezi vrstvami „Puzzle“ a Pozadí:

Mezi vrstvami „Puzzle“ a Pozadí se objeví nová prázdná vrstva.
Krok 4: Vyplňte novou vrstvu černou barvou
Tato vrstva se bude používat jako pozadí pro náš efekt a alespoň teď prozatím používám černou jako barvu pozadí, což znamená, že musím tuto vrstvu vyplnit černou (Později uvidíme jak změnit barvu pozadí v případě potřeby). Photoshop má příkaz vytvořený speciálně pro takový úkol, a to se prostě stane, že se nazývá příkaz Výplň. Naleznete to přechodem do nabídky Úpravy v horní části obrazovky a výběrem Výplň:

Přejděte na Úpravy> Vyplnit.
Otevře se dialogové okno Výplň. Nastavte možnost Obsah v horní části dialogového okna na černou a poté klepnutím na OK ukončete dialogové okno:
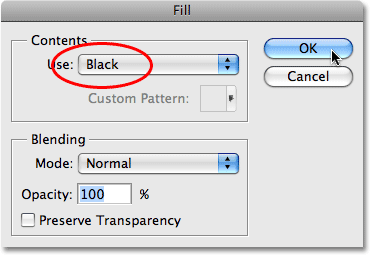
Nastavte možnost Obsah na černou.
Zdá se, že se v našem okně dokumentu nic nestalo, protože fotografie ve vrstvě „Puzzle“ v tuto chvíli blokují všechno ostatní, ale pokud se podíváme na miniaturu náhledu vrstvy pro „vrstvu 1“ v paletě Vrstvy, která dává nám malý náhled na to, co je na vrstvě, můžeme vidět, že "vrstva 1" byla ve skutečnosti plná černé:
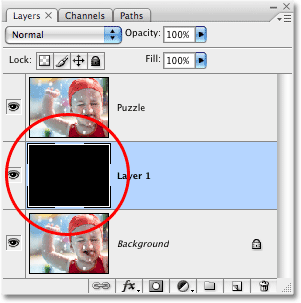
Miniatura náhledu vrstvy pro „vrstvu 1“ se nyní zobrazí plná černé.
V souladu s tím, co jsem řekl před chvílí o přejmenování vrstev, budu dvakrát kliknout přímo na název této vrstvy ("Vrstva 1") a přejmenovat ji na "Barva pozadí":
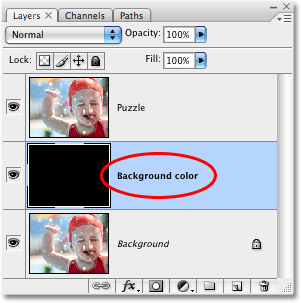
Přejmenujte novou vrstvu „Barva pozadí“.
Krok 5: Znovu vyberte vrstvu "Puzzle"
Budeme vytvářet další dílky, ale musíme si vybrat správnou vrstvu a v tuto chvíli ji nemáme. Je vybrána vrstva „Barva pozadí“, ale je to vrstva „Puzzle“, kterou potřebujeme, takže ji vyberte kliknutím na vrstvu „Puzzle“ v paletě Vrstvy:
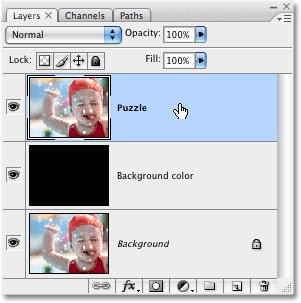
Klikněte na vrstvu „Puzzle“ v paletě Vrstvy a vyberte ji.
Nyní jsme připraveni převést fotografii do puzzle!
Krok 6: Otevřete dialogové okno filtru „Texturizer“ aplikace Photoshop
Jak jsem již zmínil na začátku tohoto tutoriálu, většina práce na tvorbě dílků je pro nás již hotová díky jedné z textur, které jsou nainstalovány zdarma ve Photoshopu. Bohužel, i když textura sedí na pevném disku připravená k použití, není ve skutečnosti načtena do Photoshopu, alespoň ne automaticky. Musíme to načíst do sebe, ale než to dokážeme, musíme si vytvořit filtr Photoshopu Texturizer, takže přejděte do nabídky Filtr v horní části obrazovky, zvolte Textura a pak zvolte Texturizer:
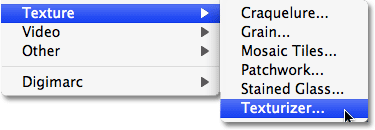
Přejděte na Filtr> Textura> Texturizer.
Krok 7: Vložte texturu „Puzzle“
Otevře se velké dialogové okno Filtr texturizéru, s oknem náhledu vlevo a možnostmi filtru vpravo. Musíme načíst texturu „Puzzle“, kterou Photoshop nainstaloval na váš pevný disk, takže klikněte na malou šipku napravo od možnosti Výběr textury na pravé straně dialogového okna, čímž se zobrazí nabídka pouze s jednou možností., Načíst texturu. Kliknutím na něj vyberte:
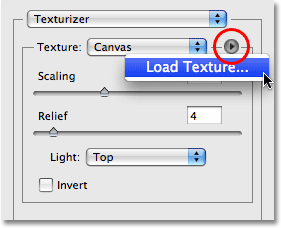
Klikněte na malou šipku napravo od možnosti výběru textury a poté vyberte „Načíst texturu“.
Tím se otevře dialogové okno Načíst texturu, což nám umožní přejít na naši strukturu. Text, který hledáme, se nachází uvnitř adresáře Photoshopu na vašem pevném disku, ať jste kdekoli nainstalovali Photoshop. V počítači (Windows) je výchozí umístění instalace na vaší jednotce C:, proto nejprve přejděte na jednotku C: a poté otevřete složku Program Files. Ve složce Program Files najdete složku Adobe a uvnitř složky Adobe najdete složku Photoshop. Skutečný název složky Photoshop závisí na verzi aplikace Photoshop, kterou používáte. Pokud například používáte aplikaci Photoshop CS3 tak, jak jsem zde, a nainstalovali jste Photoshop do výchozího umístění, bude vaše složka Photoshopu na C: \ Program Files \ Adobe \ Photoshop CS3.
Na počítačích Mac jsou věci o něco jednodušší. Složku Photoshop najdete v adresáři Aplikace na pevném disku. Skutečný název složky Photoshop bude opět záviset na verzi aplikace Photoshop, kterou používáte.
Jakmile najdete složku Photoshop, otevřete ji poklepáním. Uvnitř složky najdete složku Předvolby. Poklepáním otevřete složku a vyhledejte složku Textures. Dvojitým kliknutím na ni otevřete a uvidíte všechny textury, které pro nás Photoshop nainstaloval. Je jich dost na výběr, ale ten, který chceme pro náš efekt puzzle, je textura Puzzle. Klikněte na něj a vyberte jej, pak klikněte na tlačítko Načíst pro načtení textury:
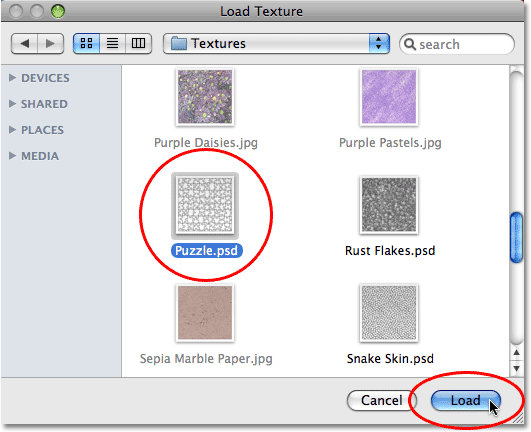
Přejděte do složky Texture v adresáři Photoshopu a vyberte texturu Puzzle.
Krok 8: Upravte možnosti textury
Po načtení textury puzzle byste měli vidět, že možnost Textura v dialogovém okně Texturizer je nyní nastavena na Puzzle. Pokud z nějakého důvodu není, vyberte ze seznamu texturu hádanky. Poté pomocí průvodce pro náhled v levé části dialogového okna jako průvodce upravte možnosti textury. Nastavení, která použijete, závisí do velké míry na vašem obrázku a na tom, jak velké chcete, aby se vaše dílky objevily. V mém případě chci, aby se dílky skládaly co největší, takže budu svou možnost škálování zvyšovat až na 200%. Možnost Relief níže určuje, jak silný bude mít vzhled dílků v obrázku. Nastavím důl na 6. Opět platí, že použitá nastavení se mohou lišit. Nakonec nastavte možnost Světlo, která určuje zdroj světla pro dílky, napravo nahoře:
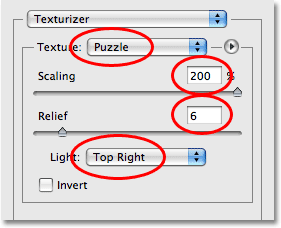
Upravte možnosti textury puzzle pomocí vodítka v náhledové oblasti na levé straně dialogového okna.
Až budete hotovi, klikněte na OK, abyste opustili dialogové okno Texturizer a aplikovali texturu na svůj obrázek. Tady je moje fotka s aplikovanou texturou puzzle:

Fotografie se nyní zdá rozdělena do dílků.
Základní efekt hádanky je nyní kompletní, ale pojďme věci vzít trochu dále a odstranit některé kousky, jako by hádanka stále probíhá. Uděláme to dále!
Krok 9: Vyberte nástroj pero
Toto je část tutoriálu, kde budete muset vědět, jak používat nástroj pero v aplikaci Photoshop. Důvod, proč budeme používat nástroj pero, je ten, že musíme být schopni kreslit výběry kolem jednotlivých dílků skládačky a kousky mají k nim mnoho křivek. Můžete zkusit vybrat kousky s něčím, jako je Lasso Tool nebo Polygonal Lasso Tool, ale pravděpodobně zjistíte, že vaše výsledky vypadají šikmo a zubaté, zatímco Pen Tool byl navržen speciálně pro kreslení křivek a dá vám mnohem lépe vypadající Výsledek.
Pokud jste již pomocí nástroje Pen Tool pohodlní, zbytek tohoto tutoriálu bude snadný, protože pero je opravdu velmi jednoduchý nástroj, jakmile získáte pocit, jak to funguje. Pokud jsou pro vás pojmy jako „cesty“, „kotevní body“ a „směrové úchyty“ nové nebo si nejste zcela jisti, že jim rozumíte, podívejte se na naši kompletní lekci Výběr výběry pomocí nástroje Pero v naší části Photoshop Basics. kde najdete vše, co potřebujete vědět.
Nejprve, než začneme používat nástroj pero, musíme jej vybrat, takže ho buď vezměte z palety nástrojů, nebo jednoduše stiskněte písmeno P na klávesnici:

Vyberte nástroj pero.
Krok 10: Na liště Možnosti vyberte možnost „Cesty“
Je-li vybrán nástroj pero, vyhledejte na panelu Možnosti v horní části obrazovky a ujistěte se, že je vybrána možnost Cesty, protože musíme nakreslit cestu pomocí pera, nikoli vektorového tvaru nebo obrazového bodu:

Na panelu Možnosti vyberte možnost „Cesty“.
Krok 11: Nakreslete cestu kolem jednoho z dílků skládačky
Pomocí nástroje pero nakreslete cestu kolem jednoho z dílků. Vystřihneme tento kousek z hádanky a necháme ho vypadat, jak se vznáší těsně nad hádankou, připraven k zacvaknutí na místo. Nezáleží na tom, který kus si vyberete. Vyberu kus nad chlapcovým pravým okem (jeho pravé, naše levé). Udělejte si cestu kolem kusu přidáním kotevních bodů a tažením směrových úchytů, dokud úspěšně nenakreslíte cestu kolem celého tvaru. V případě potřeby můžete přiblížit kus stisknutím kláves Ctrl + mezerník (Win) / Command + mezerník (Mac), abyste dočasně získali přístup k nástroji Zoom, poté několikrát kliknutím na kus přiblížíte. Cesta může být na snímku trochu obtížná, takže jsem obešel kousek, který jsem nastínil:
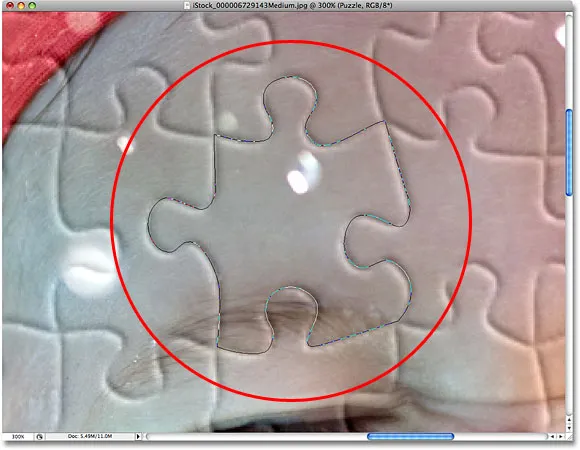
Kolem jednoho z dílků je nyní nakreslena cesta.
Krok 12: Převeďte cestu do výběru
Po dokončení nakreslení cesty kolem prvního dílu skládačky stiskněte Ctrl + Enter (Win) / Command + Return (Mac) na klávesnici a cestu převeďte do tvaru. Uvidíte, že se obrys vaší pevné cesty změní na obrys výběru:
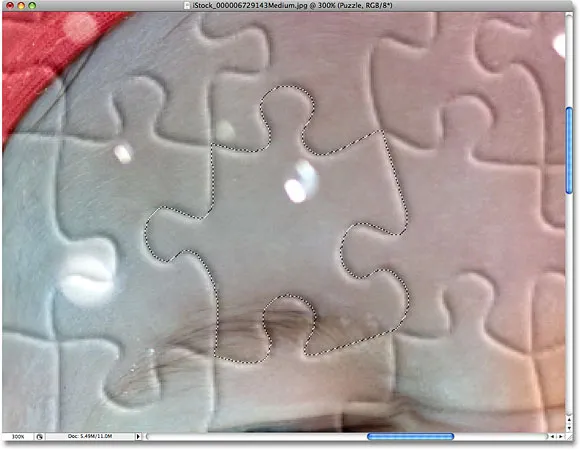
Stiskněte "Ctrl + Enter" (Win) / "Command + Return" (Mac) pro převedení cesty do výběru.
Krok 13: Vyjmout výběr na vlastní vrstvu
Vystřihneme vybranou skládačku z vrstvy „Puzzle“ a umístíme ji na vlastní vrstvu, přičemž ve vrstvě „Puzzle“ ponecháme prázdnou díru. Ujistěte se, že máte v paletě Vrstvy stále vybranou vrstvu Hádanky, poté přejděte do nabídky Vrstva v horní části obrazovky, zvolte Nový a pak zvolte Vrstva pomocí Vyjmout:
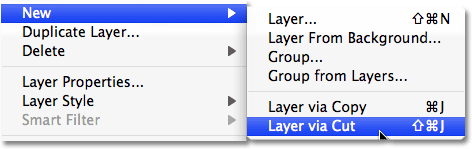
Přejděte na Vrstva> Nový> Vrstva přes Vyjmout.
Tím se vyřízne kus z vrstvy „Puzzle“ a umístí se na vlastní vrstvu nad vrstvu „Puzzle“, kterou můžeme vidět v paletě Vrstvy. Kus je nyní na horní vrstvě, kterou Photoshop opět nazval „Vrstva 1“. Přejmenuji tuto vrstvu „První díl skládačky“:
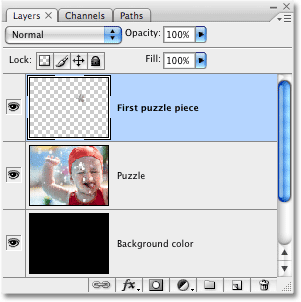
Kousek skládačky se nyní objeví ve své vlastní vrstvě nad vrstvou „Hádanka“.
Krok 14: Pohybujte se a otáčejte dílkem s volnou transformací
Uděláme, aby tento kousek skládačky vypadal, jako by se měl přichytit na místo. Stisknutím kláves Ctrl + T (Win) / Command + T (Mac) na klávesnici vyvoláte rámeček Free Transform ve Photoshopu a úchyty kolem skládačky, potom kliknete kdekoli mimo pole Transformace zdarma a přetažením myši otočíte kus. Poté, co jste jej otočili, klikněte kamkoli uvnitř pole Transformace zdarma a tažením myši přesunete kus mimo jeho původní umístění. Pamatujte, že chceme, aby bylo zřejmé, že tento kus patří do tohoto místa, takže jej příliš nepřesouvejte ani příliš neotáčejte.
Když pohnete kusem, všimnete si, že místo, kde před chvílí seděl, se nyní zdá být plné černé. Je to proto, že jsme prořízli díru ve vrstvě „Puzzle“ a černá z vrstvy „Barva pozadí“ pod ní ukazuje:

Pomocí Free Transform můžete pohybovat a otáčet dílky.
Po dokončení stiskněte Enter (Win) / Return (Mac), abyste přijali transformaci a ukončili příkaz Free Transform.
Krok 15: Přidejte vržený stín
Chcete-li dát skládačce více 3D vzhledu tak, aby to vypadalo, že se vznáší nad skládačkou, přidejte vržený stín. Klikněte na ikonu Styl vrstvy ve spodní části palety Vrstvy a poté vyberte ze seznamu Vržený stín:
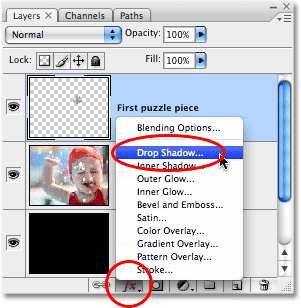
Ze seznamu stylů vrstev vyberte „Vržený stín“.
Tím se otevře dialogové okno Styl vrstvy nastavené na možnosti Vržený stín ve středním sloupci. Snižte krytí vrženého stínu na přibližně 60%, takže to není tak intenzivní. Zrušte zaškrtnutí možnosti Použít globální světlo a nastavte úhel stínu na 120 °. Zvětšete vzdálenost na přibližně 16 px, poté zvětšete také velikost na přibližně 16 px. Jako obvykle budete možná muset upravit tato nastavení pro svůj obrázek:
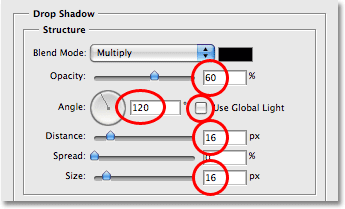
Změňte možnosti zakroužkované červeně.
Až budete hotovi, klikněte na OK, abyste opustili dialogové okno Styl vrstvy. Tady je můj obrázek po použití vrženého stínu na kousek skládačky:
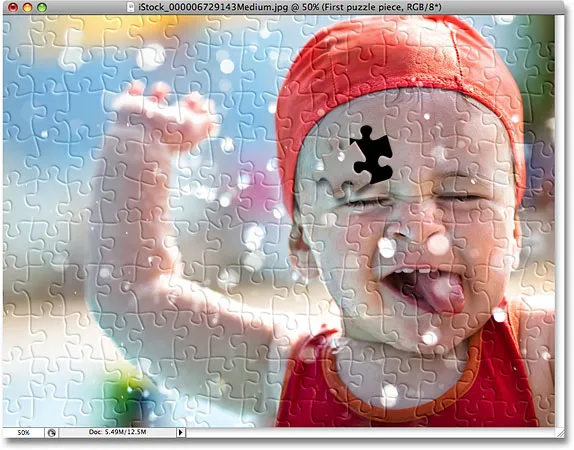
Vržený stín nyní vypadá, že se vznáší mírně nad zbytkem skládačky.
Krok 16: Znovu vyberte vrstvu „Puzzle“
Vystřihli jsme jeden kousek skládačky a necháme ho vznášet se nad skládačkou. Tentokrát jednu ze skladeb úplně odstraníme. Musíme mít vybranou vrstvu „Puzzle“, takže na ni klikněte v paletě Vrstvy:
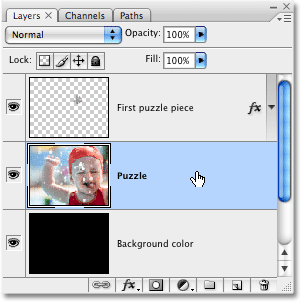
Vyberte vrstvu „Puzzle“ v paletě Vrstvy.
Krok 17: Nakreslete cestu kolem další skládačky pomocí nástroje pero
Vyberte si jiný kousek skládačky a pomocí nástroje pero nakreslete cestu kolem, stejně jako předtím:
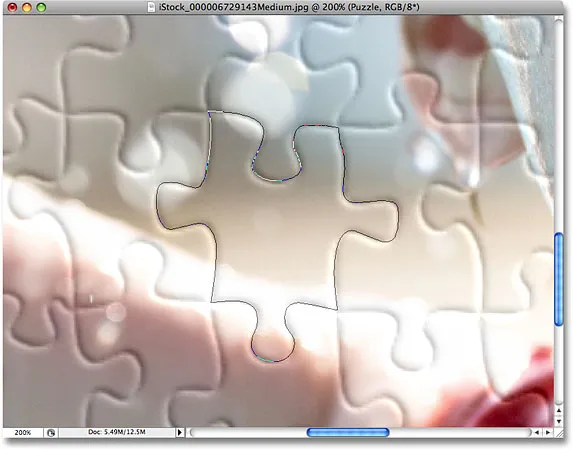
Nakreslete cestu kolem jiného kousek skládačky pomocí nástroje Pero.
Krok 18: Převeďte cestu na výběr
Znovu, jako jsme to udělali dříve, stiskněte Ctrl + Enter (Win) / Command + Return (Mac), abyste cestu rychle převedli na výběr:
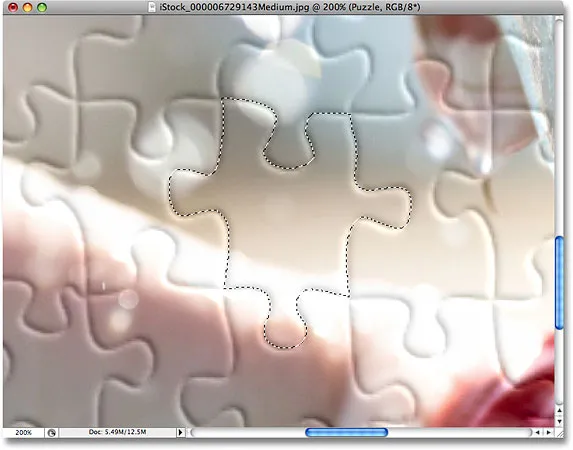
Převeďte cestu na výběr.
Krok 19: Odstranění výběru
Vše, co s tímto dílem uděláme, je jeho úplné odstranění z hádanky, a pro to vše, co musíme udělat, je stisknout klávesu Delete na klávesnici. Tím se odstraní díl skládačky a ve vrstvě „Puzzle“ se ponechá díra, která umožní, aby se barva černého pozadí ukázala:

Stisknutím Odstranit odstraníte díl skládačky z obrázku.
Stisknutím kláves Ctrl + D (Win) / Command + D (Mac) zrušte výběr výběru a odeberte osnovy výběru. Zde je moje fotka po odstranění druhého dílku skládačky:

Stisknutím Odstranit odstraníte díl skládačky z obrázku.
Pokračujte v odstraňování několika dalších kousků z skládačky, buď vyříznutím kusu a jeho vznášením nad skládačkou (kroky 11–15), nebo úplným odstraněním dílu (kroky 16–19). Vždy se ujistěte, že máte v paletě Vrstvy vybranou vrstvu „Hádanky“ pokaždé, když jdete řezat nebo mazat kus.
Zde je můj obrázek po vystřihnutí a odstranění několika dalších dílků:

Vystřihněte nebo odstraňte další kousky skládačky a přidejte efekt.
Krok 20: Nakreslete cestu kolem všech okrajových kusů (volitelné)
Posledních pár kroků je volitelných, ale udělám své fotografii zajímavější ohraničení odstraněním všech dílků podél okrajů. Opět je to volitelné, ale pokud chcete pokračovat, použijte nástroj pero a nakreslete jednu souvislou cestu podél vnitřních okrajů všech kusů, které běží podél okrajů fotografie, jak jsem to udělal zde. Protože je obtížné vidět na snímku cestu, zvýraznil jsem ji žlutě:

Nakreslete cestu nástrojem pero podél vnitřních okrajů všech kusů na okrajích fotografie.
Krok 21: Převeďte cestu do výběru
Po nakreslení cesty stiskněte Ctrl + Enter (Win) / Command + Return (Mac), abyste cestu rychle převedli na výběr:

Stiskněte "Ctrl + Enter" (Win) / "Command + Return" (Mac) pro převedení cesty na výběr.
Krok 22: Invertovat výběr
Chceme smazat všechny kusy, které běží podél okrajů skládačky, což znamená, že musíme vybrat hranové kusy. V tuto chvíli však máme vybráno všechno kromě okrajových kusů. Musíme obrátit náš výběr tak, aby vše, co je aktuálně vybrané, bude zrušeno a vše, co není aktuálně vybráno, bude vybráno. Chcete-li to provést, přejděte v horní části obrazovky do nabídky Vybrat a zvolte Inverzní:
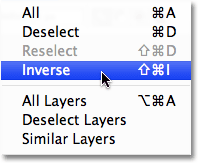
Chcete-li výběr invertovat, přejděte na Výběr> Inverzní.
Nyní budou vybrány všechny dílky podél okrajů fotografie:

Kusy podél okrajů skládačky jsou nyní vybrány.
Krok 23: Vymažte okrajové kusy
S vybranými hranami se ujistěte, že je v paletě Vrstvy vybrána vrstva „Puzzle“, a poté je smažte stisknutím klávesy Delete na klávesnici. Stisknutím kláves Ctrl + D (Win) / Command + D (Mac) odstraníte obrys výběru:

Okrajové kusy jsou nyní odstraněny.
Pokud chcete použít bílé místo pozadí černé, jednoduše klikněte na vrstvu „Barva pozadí“ v paletě Vrstvy a vyberte ji, poté přejděte do nabídky Úpravy v horní části obrazovky a zvolte Vyplnit nahoru v dialogovém okně Výplň. Pro možnost Obsah zvolte namísto černé možnost Bílá a poté kliknutím na tlačítko OK opusťte dialogové okno:
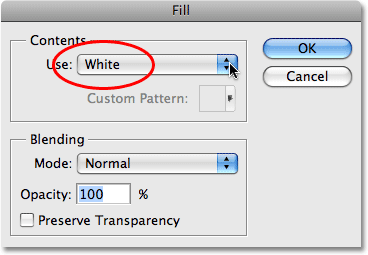
Chcete-li změnit barvu pozadí na bílou, vyberte vrstvu „Barva pozadí“, poté v nabídce Úpravy vyberte příkaz Výplň a nastavte obsah na bílou.
Toto vyplní pozadí bílou:

Pozadí se změnilo na bílé.
Krok 24: Přidejte vržený stín do hlavního puzzle (volitelné)
Tento poslední krok je opravdu nezbytný, pouze pokud jste se rozhodli použít bílou barvu pozadí namísto černé. Přidáme mírný vržený stín do hlavní skládačky a samozřejmě, pokud je vaše barva pozadí černá a vržený stín je černý, neuvidíte vržený stín, takže můžete tento poslední krok přeskočit pokud stále používáte černé pozadí.
Chcete-li přidat vržený stín do hlavní skládačky, nejprve vyberte vrstvu „Hádanka“ v paletě Vrstvy, poté klikněte na ikonu Styl vrstvy v dolní části palety Vrstvy a vyberte Vržený stín ze seznamu:
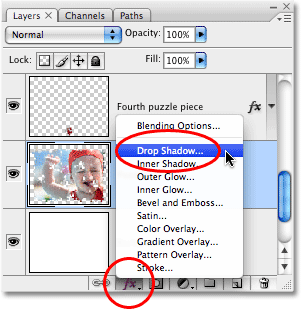
Vyberte vrstvu „Puzzle“, poté klikněte na ikonu Styly vrstev a zvolte „Vržený stín“.
Tím se opět otevře dialogové okno Styl vrstvy Photoshopu nastavené na možnosti Vržený stín ve středním sloupci. Chcete-li snížit intenzitu stínu, snižte možnost Opacity na 60%, pak zrušte zaškrtnutí možnosti Použít globální světlo a nastavte úhel na 120 °. Ostatní možnosti můžete nechat nastaveny na výchozí hodnoty:
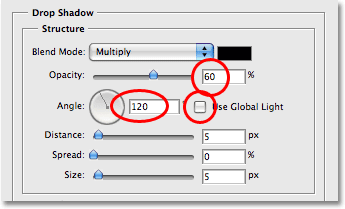
Změňte možnosti pro použití vrženého stínu na hlavní hádanku.
Až skončíte, klikněte na OK, abyste opustili dialogové okno Styl vrstvy, a máme hotovo! Zde, po aplikaci vrženého stínu na mou hlavní hádanku, je můj konečný efekt:

Poslední efekt "Photoshop puzzle".
A tady to máme! Takto vytvořte efekt skládačky s obrázkem ve Photoshopu! Navštivte naši sekci Photo Effects, kde najdete další tutoriály s efekty Photoshopu!