V tomto tutoriálu Photo Effects se naučíme, jak do obrázku přidat surrealističtější, jinak řečeno výraz s snadno vytvořitelným efektem vertikální motionscape pomocí aplikace Photoshop CS6. Tento efekt často funguje skvěle s fotografiemi krajiny, zejména u fotografií se spoustou detailů shora dolů.
Jak uvidíme, vše, co potřebujete, je filtr Motion Blur a maska vrstvy. Budeme používat inteligentní objekt a inteligentní filtr, aby efekt zůstal plně upravitelný pro nějaké konečné vyladění na konci.
Zde je fotka, kterou začnu (podzimní lesní fotografie z Shutterstocku):

Originální fotografie.
A tady bude vypadat konečný efekt motionscape:

Konečný výsledek.
Jak vytvořit neskutečný efekt Motionscape
Krok 1: Převeďte vrstvu pozadí na inteligentní objekt
Začněme tím, že převedeme naši vrstvu pozadí na inteligentní objekt, který nám umožní použít filtr rozmazání pohybu jako inteligentní filtr, přičemž náš pohybový efekt bude plně upravitelný. Podíváme-li se na panel Vrstvy, uvidíme fotku, kterou jsem otevřel, sedící samu na vrstvě Pozadí:
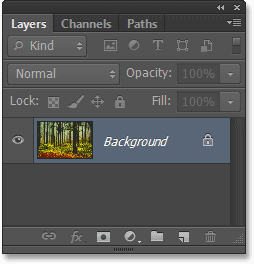
Panel Vrstvy zobrazující fotografii ve vrstvě Pozadí.
Chcete-li jej převést na inteligentní objekt, přejděte v horní liště obrazovky nahoru na nabídku Vrstva, vyberte Inteligentní objekty a poté vyberte Převést na inteligentní objekt :
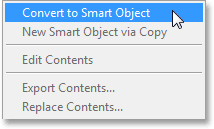
Přejděte na Vrstva> Inteligentní objekty> Převést na inteligentní objekt.
Zdá se, že se obrazu v okně dokumentu nic nestalo, ale pokud se podíváme znovu na panel Vrstvy, uvidíme, že Photoshop přejmenoval vrstvu z Pozadí na vrstvu 0 a v pravém dolním rohu se nyní objeví malá ikona inteligentního objektu. roh miniatury náhledu, který nás informuje, že vrstva je nyní inteligentním objektem:
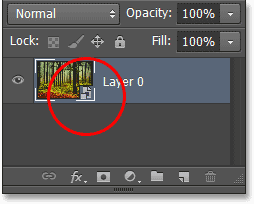
Vrstva pozadí je nyní inteligentním objektem.
Krok 2: Použijte filtr rozmazání pohybu
Poté vytvoříme počáteční efekt pohybu pomocí filtru Motion Blur ve Photoshopu. V horní části obrazovky přejděte do nabídky Filtr, vyberte Rozostření a poté Rozostření pohybu :
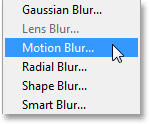
Přejděte na Filtr> Rozostření> Rozostření pohybu.
Otevře se dialogové okno Rozostření pohybu. Chceme vytvořit pocit svislého pohybu, takže nejprve nastavte úhel na 90 ° . Poté, chcete-li přidat skutečný efekt rozmazání, přetáhněte jezdec v dolní části dialogového okna směrem doprava a zvyšte hodnotu Vzdálenost v pixelech. Při přetahování posuvníku uvidíte v okně dokumentu živý náhled výsledků. Cílem je přidat dostatečné množství rozmazání, aby se vytvořil dobrý pocit pohybu, ale ne natolik, že jste rozmazali vše, co je neuznatelné. Pěkná věc je, že protože aplikujeme filtr na inteligentní objekt, stane se inteligentním filtrem, který nám umožní vrátit se zpět a změnit nastavení později, takže se nemusíte příliš starat o toto počáteční nastavení. Nastavím hodnotu vzdálenosti přibližně na 90 pixelů, ale vaše hodnota se může lišit v závislosti na velikosti vašeho obrázku:
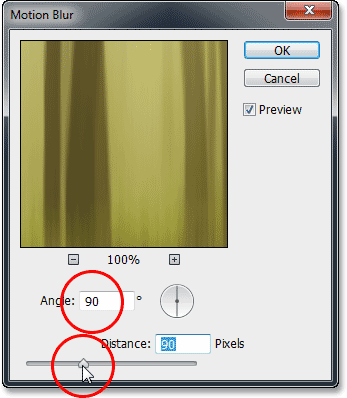
Nastavení úhlu na 90 ° a poté přetažením posuvníku Vzdálenost.
Klepnutím na tlačítko OK zavřete dialogové okno. Tady je můj obrázek s počátečním rozostřením pohybu:
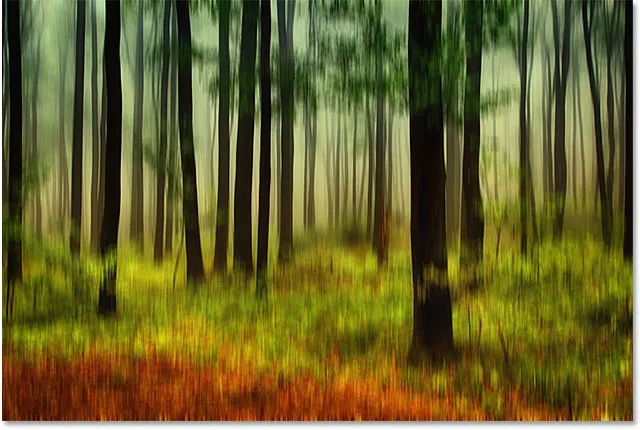
Fotografie po použití filtru Motion Blur.
Podíváme-li se na panel Vrstvy, vidíme pod obrázkem filtr Rozostření pohybu uvedený jako inteligentní filtr:
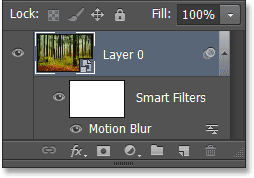
Panel Vrstvy zobrazující inteligentní filtr rozmazání pohybu.
Krok 3: Vyberte masku vrstvy inteligentního filtru
Rovnoměrné použití filtru Motion Blur na celý obrázek není nejzajímavějším efektem, takže omezte rozmazání pouze na spodní části fotografie. Můžeme to udělat snadno pomocí masky vrstvy. Ve skutečnosti Photoshop pro nás automaticky přidá masku vrstvy inteligentního filtru, kterou můžeme vybrat kliknutím na miniaturu masky v panelu Vrstvy. Okolo miniatury se objeví bílé zvýraznění, které vás upozorní na to, že je maska nyní vybrána:
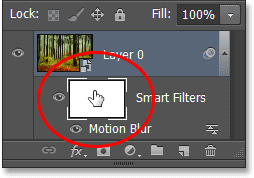
Klepnutím na miniaturu masky vrstvy Inteligentní filtr.
Krok 4: Vyberte nástroj přechodu
Poté na panelu Nástroje na levé straně obrazovky vyberte nástroj Gradient ve Photoshopu:
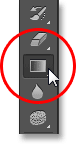
Výběr nástroje přechodu.
Krok 5: Vyberte The Black, White Gradient
Je-li vybrán Nástroj přechodu, klikněte na pruh náhledu přechodu na panelu Možnosti v horní části obrazovky:
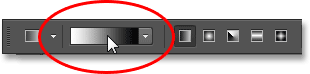
Klepnutím na lištu náhledu přechodu.
Otevře se Editor přechodů s výběrem přednastavených přechodů, ze kterých si můžete vybrat v horní části. Kliknutím na jeho miniaturu (třetí zleva, horní řádek) vyberte přechod Černobílý, poté kliknutím na tlačítko OK zavřete Editor editorů:
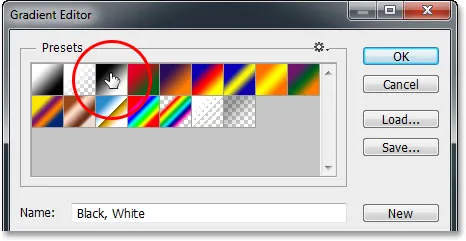
Výběr přechodu Černobílý.
Krok 6: Přetáhněte přechod od shora dolů
S Nástrojem přechodu v ruce, vybraným přechodem Černý, Bílý a maskou vrstvy Inteligentní filtr také klepnutím na horní část obrázku nastavíte počáteční bod přechodu, poté bude tlačítko myši stále podrženo a přetáhněte směrem dolů spodní část obrázku. Stisknutím a podržením klávesy Shift na klávesnici během tažení usnadněte přetažení přímou svislou čarou. Když se přiblížíte ke spodní části obrázku, uvolněte tlačítko myši a nastavte koncový bod přechodu, poté uvolněte klávesu Shift:
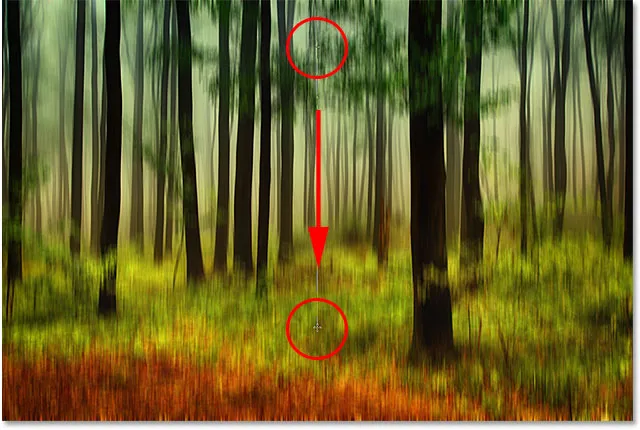
Přetažením přechodu z černé na bílou masku vrstvy Inteligentní filtr.
Když uvolníte tlačítko myši, Photoshop jde dopředu a nakreslí gradient na masku vrstvy. Oblast podél horního okraje obrázku nyní na ni není aplikována žádná rozmazání, zatímco oblast podél dna má rozmazání aplikované v plné síle. Oblast mezi nimi je přechodová oblast, kde se efekt rozostření postupně zvyšuje, když se pohybuje směrem ke spodní části obrázku:
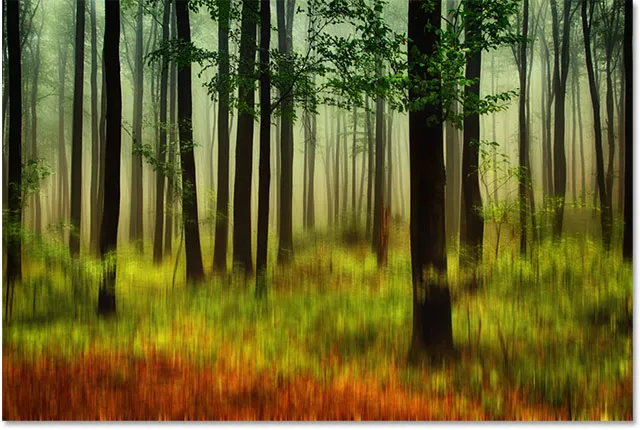
Rozmáznutí pohybu je nyní omezeno na spodní část fotografie.
I když v okně dokumentu nevidíme přechod z černé na bílou, můžeme to vidět v miniatuře masky vrstvy v panelu Vrstvy:

Přechod je viditelný v miniatuře masky vrstvy inteligentního filtru.
Krok 7: V případě potřeby znovu upravte částku rozostření pohybu
Díky výkonu inteligentních filtrů ve Photoshopu je snadné se v tomto bodě vrátit a v případě potřeby změnit rozostření pohybu. Jednoduše dvakrát klikněte na název filtru ( Motion Blur ) na panelu Vrstvy:
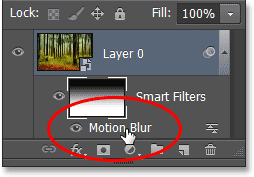
Poklepejte na filtr Motion Blur.
Tím se znovu otevře dialogové okno Rozostření pohybu, které vám umožní upravit a doladit množství rozmazání opětovným tažením jezdce dole. Myslím, že si trochu zvýším hodnotu vzdálenosti z původního nastavení 90 pixelů na 158 pixelů, což mi poskytne mnohem výraznější rozmazaný efekt. Vaše částka se může opět lišit v závislosti na velikosti vašeho obrázku:
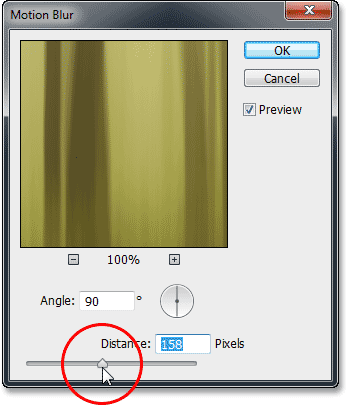
Zvýšení hodnoty vzdálenosti při současném sledování živého náhledu v okně dokumentu.
Až budete hotovi, klepnutím na OK zavřete dialogové okno Rozostření pohybu. Můžeme také upravit krytí (úroveň průhlednosti) inteligentního filtru Motion Blur. Poklepejte na ikonu Možnosti prolnutí vpravo od názvu filtru na panelu Vrstvy:
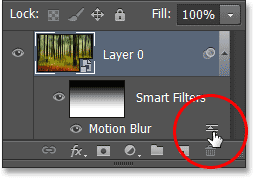
Poklepejte na ikonu Možnosti prolnutí filtru Motion Blur.
Otevře se dialogové okno Možnosti prolnutí. Zde můžeme změnit režim prolnutí filtru a jeho úroveň krytí. Ponechám režim prolnutí nastavený na Normální, ale snížím jeho hodnotu krytí na 80%, což umožní, aby se některý z původních obrázků zobrazil v rozostření (to je zcela volitelné - neváhejte je opustit) možnosti míchání samy o sobě, pokud jste již se svým efektem spokojeni):
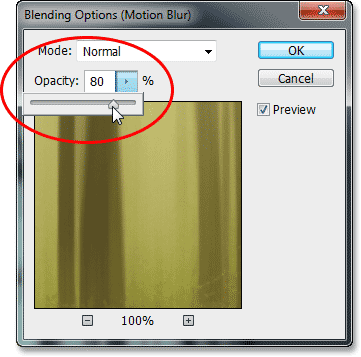
Chcete-li snížit krytí, klikněte na malou šipku směřující doprava a potom přetáhněte jezdec.
Až budete hotovi, klepnutím na OK zavřete dialogové okno Možnosti prolnutí. Zde je můj efekt po zvýšení rozmazání pohybu a snížení jeho neprůhlednosti:

Obrázek po úpravě množství rozmazání pohybu a neprůhlednosti.
Krok 8: Ořízněte okraje
Jediným zbývajícím problémem je to, že filtr Motion Blur má sklon zanechávat poněkud ošklivé artefakty kolem okrajů obrazu. V našem případě, pokud se podíváte na samý konec svého účinku, pravděpodobně uvidíte, že to nevypadá úplně správně. Přesně, jak to „není úplně v pořádku“, to záleží na tom, kolik rozmazání jste použili, ale v každém případě rychle ořízneme okraje obrázku, abychom věci vyčistili.
Na panelu Nástroje vyberte nástroj Oříznutí :
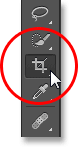
Výběr nástroje Oříznutí.
Je-li vybrán Nástroj pro oříznutí, změňte možnost Poměr stran zcela vlevo na panelu Možnosti na Původní poměr, takže při oříznutí zachováme původní poměr stran fotografie:

Změna poměru stran na původní poměr.
Poté klepněte na libovolné úchyty rohových oříznutí a podrženým tlačítkem myši jej přetáhněte krátkými způsoby směrem do středu obrázku, abyste změnili velikost oříznutí. Stisknutím a podržením klávesy Alt (Win) / Option (Mac) na klávesnici při tažení úchopu oříznutí změníte velikost oříznutí od středu, aby se všechny čtyři strany okraje pohybovaly současně. Pokračujte v přetahování rohové rukojeti dovnitř, dokud nežádoucí oblast podél spodní části obrázku neklesne za okraj oříznutí:
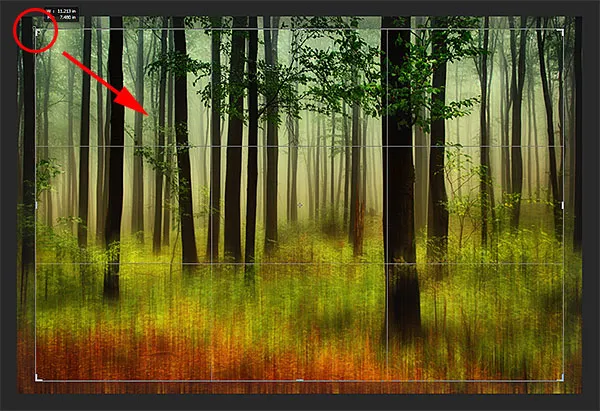
Změna okraje oříznutí pro oříznutí problémové oblasti podél dna.
Až budete připraveni, stiskněte Enter (Win) / Return (Mac) pro oříznutí obrázku, poté stisknutím písmene V na klávesnici rychle vyberte nástroj Move (Přesunutí), který odstraní okraj oříznutí z okolí obrázku (pokud nástroj oříznutí je aktivní, hranice oříznutí zůstane viditelná). A s tím jsme hotovi! Zde je po oříznutí obrázku můj konečný výsledek v pohybu:

Konečný efekt.