
Jak nainstalovat SQL Server
SQL Server je RDBMS, což je systém správy relačních databází vyvinutý společností Microsoft. Použití serveru SQL slouží k ukládání, správě a přístupu k datům, jak je specifikováno nebo vyžadováno aplikacemi. SQL Server lze ukládat a přistupovat na stejném počítači nebo na jiném počítači v síti.
Můžeme stáhnout a nainstalovat Microsoft SQL Server zdarma z webu společnosti Microsoft. Microsoft SQL Server je k dispozici pro různé operační systémy. Nainstalujeme Microsoft SQL Server pro operační systém okna. Z tohoto důvodu se chystáme stáhnout a nainstalovat Microsoft SQL Server Management Studio Express.
Jak stáhnout Microsoft SQL Server Management Studio 2017 (SSMS)
SSMS je nástroj, který se používá ke konfiguraci, sledování a správě instancí SQL a také použití SSMS pro komponenty datové vrstvy pro sledování, nasazení a upgrade pro aplikace a dokonce i pro důležité použití při vytváření a spouštění skriptů a dotazů. Nyní si stáhněte Microsoft SQL Server Management Studio 2017 ze serveru
https://docs.microsoft.com/en-us/sql/ssms/download-sql-server-management-studio-ssms?view=sql-server-2017
Prostřednictvím tohoto odkazu si můžete stáhnout SSMS 17.0. Nejnovější verze produktu SQL Server Management Studio je 18.0, což je Microsoft SQL Server Management Studio 2018. Nyní níže uvedený obrázek ukazuje stránku ke stažení pro Microsoft SQL Server Management Studio 2017 -
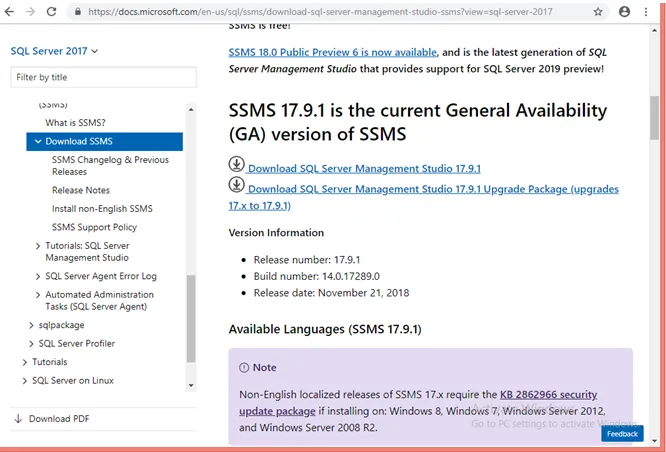
Nyní se podívejme, jak nainstalovat Microsoft SQL Server Management Studio.
Kroky k instalaci SQL Server?
Podívejme se na kroky potřebné k instalaci serveru SQL.
Po stažení „SSMS-Setup-ENU.exe“ se otevře jiné okno pro uložení SQL Server Management Studio 2017 exe a po kliknutí na tlačítko Uložit soubor zahájí stahování.

Krok 1: Pro instalaci přejděte do složky, kde je „SSMS-Setup-ENU.exe“, a pak dvojitým kliknutím na soubor exe spusťte instalaci.
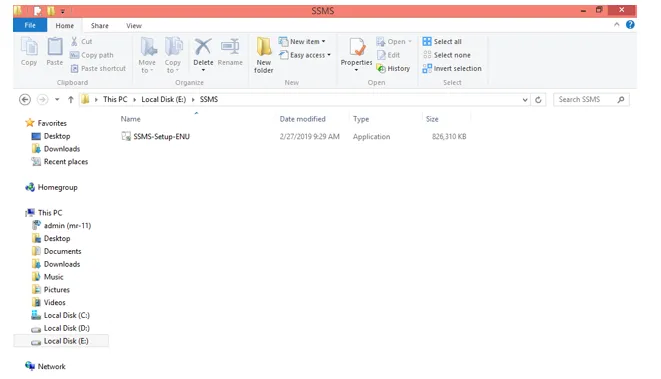
Krok 2: Poté systém požádá o povolení, které bude pokračovat kliknutím na tlačítko Ano
Krok 3: Další je okno instalace. Klepnutím na Instalovat zahájíte instalaci.
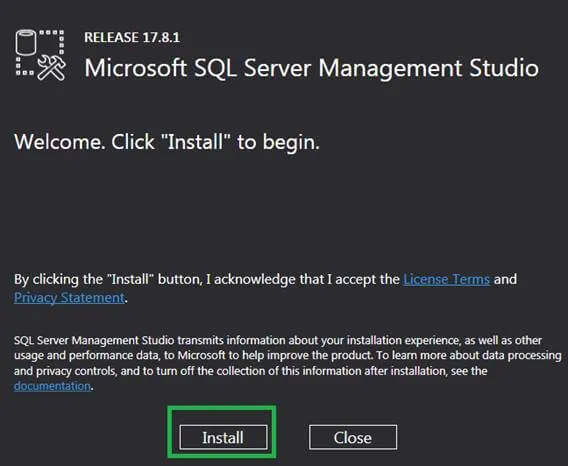
pak se instalace spustí a pak se spustí načítání balíčků.
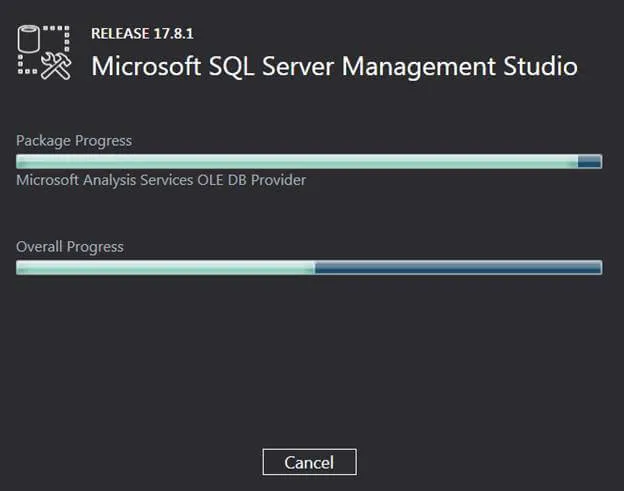
Krok 4: Po dokončení instalace serveru SQL Server požádejte o uzavření okna, takže klikněte na tlačítko Zavřít a restartujte počítač.
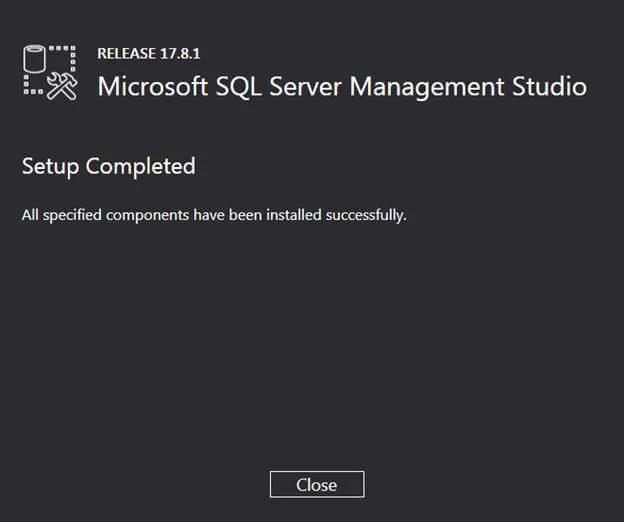
Krok 5: Nyní začněte s nástrojem Microsoft SQL Server 2017, klikněte na tlačítko Start a vyhledejte Microsoft Management Server 17, jakmile na něj kliknete a začne.
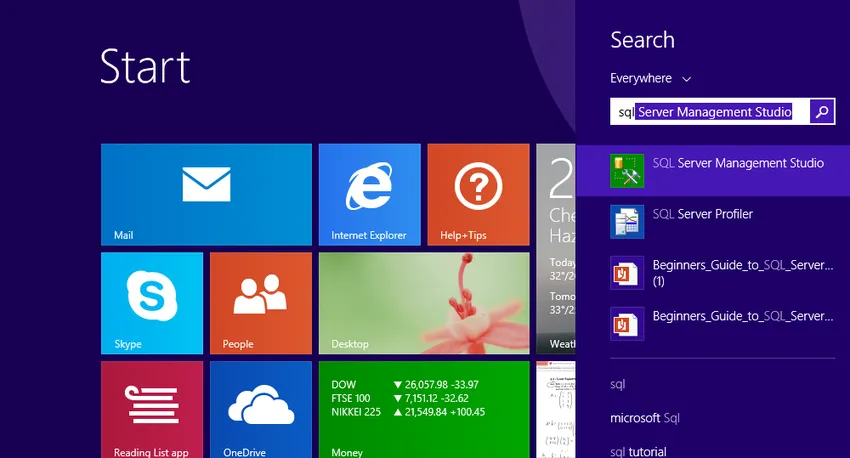
Krok 6: Jakmile spustíte SQL Server Management Studio 17, otevřete SQL Server Management Studio 17 poprvé, když to bude trvat několik minut, ale ne příště.
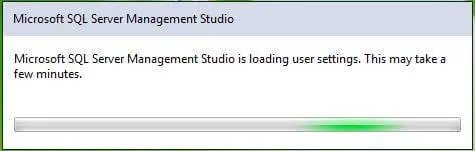
A konečně po otevření „SQL Server Management Studio 2017“ se zobrazí následující okno a požádá se o připojení serveru. Klikněte na Připojit a začněte používat „SQL Server Management Studio 2017“.
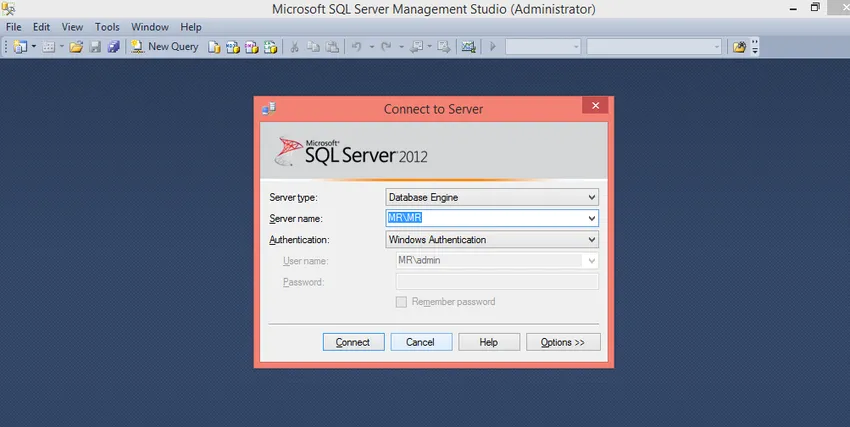
Instalace SQL Server Management Studio je dokončena, nyní probereme funkci a součásti SQL Server Management Studio a jak ji používat. Nástroj integrovaného prostředí SQL Server Management Studio lze použít k vytváření a správě SQL a také k vývoji všech součástí SQL Serveru, SQL Data Warehouse a dokonce i v obchodní inteligenci. SQL Server Management Studio poskytuje počet grafických příkazů, které pomáhají získat přístup k serveru SQL a vytvářet a spravovat objekty serveru SQL.
Součásti SQL Server Management Studio
Nyní pojďme diskutovat o součástech SQL Server Management Studio, abychom se seznámili s nástrojem SQL Server Management Studio:
- Průzkumník objektů: Průzkumník objektů slouží k vytváření, správě a prohlížení všech objektů serveru SQL, jako je databáze, tabulka, zobrazení, index a všechny.
- Průzkumník šablon: Průzkumník šablon používaný k vytváření a správě předdefinovaných dotazů. Předdefinované dotazy zde pomáhají urychlit vývoj dotazů, protože je třeba je přizpůsobit.
- Solution Explorer: Solution Explorer slouží k prohlížení sestavených a otevřených projektů a dokonce i ke správě dotazů a skriptů pro administrativní úlohu.
- Vizuální databázové nástroje: SQL Server Management Studio obsahuje vizuální návrhové nástroje.
- Editory dotazů a textů: Editory dotazů a textů používané k psaní a provádění dotazů a skriptů. Jakmile zadáte dotaz, proveďte jej pomocí tlačítka pro spuštění, které je nahoře.
Editory dotazů a textů používané k psaní a provádění dotazů a skriptů. Jakmile zadáte dotaz, proveďte jej pomocí tlačítka pro spuštění, které je nahoře.
Seznam dotazů
pojďme diskutovat o některých dotazech, které můžeme vytvořit a spustit v SQL Server Management Studio.
1. Vytvořte databázi
V SQL Server Management Studio je dobrodružná práce ukázkovými databázemi vaší instance serveru SQL. AdventureWorks od verze 2012 nezaznamenal žádné významné změny. Jedinými rozdíly mezi různými verzemi AdventureWorks jsou název databáze.
Nyní vytvořte databázi nazvanou Zaměstnanec podle jedné ze dvou metod:
- Klepněte pravým tlačítkem myši na složku databáze v Průzkumníku objektů a vyberte novou databázi, otevře se nové okno, zadejte Zaměstnanec pro název databáze pole a potom klepněte na tlačítko ok. Zaměstnanec databáze je vytvořen, je vidět v Průzkumníku objektů.
- Další metodou je klepnutí pravým tlačítkem myši na instanci serveru v Průzkumníku objektů a potom vyberte Nový dotaz nebo příkaz Nový dotaz, který je v horní části nástroje. Otevře se nové okno dotazu a vloží následující fragment kódu T-SQL:
USE master
GO
IF NOT EXISTS (
SELECT name
FROM sys.databases
WHERE name = N'Employee'
)
CREATE DATABASE Employee
GO
Nyní proveďte dotaz výběrem celého dotazu a kliknutím na Spustit nebo vyberte celý dotaz a stiskněte klávesu F5 na klávesnici. Po provedení dotazu je vytvořena nová databáze Zaměstnanec, která se objeví v seznamu databází v Průzkumníku objektů. Klepněte pravým tlačítkem myši na uzel Databáze a vyberte Obnovit , pokud se nezobrazí.
2. Vytvořte tabulku v nové databázi
Dále vytvořte tabulku v nově vytvořené databázi zaměstnanců. Chcete-li vytvořit tabulku v databázi zaměstnanců, přepněte kontext připojení do databáze zaměstnanců, protože editor dotazů je stále v kontextu hlavní databáze provedením následujících příkazů:
- - Vytvořte novou tabulku nazvanou 'Empdetails' ve schématu 'emp'
- - Vytvořte tabulku v zadaném schématu
CREATE TABLE emp. Empdetails
(
Emp-Id INT NOT NULL PRIMARY KEY, -- creating a primary key column
Emp-name (NVARCHAR)(20) NOT NULL,
Emp-location (NVARCHAR)(20) NOT NULL,
Email (NVARCHAR)(20) NOT NULL
);
GO
Po provedení dotazu se vytvoří nová tabulka Empdetails a zobrazí se v seznamu tabulek v Průzkumníku objektů v databázi zaměstnanců.
3. Vložte data do nové tabulky
- - Vložte data do tabulky
insert into emp.Empdetails(Emp-Id, Emp-name, Emp-location, Email)
values(101, 'john', 'Bangalore', ' ')
Po provedení dotazu se nový řádek vloží do tabulky Empdetails.
4. Vyberte data z tabulky
- Vytvořte tabulku v zadaném schématu
select * from emp. Empdetails
Po provedení dotazu se všechny řádky se všemi sloupci načtou z tabulky Empdetails.
Doporučené články
Toto byl průvodce, jak nainstalovat SQL Server. Zde jsme diskutovali různé kroky k instalaci serveru SQL a součásti správy serveru SQL. Další informace naleznete také v následujících článcích -
- Jak nainstalovat Python?
- Jak nainstalovat Linux?
- Kroky k instalaci MongoDB
- Instalace Githubu