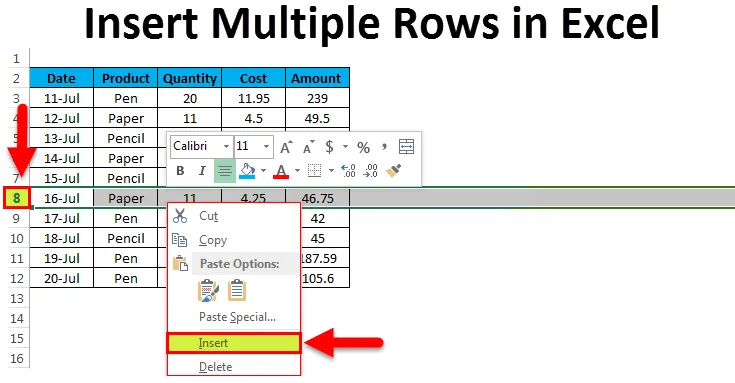
Vložení více řádků v Excelu (obsah)
- Příklad č. 1 - Vložte jeden řádek pomocí myši
- Příklad č. 2 - Vložení více řádků pomocí zástupce myši
Vložit více řádků v Excelu
Excel má úžasné funkce, které šetří spoustu času a úsilí, díky kterému můžeme snadno vykonávat spoustu práce. Když pracujeme s obrovskými daty v Excelu, můžeme přijít s situací, kdy musíme do Excelu vložit více řádků najednou.
Vložit jeden řádek nebo dva řádky jeden po druhém je snadné, ale když musíme vložit více řádků najednou, je to velmi únavná práce tím, že několikrát vložíte proces jednoho řádku.
Jak vložit více řádků v Excelu?
Existuje několik způsobů, jak do Excelu vložit více řádků. Jak to udělat, se naučíme krok za krokem s příklady.
Tuto šablonu Vložit více řádků aplikace Excel si můžete stáhnout zde - Vložit šablonu Excel pro více řádkůPříklad č. 1 - Vložte jeden řádek pomocí myši
Uvažujme několik stacionárních dat:
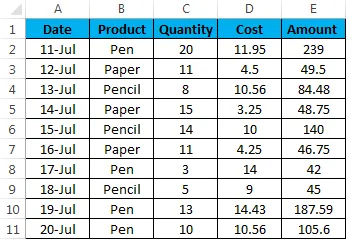
Chcete-li vložit jeden řádek pomocí zkratky myši, postupujte následovně:
- Pokud chcete vložit nový řádek, vyberte celý řádek pod tímto bodem. Pokud například chcete vložit řádek mezi 7. a 8. řádek, vyberte 8. řádek a pravým tlačítkem myši se otevře rozevírací seznam. Klikněte na možnost Vložit, jak je uvedeno níže:
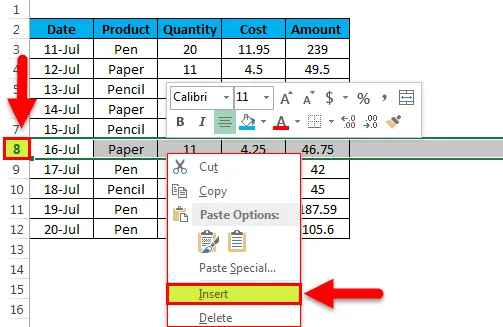
- Vloží prázdný řádek pod 7.
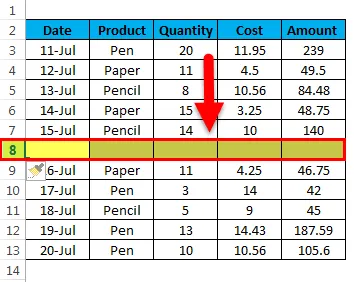
Příklad č. 2 - Vložení více řádků pomocí zástupce myši
Vezměme stejná stacionární data:
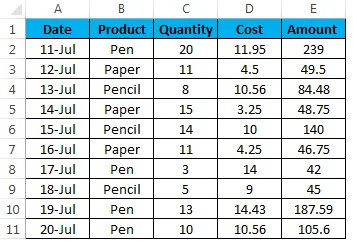
Pomocí myši můžeme vložit více řádků najednou. Postupujte podle následujících kroků:
- Vyberte počet řádků pod řádkem, do kterého chcete řádky vložit. Například, pokud chcete vložit 4 řádky pod řádek č. 3, poté vyberte řádky z řádku č. 4 do řádku č. 7.Odkaz níže:
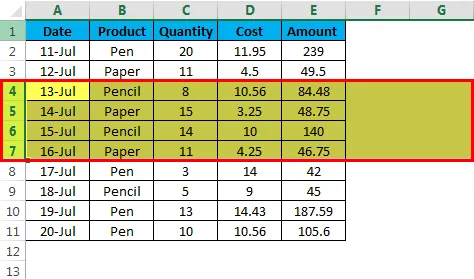
- Klikněte pravým tlačítkem. Otevře se rozevírací seznam. Klikněte na možnost vložení.
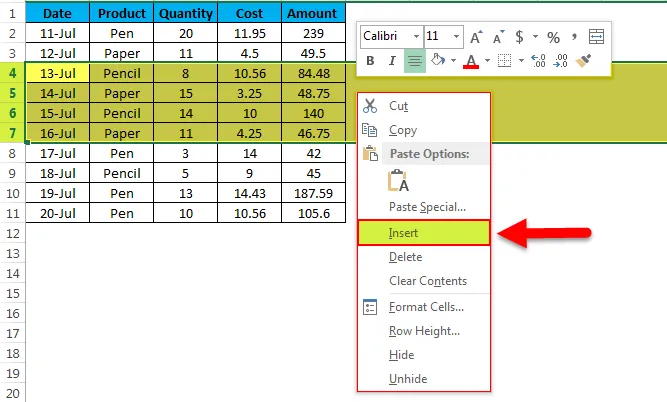
- Vloží 4 řádky pod řádek č. 3, jak je uvedeno níže.
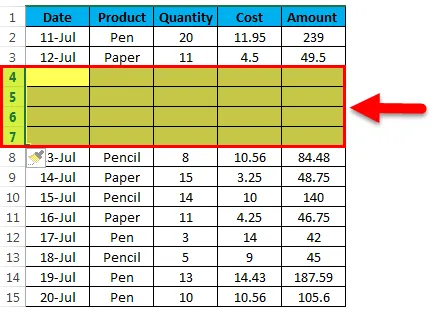
Vložení řádků pomocí pásu karet Excel:
- Vyberte řádek a přejděte na kartu HOME. V sekci Buňky klikněte na možnost VLOŽIT. Viz obrázek níže:

- Otevře se rozevírací seznam. Kliknutím na Vložit řádky listu
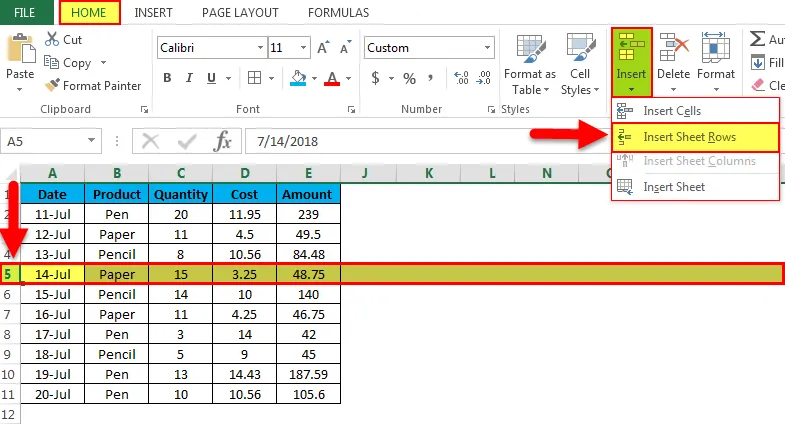
- Vloží řádek nad vybraný řádek.
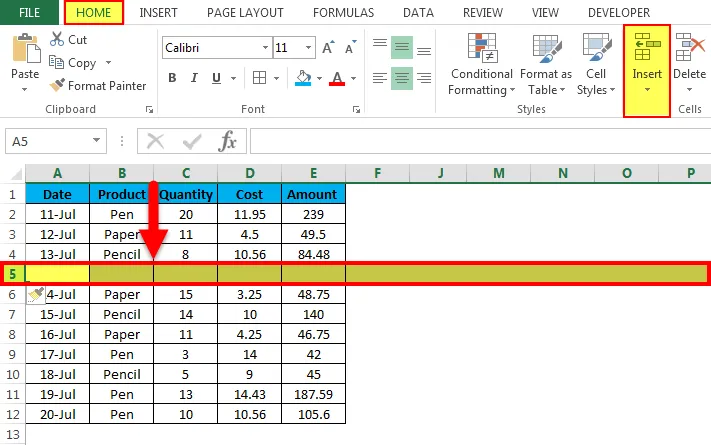
Vložení řádků pomocí klávesové zkratky:
- Vyberte řádek níže (do kterého chcete řádek vložit) pomocí klávesové zkratky SHIFT-MEZERNÍK na klávesnici.
- Bude vybrán celý řádek.
- Stisknutím klávesy SHIFT-CTRL- + vložte řádek.
Pomocí volby Vložit zkopírované buňky:
- Je to rychlý způsob, jak do Excelu vložit více řádků. Vyberte prázdný řádek.
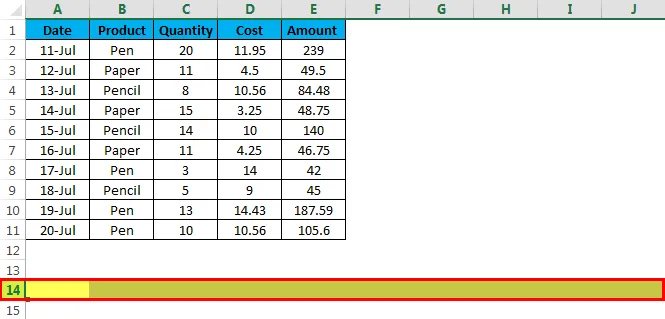
- Zkopírujte jej a vyberte výše uvedené řádky, do kterých chcete vložit nový řádek. Pokud chcete vložit více řádků, vyberte počet řádků. Na níže uvedený snímek obrazovky chceme vložit 3 řádky, proto jsme vybrali 3 řádky. Viz obrázek níže:
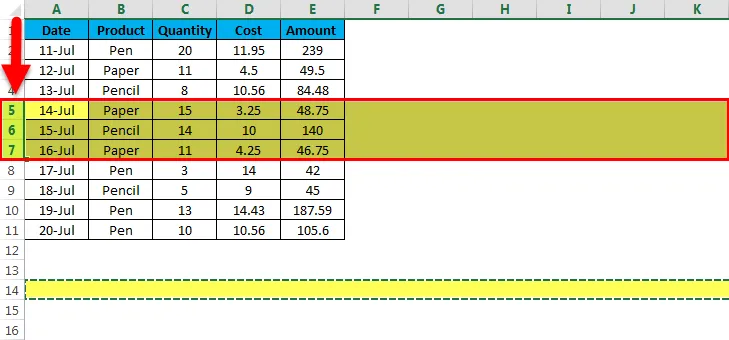
- Klikněte pravým tlačítkem. Otevře se rozevírací seznam. Klikněte na možnost Vložit zkopírované buňky.
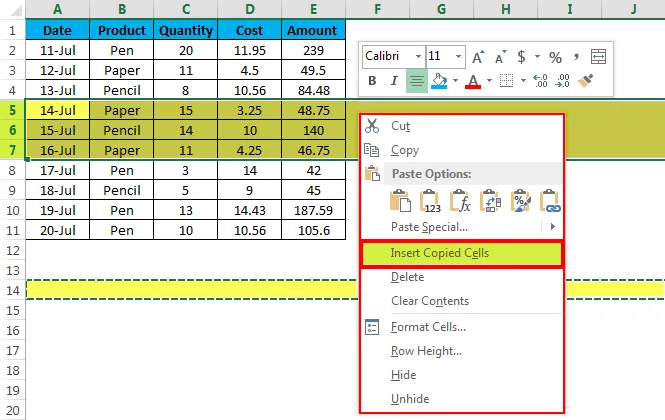
- Vloží několik řádků, jak chceme, podle níže uvedeného snímku obrazovky.
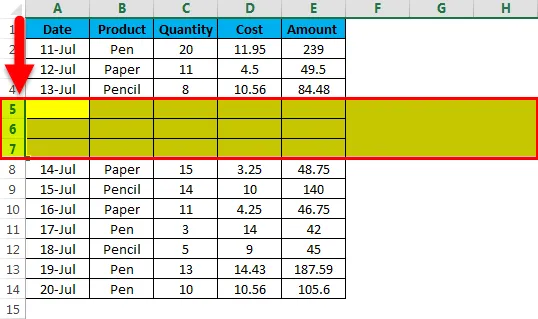
Co si pamatovat
- Klávesová zkratka je nejjednodušší způsob, jak vložit řádky do listu.
- Při vytváření sestav nebo práci s obrovskými daty šetří spoustu času v excelu.
Doporučené články
Toto byl průvodce vložením více řádků v Excelu. Zde diskutujeme Vložit více řádků v Excelu a jak vytvořit Vložit více řádků v Excelu spolu s praktickými příklady a šablonou Excel ke stažení. Můžete si také prohlédnout naše další doporučené články -
- Příklady posuvníku v Excelu
- ROK v Excelu: Průvodce
- Průvodce funkcí FREQUENCY Excel
- Funkce počtu Excel: znát příklady
- Průvodce sčítáním více řádků v Excelu
- VBA Vložit řádek | Šablona Excel