Naučte se různé způsoby, jak zavřít obrázek ve Photoshopu, když jste hotovi jeho prohlížení nebo úpravy. Naučíme se, jak zavřít jeden obrázek, jak uzavřít více obrázků najednou, jak zavřít obrázky s neuloženými změnami a jak zavřít obrázek a vrátit se do aplikace Adobe Bridge.
V této sérii tutoriálů o tom, jak dostat naše obrázky do Photoshopu, jsme se naučili, jak nastavit Photoshop jako výchozí editor obrázků pro Windows i Mac. Naučili jsme se, jak otevírat obrázky pomocí úvodní obrazovky Photoshopu a jak je otevírat do Photoshopu z aplikace Adobe Bridge. Dokonce jsme se podívali na to, jak otevřít obrázky do Photoshopu pro úpravu obrázků plugin, Camera Raw, než je přesunout do Photoshopu.
Vědět, jak dostat naše obrázky do Photoshopu, je samozřejmě důležité. Ale stejně tak víme, jak tyto obrazy zavřít, když jsme hotovi. V tomto rychlém kurzu se naučíme, jak uzavřít jeden obrázek a jak uzavřít více obrázků najednou. Podíváme se, co se stane, když se pokusíme zavřít obrázek s neuloženými změnami. Nakonec se naučíme, jak zavřít obrázek a vrátit se do Adobe Bridge.
Toto je lekce 10 z 10 v kapitole 2 - Otevření obrázků do Photoshopu. Začněme!
Jak zavřít jeden obrázek
Zde vidíme, že v současné době mám ve Photoshopu otevřený jediný obrázek:
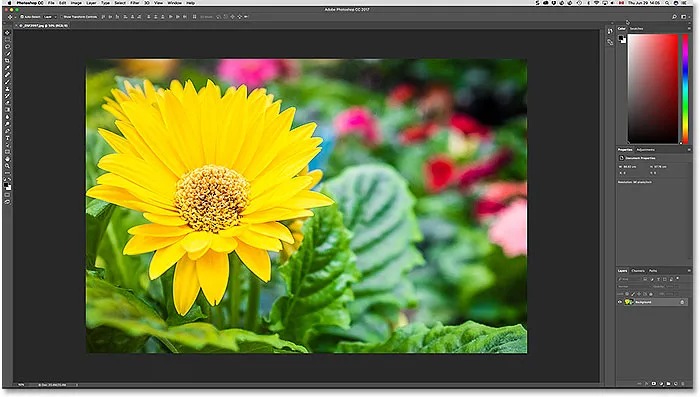
Obrázek otevřený ve Photoshopu CC. Fotografický kredit: Steve Patterson.
Chcete-li zavřít jeden obrázek, přejděte v horní části obrazovky do nabídky Soubor na liště nabídek a zvolte Zavřít . Můžete také použít klávesovou zkratku, Ctrl + W (Win) / Command + W (Mac):
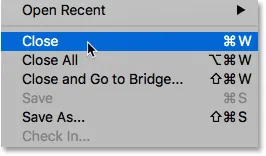
Chcete-li zavřít jeden obrázek, přejděte na Soubor> Zavřít.
Dalším způsobem, jak zavřít jeden obrázek, je kliknutí na malou ikonu „ x “ na kartě dokumentu. V počítači se systémem Windows je písmeno x umístěno na pravé straně karty. Na počítačích Mac (což je to, co zde používám), je to vlevo:
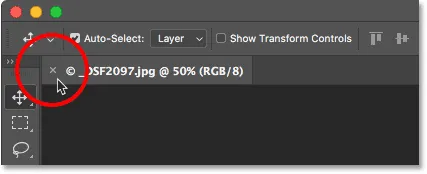
Klepnutím na „x“ na kartě dokument zavřete.
Jak uzavřít více obrázků najednou
Pokud máte ve Photoshopu otevřené dva nebo více obrázků a potřebujete je všechny zavřít, můžete každý snímek zavřít po jednom. Nebo můžete všechny otevřené obrázky zavřít najednou. Chcete-li zavřít všechny otevřené obrázky, přejděte do nabídky Soubor a vyberte příkaz Zavřít vše . K dispozici je také praktická klávesová zkratka, Ctrl + Alt + W (Win) / Command + Option + W (Mac):
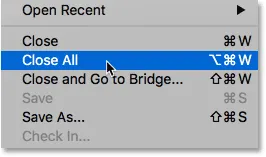
Chcete-li zavřít všechny otevřené obrázky, přejděte na Soubor> Zavřít vše.
Zavírání obrázku s neuloženým změněno
Pokud na kartě dokumentu uvidíte malou hvězdičku za názvem souboru a dalšími informacemi, znamená to, že jste na obrázku provedli jednu nebo více úprav a svou práci jste ještě neuložili:
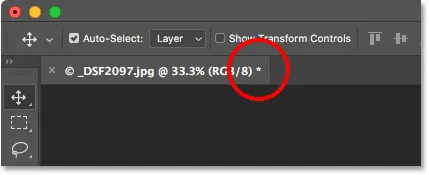
Hvězdička na kartě znamená, že máte neuložené změny.
Chcete-li zavřít obrázek, který neuložil změny, přejděte do nabídky Soubor a vyberte příkaz Zavřít nebo klepněte na ikonu „ x “ na kartě dokumentu. Photoshop se před zavřením obrazu zeptá, zda chcete svou práci uložit.
V počítači se systémem Windows budou vaše možnosti Ano pro uložení, Ne pro neuložení, nebo Zrušit pro útěk z procesu uzavírání a návrat k vašemu obrázku. V počítačích Mac jsou vaše možnosti Uložit, Neukládat nebo Zrušit :
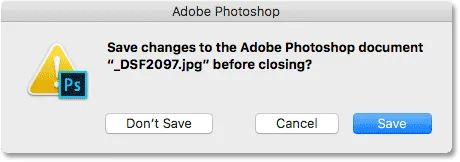
Zvolte, zda chcete svou práci uložit.
Jednou z velmi důležitých věcí, na kterou je třeba si uvědomit, je to, že pokud vyberete možnost Ne (Win) / Don't Save (Mac), Photoshop váš obrázek stále uzavře . Ale protože jste svou práci neuložili, budou všechny provedené úpravy navždy ztraceny. Pokud chcete jednoduše zavřít proces uzavření a vrátit se k obrázku, zvolte místo toho Zrušit .
Zavřete více obrázků s neuloženými změnami
Pokud máte ve Photoshopu otevřené dva nebo více obrázků, které mají neuložené změny, můžete je všechny zavřít najednou tak, že přejdete do nabídky Soubor a vyberete Zavřít vše . Před zavřením prvního obrázku se Photoshop zeptá, zda chcete svou práci uložit. Uvidíte stejné možnosti, které si můžete vybrat (Ano, Ne nebo Zrušit v počítači se systémem Windows nebo Uložit, Neukládat nebo Zrušit v systému Mac).
Pokud chcete, aby se stejná volba vztahovala na všechny zavřené obrázky, vyberte Použít na všechny a poté vyberte:
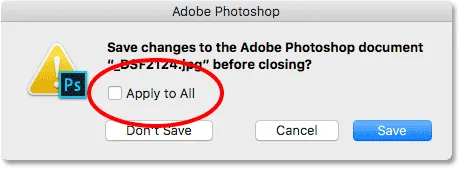
Chcete-li uložit nebo neukládat všechny otevřené obrázky, vyberte možnost „Použít na všechny“.
Jak zavřít obrázek a vrátit se do Adobe Bridge
A konečně, pokud používáte Adobe Bridge k výběru a otevření obrázků do Photoshopu, můžete obrázek zavřít a vrátit se na Bridge tak, že v Photoshopu přejdete do nabídky Soubor a vyberete Zavřít a Přejít na most :
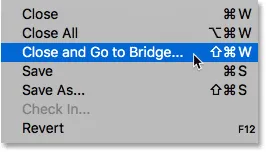
Přejít na soubor> Zavřít a Přejít na most.
Tím se obrázek uzavře a odešle se zpět do Adobe Bridge, kde si můžete vybrat další obrázek, který chcete otevřít ve Photoshopu:
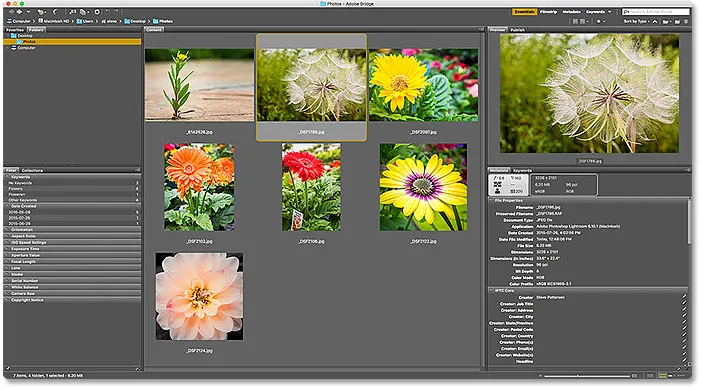
Adobe Bridge CC.
Kam dál?
A tady to máme! To je rychlý pohled na všechny způsoby, jak zavřít své obrázky ve Photoshopu! A to nás přivádí na konec kapitoly 2 - Otevírání obrázků do Photoshopu!
Pokud jste vynechali některou z předchozích lekcí v této kapitole, podívejte se na ně níže:
- 01. Vytvořte Photoshop jako výchozí editor obrázků v systému Windows 10
- 02. Vytvořte Photoshop jako výchozí editor obrázků v systému Mac OS X
- 03. Jak vytvořit nový dokument ve Photoshopu
- 04. Jak otevírat obrázky ve Photoshopu
- 05. Jak otevírat obrázky do Photoshopu z Adobe Bridge
- 06. Jak změnit asociace typů souborů v aplikaci Adobe Bridge
- 07. Jak otevírat obrázky do Camera Raw
- 08. Jak přesunout nezpracované soubory z Lightroom do Photoshopu
- 09. Jak přesunout obrázky JPEG.webp z Lightroom do Photoshopu
K kapitole 3!
V další kapitole (Kapitola 3) se dozvíme vše o rozhraní Photoshopu! Nebo pro více kapitol a pro naše nejnovější návody navštivte naši sekci Photoshop Basics!