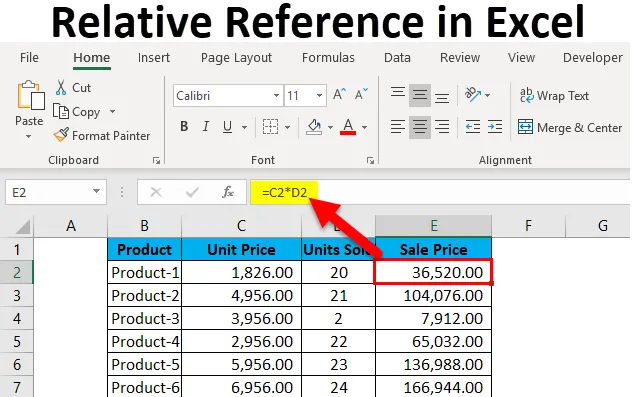
Relativní reference v Excelu (obsah)
- Relativní reference v Excelu
- Jak používat relativní reference v Excelu?
Relativní reference v Excelu
Pokud budete požádáni o zmínku o jedné funkci Excelu, která skutečně dělá zážitek magickým při práci se vzorci, pravděpodobně by to byla skutečnost, že tvrdé kódování hodnot do vašich vzorců není nutné (ve skutečnosti to ani není doporučeno).
V Excelu se tabulky skládají ze sloupců a řádků, které tvoří „buňky“. Každá buňka odpovídá přesnému sloupci a přesné řadě. Pro vysvětlení tohoto příkladu se buňka B2 týká druhého sloupce (B) a druhého řádku (2). D16 tedy ukazuje na čtvrtý sloupec (D) a šestnáctý řádek (16). Skutečný okraj aplikace Excel spočívá v použitelnosti odkazů na buňky v jiných buňkách při vytváření vzorců.
Co je relativní reference v Excelu?
Relativní odkazy se vztahují na buňku nebo na řadu vynikajících buněk. Pokaždé, když je hodnota zadána do vzorce, jako je SUMIFS, je možné do Excelu vložit „odkaz na buňku“ jako náhradu za pevně kódované číslo. Odkaz na buňku může přijít ve formě B2, kde B odpovídá písmenu sloupce příslušné buňky a 2 představuje číslo řádku. Kdykoli Excel narazí na odkaz na buňku, navštíví konkrétní buňku, extrahuje její hodnotu a použije tuto hodnotu v kterémkoli vzorci, který píšete. Když je tento odkaz na buňku duplikován na jiné místo, relativní odkazy na buňku se odpovídajícím způsobem také automaticky změní.
Když odkazujeme na buňky, jako je tento, můžeme toho dosáhnout pomocí kteréhokoli ze dvou „referenčních typů“: absolutních a relativních. Vymezení mezi těmito dvěma odlišnými referenčními typy je odlišné přirozené chování při přetažení nebo kopírování a vložení do různých buněk. Relativní odkazy se mohou měnit a upravovat při kopírování a vkládání; absolutní odkazy naopak ne. Aby bylo možné úspěšně dosáhnout výsledků v Excelu, je důležité mít možnost používat relativní a absolutní odkazy správným způsobem.
Jak používat relativní reference v Excelu?
Tento relativní odkaz je velmi jednoduchý a snadno použitelný. Podívejme se nyní, jak používat relativní referenci v Excelu pomocí několika příkladů.
Tuto šablonu Relative Reference Excel si můžete stáhnout zde - Relative Reference Excel TemplatePříklad č. 1
Podívejme se na jednoduchý příklad, který vysvětlí mechaniku relativního odkazu v Excelu. Pokud si přejeme mít součet dvou čísel ve dvou různých buňkách - A1 a A2, a mít výsledek ve třetí buňce A3.
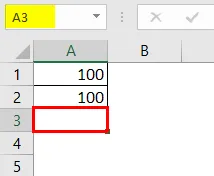
Použijeme tedy vzorec A1 + A2, který by přinesl výsledek jako 200 v A3.

Výsledek je 200.
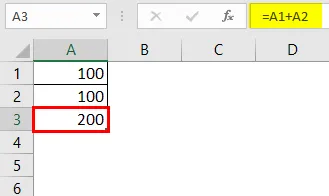
Nyní předpokládejme, že máme podobný scénář v dalším sloupci („B“). Buňka B1 a B2 mají dvě čísla a my chceme mít součet v B3.
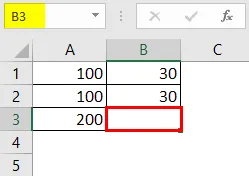
Toho můžeme dosáhnout dvěma různými způsoby:
Zde fyzicky zapíšeme vzorec pro přidání dvou buněk B1 a B2 do B3, abychom dostali výsledek jako 30.
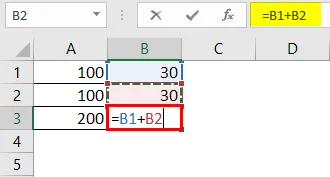
Výsledek jako 30.
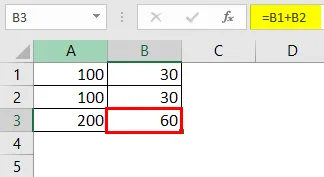
Nebo bychom mohli jednoduše zkopírovat vzorec z buňky A3 a vložit do buňky B3 (to by fungovalo, pokud bychom vzorec přetáhli také z A3 na B3).
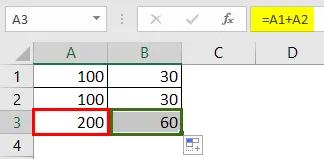
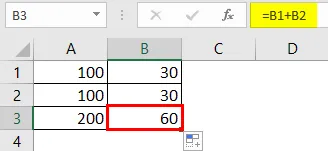
Když tedy zkopírujeme obsah buňky A3 a vložíme do B3 nebo přetáhneme obsah buňky A3 a vložíme do B3, vzorec se zkopíruje, nikoli výsledek. Stejného výsledku bychom mohli dosáhnout pravým kliknutím na buňku A3 a použitím možnosti Kopírovat.
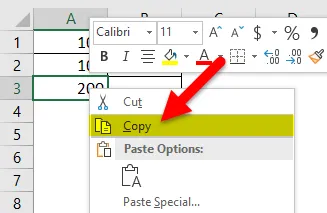
A poté přejdeme na další buňku B3 a klikneme pravým tlačítkem a vybereme „Vzorce (f)“.
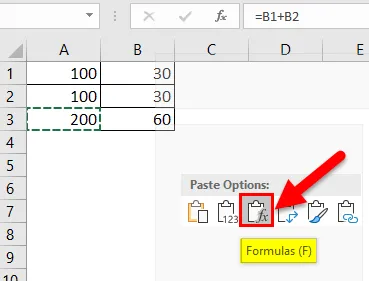
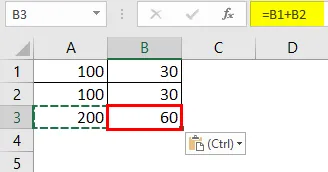
To znamená, že buňka A3 = A1 + A2. Když zkopírujeme A3 a přesuneme jednu buňku doprava a vložíme ji do buňky B3, vzorec se automaticky přizpůsobí a změní se na B3 = B1 + B2. Místo toho použije souhrnný vzorec pro buňky B1 a B2.
Příklad č. 2
Nyní se podívejme na další praktický scénář, který by tento koncept udělal zcela jasně. Předpokládejme, že máme datový soubor, který se skládá z jednotkové ceny produktu a množství prodaného za každý z nich. Naším cílem je nyní vypočítat prodejní cenu, kterou lze popsat pomocí následujícího vzorce:
Prodejní cena = jednotková cena x prodané jednotky
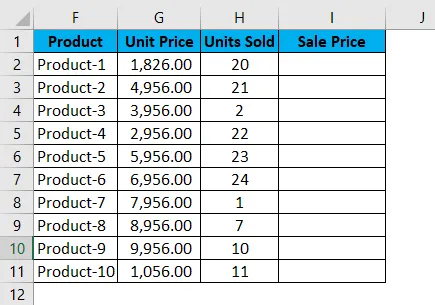
Abychom našli prodejní cenu, musíme nyní pro každý produkt znásobit jednotkovou cenu jednotkami prodanými. Nyní tedy přistoupíme k použití tohoto vzorce pro první buňku v prodejní ceně, tj. Pro produkt 1.

Když použijeme vzorec, získáme pro produkt 1 následující výsledek:
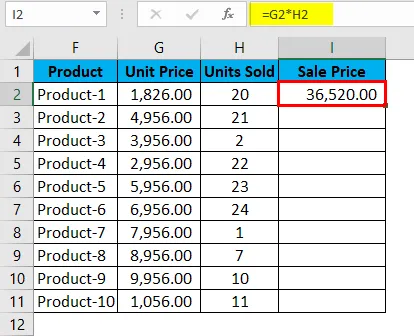
Úspěšně vynásobil jednotkové náklady jednotkami prodanými pro produkt 1, tj. Buňku G2 * buňku H2, tj. 1826, 00 * 20, což nám dává výsledek 36520, 00.
Takže teď vidíme, že máme dalších 9 produktů. Ve skutečných případech by to mohlo jít až na stovky nebo tisíce nebo řádky. Je obtížné téměř nemožné jednoduše napsat vzorec pro každý řádek.
Proto použijeme funkci Relativní reference v Excelu a jednoduše zkopírujeme obsah buňky I2 a vložíme do všech zbývajících buněk v tabulce pro sloupec Prodejní cena nebo jednoduše přetáhneme vzorec z buňky I2 do zbývajících řádků v v tomto sloupci a získejte výsledky pro celou tabulku za méně než 5 sekund.
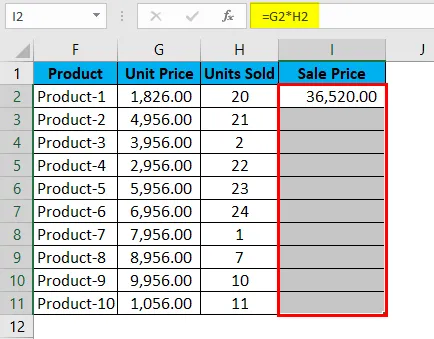

Můžeme buď stisknout Ctrl + D nebo jednoduše zkopírovat a vložit buňku I2 do všech vybraných buněk.
Důležité informace o relativním odkazu v Excelu
- Při kopírování vzorců Excelu je obecně žádoucí relativní odkazování. To je důvod, proč se jedná o výchozí chování aplikace Excel. Cílem však může být někdy použít absolutní odkaz, nikoli relativní odkaz. Absolute Reference vytváří odkaz na buňku fixovaný na absolutní adresu buňky, díky čemuž zůstává při kopírování vzorce nezměněn.
- Absolutně žádné znaky dolaru nejsou nutné! Při relativním odkazování, když zkopírujeme vzorec z jednoho místa na druhé, vzorec se odpovídajícím způsobem přizpůsobí. Pokud tedy do buňky B3 zadáme = B1 + B2 a poté přetáhneme nebo zkopírujeme stejný vzorec do buňky C3, relativní reference by automaticky upravila vzorec na = C1 + C2.
- S relativním odkazováním se uvedené buňky automaticky upraví ve vzorci podle vašeho pohybu, buď doprava, doleva, nahoru nebo dolů.
- Kdybychom měli dát odkaz na buňku D10 a posunout jednu buňku dolů, změnilo by se to na D11, pokud bychom místo toho posunuli jednu buňku nahoru, změnilo by se na D9. Pokud však posuneme jednu buňku doprava, změní se odkaz na E10 a místo toho, pokud posuneme jednu buňku doleva, reference se automaticky upraví na C10.
Doporučené články
Toto byl průvodce relativní referencí v Excelu. Zde diskutujeme o jeho použití a způsobu použití Relativní reference v Excelu s příklady aplikace Excel a stahovatelnými šablonami Excel. Můžete se také podívat na tyto užitečné funkce v Excelu -
- Jak používat funkci MATCH
- Průvodce posuvníkem v Excelu
- SUBSTITUTE Funkce v Excelu - musíte vědět
- Funkce POWER v MS Excel