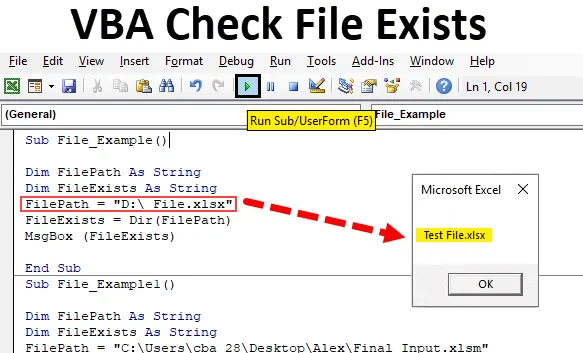
Zkontrolujte soubor existuje pomocí Excel VBA
VBA Check File Exists pomáhá zkontrolovat, zda soubor existuje v umístění pomocí Excel VBA. Po uvedení cesty k souboru v počítači, co když někdo odstraní soubor nebo změní cestu ke složce souboru, náš kód samozřejmě v takových případech vyvolá chybu. Chcete-li tento problém vyřešit, můžeme udělat jednu věc, než jsme skutečně otevřít soubor, můžeme zkontrolovat, zda uvedený soubor existuje, nebo ne.
V tomto článku vám ukážeme, jak zkontrolovat, zda konkrétní uvedený soubor existuje nebo ne.
Jak zkontrolovat, zda soubor existuje nebo ne?
- Jak vynikající VBA ví, zda soubor existuje, nebo ne ??
- Ve výchozím nastavení to nemůže !!!
- Tak jak?
- K ověření, zda soubor existuje nebo ne, musíme použít funkci nazvanou „Dir“.
Co funguje funkce DIR?
Funkce VBA DIR vrací název názvu souboru s příponou v zadané cestě ke složce. Pokud složka nemá žádný soubor, vrací prázdný řetězec.
Takže pomocí této funkce můžeme skutečně otestovat, zda soubor existuje nebo ne. I bez funkce DIR můžeme otestovat, zda soubor existuje nebo ne. Uvidíme některé z níže uvedených příkladů.
Jak používat VBA Check File Exists v Excelu?
Naučíme se, jak používat funkci VBA Check File Exists Function s několika příklady v Excelu.
Tuto šablonu VBA Check File Exists Excel si můžete stáhnout zde - VBA Check File Exists Excel TemplatePříklad č. 1 - Kontrola souboru VBA existuje
Dobře, napišme nějaký kód, abychom otestovali, zda soubor existuje nebo ne. Při psaní kódu postupujte podle následujících pokynů.
Krok 1: Za tímto účelem přejděte do okna VBA a v nabídce Vložit vyberte modul, jak je znázorněno níže.
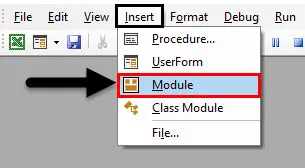
Krok 2: Spusťte podprogram.
Kód:
Sub File_Example () End Sub
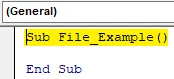
Krok 3: Definujte proměnnou jako String.
Kód:
Sub File_Example () Dim FilePath jako řetězec End Sub
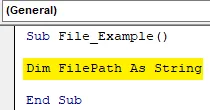
Krok 4: Nyní chci vyzkoušet soubor s názvem „Kapitola-11. InputBoxes.xlsm “v mém E-Drive”. Tuto proměnnou přiřadím cestu k souboru.
Kód:
Sub File_Example () Dim FilePath As String FilePath = "D: \ Test File.xlsx" End Sub
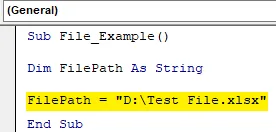
Krok 5: Nyní definujte ještě jednu proměnnou pro použití funkce DIR.
Kód:
Sub File_Example () Dim FilePath jako String Dim FileExists As String FilePath = "D: \ Test File.xlsx" End Sub

Krok 6: Nyní pro druhou funkci DIR s otevřenou proměnnou.
Kód:
Sub File_Example () Dim FilePath jako String Dim FileExists As String FilePath = "D: \ Test File.xlsx" FileExists = Dir (End Sub
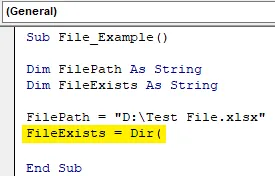
Krok 7: Funkce DIR vyžaduje cestu k souboru. Protože jsme již cestu k souboru přiřadili proměnné „FilePath“, můžeme tuto proměnnou jednoduše předat funkci DIR.
Kód:
Sub File_Example () Dim FilePath jako String Dim FileExists As String FilePath = "D: \ Test File.xlsx" FileExists = Dir (FilePath) End Sub
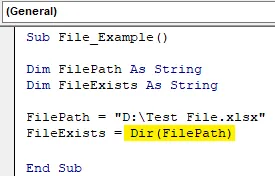
Krok 8: Funkce DIR nyní vrací pouze název souboru jako „Kapitola-11. InputBoxes “z uvedené cesty k souboru. Výsledek tedy ukážeme v okně se zprávou.
Kód:
Sub File_Example () Dim FilePath jako String Dim FileExists jako String FilePath = "D: \ Test File.xlsx" FileExists = Dir (FilePath) MsgBox FileExits End Sub
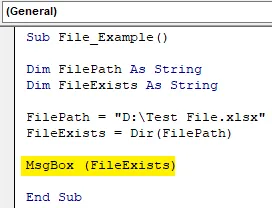
Krok 9: Nyní spusťte makro, abyste viděli výsledek.

Protože v uvedené cestě existuje soubor, naše funkce DIR filtrovala název souboru z obrovské cesty.
Krok 10: Nyní změním název souboru na jinou věc, která v uvedené cestě není.
Kód:
Sub File_Example () Dim FilePath jako String Dim FileExists As String FilePath = "D: \ File.xlsx" FileExists = Dir (FilePath) MsgBox (FileExists) End Sub
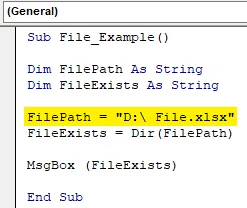
Krok 11: Pokud nyní spustím kód, vrátí do pole zprávy prázdný řetězec.
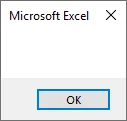
Funkce DIR je nejvhodnější pro použití s příkazem IF ve VBA. Nahoře jsme mohli vidět pouze název souboru s příponou, pokud existuje, jinak bychom mohli vidět pouze prázdný řetězec.
Příklad č. 2 - DIR s podmínkou IF
Krok 1: Ale pomocí příkazu IF s funkcí DIR můžeme změnit naše výsledky. Pro příklad se podívejte na níže uvedený kód.
Kód:
Sub File_Example1 () Dim FilePath jako String Dim FileExists jako String FilePath = "C: \ Users \ cba_28 \ Desktop \ Alex \ Final Input.xlsm" FileExists = Dir (FilePath) Pokud FileExists = "" Pak MsgBox "Soubor neexistuje v zmíněná cesta "Else MsgBox" Soubor existuje v uvedené cestě "End If End Sub
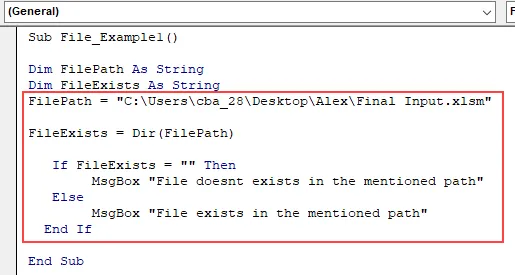
Krok 2: Zde podmínka IF zkontroluje, zda hodnota proměnné „FileExists“ není nic („“) nebo ne. Pokud hodnota proměnné není nic („“), vrátí výsledek jako „Soubor neexistuje ve zmíněné cestě“ nebo jinak vrátí výsledek jako „Soubor ve zmíněné cestě existuje“
Níže je uveden příklad stejného snímku obrazovky.
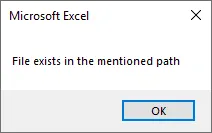
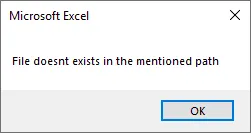
Pomocí funkce DIR můžeme zkontrolovat, zda soubor existuje nebo ne.
Doporučené články
Toto je průvodce pro kontrolu souborů VBA existuje. Zde diskutujeme o tom, jak používat Excel VBA Check File Exists Function, spolu s praktickými příklady a stahovatelnou šablonou Excel. Můžete si také prohlédnout naše další doporučené články -
- Funkce kopírování vložit ve VBA
- Funkce podstrčení Excel
- VBA index mimo rozsah
- Excel ISNUMBER vzorec