V předchozím tutoriálu jsme se ve Photoshopu naučili základy vytváření a používání jednoduchých opakujících se vzorců. Navrhli jsme jednu dlaždici pomocí nástroje eliptické marquee a ofsetového filtru. Potom jsme dlaždici uložili jako vzor. Nakonec jsme vybrali vzor a použili ho k vyplnění vrstvy. Vzorek se hladce opakoval tolikrát, kolikrát bylo potřeba, aby pokrylo celou oblast. Tento tutoriál pokračuje od místa, kde jsme skončili, takže možná budete chtít dokončit předchozí sekci, kde jsme vytvořili a přidali náš vzor „Kruhy“, pokud jste tak ještě neučinili.
Hlavním problémem s opakujícím se vzorem, který jsme dosud vytvořili, je to, že to není příliš zajímavé, a velkým důvodem je to, že to není nic víc než černý vzor před bílým pozadím. V tomto tutoriálu se naučíme, jak věci trochu okořenit přidáním barev a přechodů! Stejně jako dříve budu používat Photoshop CS5 zde, ale jakákoli nedávná verze Photoshopu bude fungovat.
Zde je náš design, jak se zdá zatím:
 Černé kruhy na bílém pozadí. Není strašně zajímavé.
Černé kruhy na bílém pozadí. Není strašně zajímavé.
Přidání plných barev
Začněme nahrazením bílého pozadí barvou. Mohli bychom použít příkaz výplně Photoshopu k vyplnění vrstvy pozadí barvou, ale dáme si větší flexibilitu pomocí toho, co se nazývá výplňová vrstva (uvidíme, co tím myslím tím, že jsem o něco později flexibilnější). Nejprve klikněte na vrstvu pozadí v panelu Vrstvy a vyberte ji:
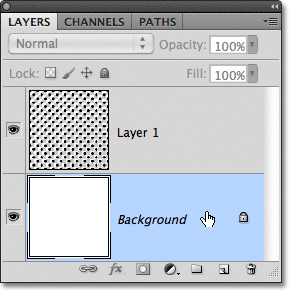 Klepnutím na vrstvu pozadí ji aktivujete.
Klepnutím na vrstvu pozadí ji aktivujete.
S vybranou vrstvou pozadí klikněte na ikonu Nová výplň nebo úprava vrstvy ve spodní části panelu Vrstvy:
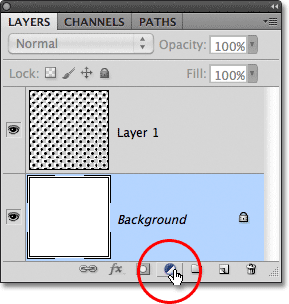 Klikněte na ikonu Nová výplň nebo vrstva úprav.
Klikněte na ikonu Nová výplň nebo vrstva úprav.
V horní části seznamu zobrazených vrstev výplně a úprav vyberte možnost Jednobarevné :
 Z horní části seznamu vyberte Jednobarevná.
Z horní části seznamu vyberte Jednobarevná.
Jakmile vyberete ze seznamu Solid Color, Photoshop otevře vyskakovací okno Color Picker, abychom mohli vybrat barvu, kterou chceme použít. To je barva, která se stane novou barvou pozadí pro design. Jdu si vybrat středně modrou. Samozřejmě si můžete vybrat jakoukoli barvu, která se vám líbí, ale pokud chcete použít stejné barvy, které používám, podívejte se na možnosti R, G a B (což znamená červená, zelená a modrá) poblíž spodního středu Výběr barvy a zadejte 98 pro hodnotu R, 175 pro G a 200 pro B :
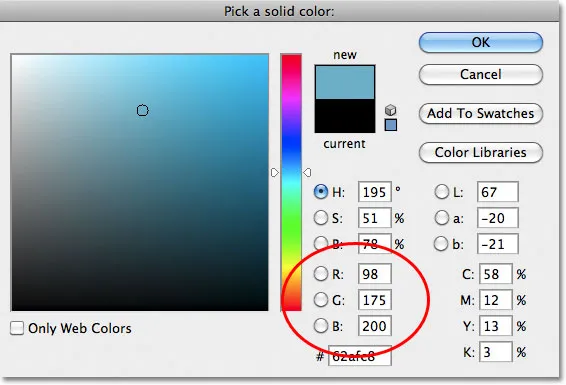 Vyberte barvu z nástroje pro výběr barvy, kterou chcete použít jako barvu pozadí pro návrh.
Vyberte barvu z nástroje pro výběr barvy, kterou chcete použít jako barvu pozadí pro návrh.
Až skončíte s výběrem barev, klikněte na OK a pokud se podíváme na design v okně dokumentu, zjistíme, že jsme bílé pozadí snadno nahradili novou barvou:
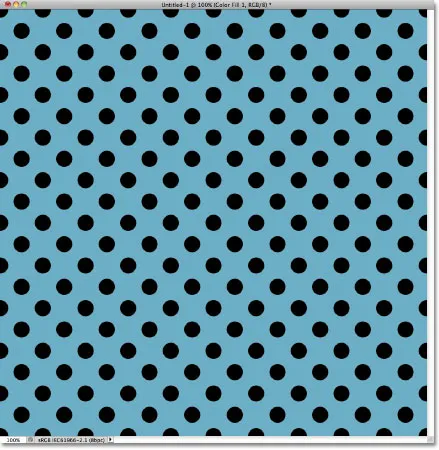 Bílé pozadí bylo nahrazeno modrým.
Bílé pozadí bylo nahrazeno modrým.
Když se podíváme na panel Vrstvy, uvidíme, co se stalo. Photoshop přidal vrstvu plné barevné výplně, kterou pojmenoval Color Fill 1, mezi vrstvu pozadí vyplněnou bílou a vzorek černého kruhu ve vrstvě 1. Důvod, proč jsme vybrali vrstvu pozadí před přidáním vrstvy výplně, protože Photoshop přidává nové vrstvy přímo nad aktuálně vybranou vrstvou a potřebovali jsme, aby se výplňová vrstva objevila nad vrstvou pozadí, ale pod kruhovým vzorem. Kruhy zůstávají v našem dokumentu černé, protože jsou na vrstvě nad vrstvou výplně, což znamená, že nejsou ovlivněny:
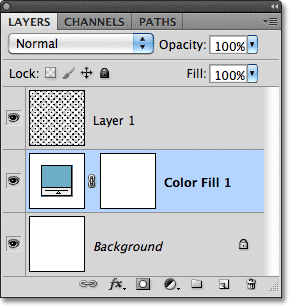 Plná vrstva výplně nyní blokuje zobrazení bílé pozadí v dokumentu.
Plná vrstva výplně nyní blokuje zobrazení bílé pozadí v dokumentu.
Můžeme použít jinou výplňovou vrstvu k přidání jiné barvy do samotného vzoru kruhu. Tentokrát potřebujeme Photoshop, abychom přidali vrstvu výplně nad kruhový vzor, takže kliknutím na vrstvu 1 ji vyberte:
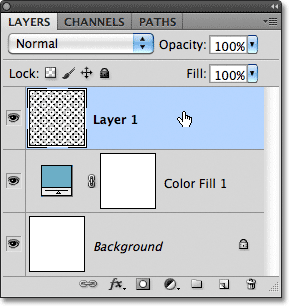 Klepnutím na vrstvu 1 na panelu Vrstvy ji aktivujete.
Klepnutím na vrstvu 1 na panelu Vrstvy ji aktivujete.
Poté znovu klikněte na ikonu Nová výplň nebo úprava vrstvy ve spodní části panelu Vrstvy a vyberte Jednobarevné z horní části seznamu, stejně jako předtím. Photoshop znovu otevře výběr barvy, abychom si mohli vybrat barvu, kterou chceme použít. Tentokrát vyberu velmi světle modrou, když zadám 216 pro hodnotu R, 231 pro G a 239 pro B :
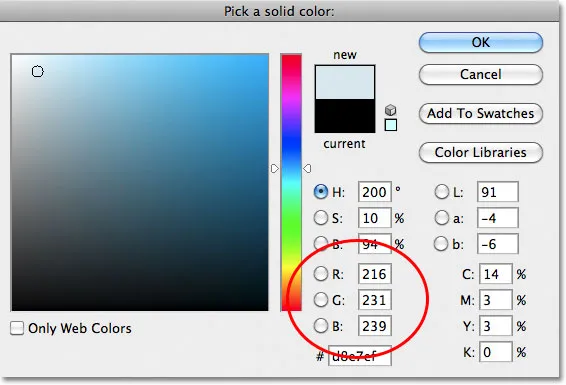 Vyberte si světle modrou nebo jinou barvu, pokud chcete.
Vyberte si světle modrou nebo jinou barvu, pokud chcete.
Kliknutím na tlačítko OK zavřete výběr barvy a stejně tak se naše opakující se kruhy nyní objeví v nové světle modré barvě:
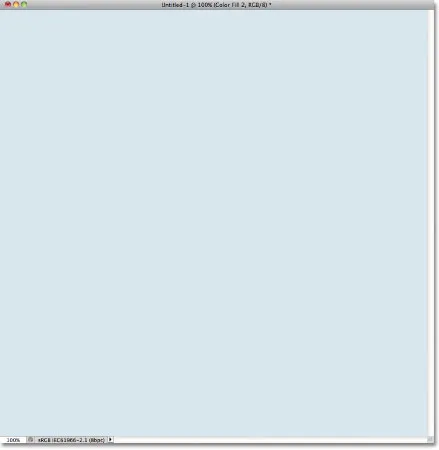 Dokument po přidání plné barevné výplně nad vzorek kruhů.
Dokument po přidání plné barevné výplně nad vzorek kruhů.
Počkejte chvíli, co se stalo? Kam naše kruhy šly? Kde je barva pozadí, kterou jsme právě přidali? Proč je nyní vše světle modré? Když se podíváme na panel Vrstvy, uvidíme problém a problém je, že Photoshop udělal přesně to, co jsme od něj požadovali. Přidal vrstvu plné barvy výplně s názvem Color Fill 2, vyplněnou světle modrou barvou, kterou jsme vybrali v nástroji Color Picker, nad kruhovým vzorem na vrstvě 1:
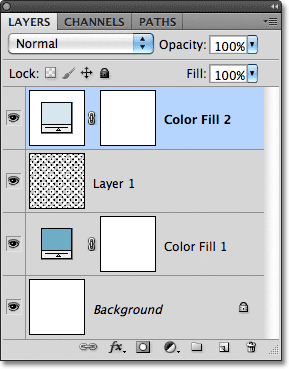 Nová výplňová vrstva se objeví nad ostatními vrstvami.
Nová výplňová vrstva se objeví nad ostatními vrstvami.
Bohužel, protože výplňová vrstva sedí nad všemi ostatními vrstvami v panelu Vrstvy, blokuje všechno ostatní v dokumentu, a proto vše, co vidíme, je světle modré. Potřebujeme způsob, jak Photoshopu sdělit, že chceme, aby naše nová výplňová vrstva ovlivňovala pouze kruhy na vrstvě 1 pod ní, a můžeme to udělat pomocí tzv. Ořezové masky .
Ujistěte se, že je v panelu Vrstvy aktivní vrstva Color Fill 2 (aktivní vrstvy jsou zvýrazněny modrou barvou. Klepnutím na ni vyberte, pokud z nějakého důvodu není aktivní). V horní části obrazovky přejděte do nabídky Vrstva na panelu nabídek a zvolte Vytvořit ořezovou masku :
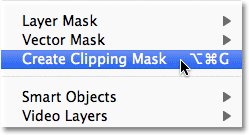 Přejděte na Vrstva> Vytvořit ořezovou masku.
Přejděte na Vrstva> Vytvořit ořezovou masku.
Vrstva Color Fill 2 se zobrazí odsazená vpravo na panelu Vrstvy, což nám říká, že je nyní „připnutý“ k obsahu vrstvy pod ní, což znamená, že nyní ovlivňuje pouze kruhový vzor na vrstvě 1:
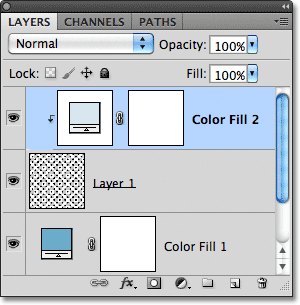 Odsazená vrstva znamená, že je připnuta na vrstvu přímo pod ní.
Odsazená vrstva znamená, že je připnuta na vrstvu přímo pod ní.
A v okně dokumentu vidíme výsledky, které jsme očekávali, když jsme přidali vrstvu výplně. Černé kruhy se nyní objevují světle modré na tmavším modrém pozadí:
 Stejný černobílý vzor, nyní v barvě.
Stejný černobílý vzor, nyní v barvě.
Plugin pro krátké kódy, akce a filtry: Chyba v krátkém kódu (ads-basics-middle)
Změna barev
Dříve jsem se zmínil, že výplňové vrstvy nám poskytují větší flexibilitu, než kdybychom měli vyplňovat vrstvu příkazem Fill pro Photoshop, a důvodem je to, že můžeme barvu výplňové vrstvy kdykoli změnit! Chcete-li změnit barvu výplně, jednoduše dvakrát klikněte na její miniaturu v panelu Vrstvy. Změňme barvu našeho pozadí. Poklepejte na miniaturu vrstvy Color Fill 1, která sedí nad vrstvou pozadí:
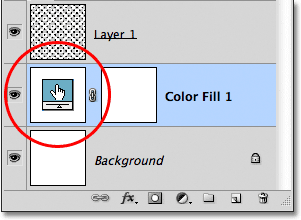 Poklepejte přímo na miniaturu vrstvy Color Fill 1.
Poklepejte přímo na miniaturu vrstvy Color Fill 1.
Tím se znovu otevře výběr barvy, což nám umožní vybrat jinou barvu. Tentokrát vyberu třešňovou barvu zadáním 204 pro svou hodnotu R, 32 pro G a 130 pro B :
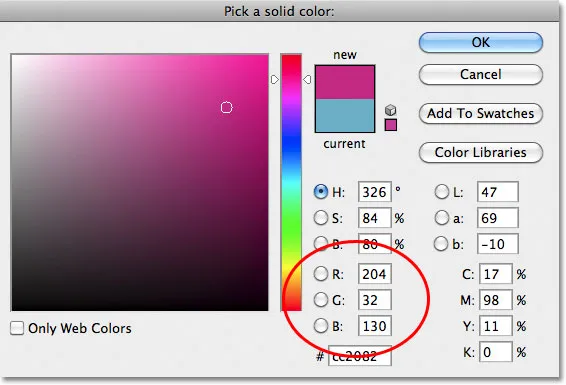 Výběr nové barvy pozadí.
Výběr nové barvy pozadí.
Klepnutím na OK zavřete výběr barvy a dokument je okamžitě aktualizován naší novou barvou pozadí:
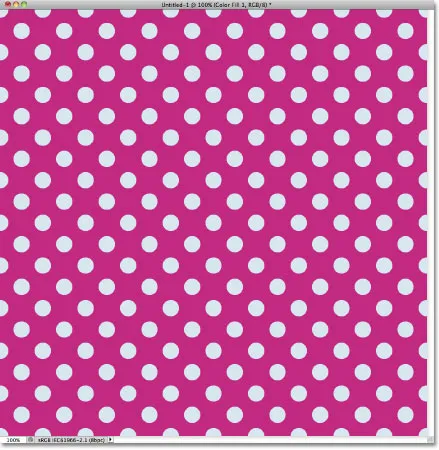 Barva pozadí byla snadno změněna.
Barva pozadí byla snadno změněna.
Změna barvy kruhů je stejně snadná. Jednoduše dvakrát klikněte přímo na miniaturu vrstvy Color Fill 2:
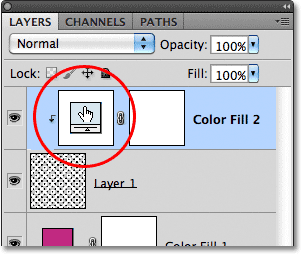 Poklepejte na miniaturu Color Fill 2.
Poklepejte na miniaturu Color Fill 2.
Tím se znovu otevře dialog Výběr barvy, abychom mohli vybrat novou barvu. Vyberu světlejší růžovou zadáním 218 pro svou hodnotu R, 144 pro G a 161 pro B :
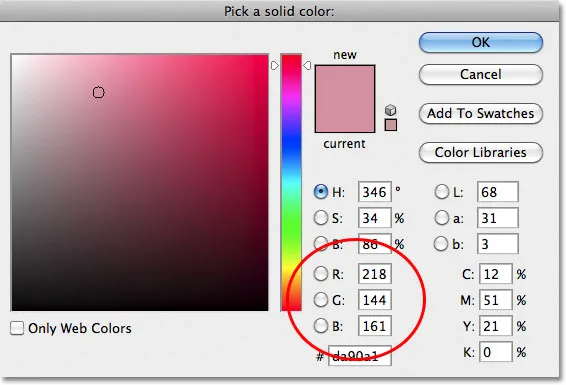 Výběr nové barvy pro kruhový vzor.
Výběr nové barvy pro kruhový vzor.
Klepnutím na tlačítko OK zavřete výběr barvy a znovu se dokument okamžitě aktualizuje, tentokrát s novou barvou pro kruhy:
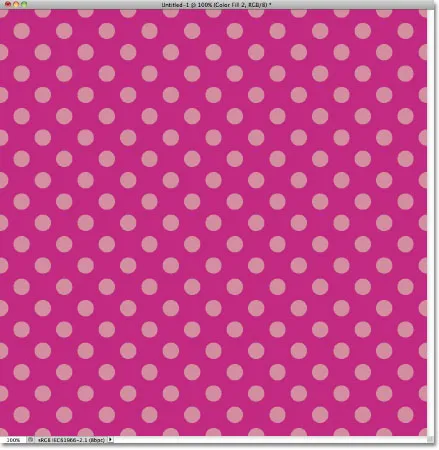 Byly změněny barvy pozadí i kruhu.
Byly změněny barvy pozadí i kruhu.
Přidání přechodů k opakujícím se vzorům
K našim vzorům vzorů můžeme také přidat přechody a kroky jsou velmi podobné. Ve skutečnosti je jediným skutečným rozdílem to, že místo přidání vrstvy výplně Jednobarevné přidáme vrstvu výplně přechodu ! Odstraním dvě vrstvy výplně plné barvy, které jsem přidal, kliknutím na každou z nich a přetažením dolů do koše ve spodní části panelu Vrstvy:
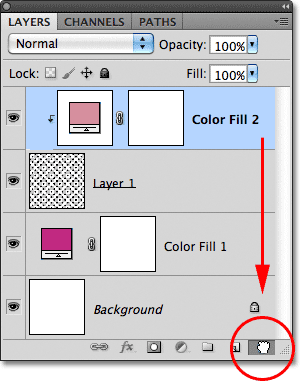 Byly změněny barvy pozadí i kruhu.
Byly změněny barvy pozadí i kruhu.
Když jsou výplňové vrstvy pryč, vzor se vrátí zpět k původní černé a bílé:
 Černé kruhy před bílým pozadím znovu.
Černé kruhy před bílým pozadím znovu.
Zbarvíme kruhy přechodem. Nejprve klikněte na vrstvu 1 a vyberte ji, takže nad ní bude umístěna vrstva výplně přechodu, kterou se chystáme přidat:
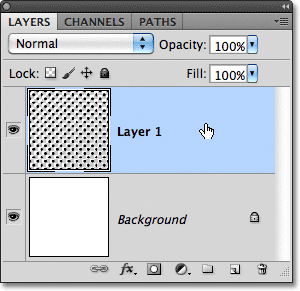 Vyberte vrstvu 1.
Vyberte vrstvu 1.
Pamatujete si, co se stalo, když jsme přidali vrstvu výplně Jednobarevná nad vzorek kruhu? Celý dokument byl zaplněn barvou, kterou jsme vybrali, dokud jsme problém nevyřešili pomocí ořezové masky. Potřebujeme také ořezovou masku pro naši vrstvu výplně přechodů, ale tentokrát si udělejme zkratku. Je-li vybrána vrstva 1, podržte stisknutou klávesu Alt (Win) / Option (Mac) a klikněte na ikonu Nová vrstva výplně nebo úpravy :
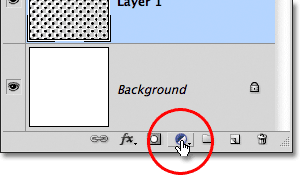 Klikněte na ikonu Nová výplň nebo vrstva úprav.
Klikněte na ikonu Nová výplň nebo vrstva úprav.
Ze zobrazeného seznamu vyberte vrstvu výplně s přechodem :
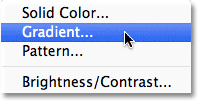 Ze seznamu zvolte Přechod.
Ze seznamu zvolte Přechod.
Podržíte-li klávesu Alt (Win) / Option (Mac) a kliknete na ikonu Nová výplň nebo vyrovnávací vrstva, aplikace Photoshop otevře vyskakovací dialogové okno Nová vrstva, kde můžeme před přidáním vrstvy Gradient vyplnit některé možnosti. Možnost, o kterou se zajímáme, je ta, která říká Použít předchozí vrstvu k vytvoření ořezové masky . Klepnutím do jeho zaškrtávacího políčka jej vyberete. Je-li tato možnost vybrána, bude vrstva výplně přechodu automaticky oříznuta do vrstvy 1 pod ní, což nám ušetří potřebu udělat to později sami:
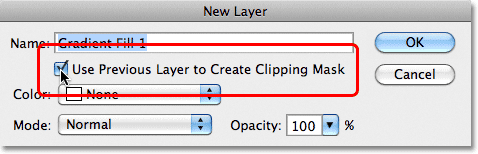 Vyberte možnost Použít předchozí vrstvu k vytvoření ořezové masky.
Vyberte možnost Použít předchozí vrstvu k vytvoření ořezové masky.
Klepnutím na tlačítko OK zavřete dialogové okno Nová vrstva. Otevře se dialogové okno Přechodová výplň, kde si můžeme vybrat přechod, který chceme použít. Klikněte na miniaturu náhledu přechodu:
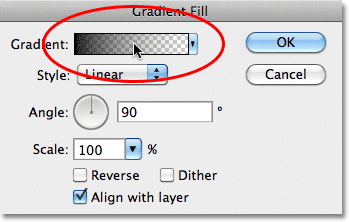 Klikněte na miniaturu náhledu přechodu.
Klikněte na miniaturu náhledu přechodu.
Tím se otevře editor přechodů aplikace Photoshop. V horní části dialogového okna v části Předvolby je sada miniatur zobrazujících náhledy připravených přechodů, ze kterých si můžeme vybrat. Jednoduše klikněte na miniaturu a vyberte přechod. Pokaždé, když kliknete na miniaturu, uvidíte v okně dokumentu náhled, jak bude přechod vypadat. Pokud například chcete něco opravdu jasného a barevného, můžete zkusit přechod spektra kliknutím na jeho miniaturu:
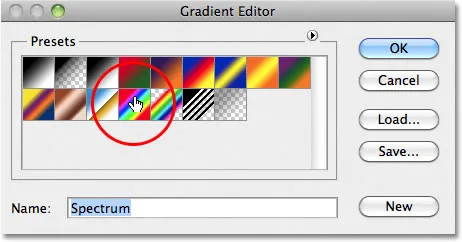 Kliknutím na miniaturu přechodu spektra ji vyberete.
Kliknutím na miniaturu přechodu spektra ji vyberete.
V okně dokumentu vidíme, jak bude vypadat gradient spektra. Všimněte si, že přechodem ovlivňují pouze samotné kruhy díky možnosti Použít předchozí vrstvu k vytvoření ořezové masky, kterou jsme vybrali před chvílí v dialogovém okně Nová vrstva:
 Spektrum přechodu mění černé kruhy v duhovou barvu.
Spektrum přechodu mění černé kruhy v duhovou barvu.
Ve výchozím nastavení nám aplikace Photoshop nedává mnoho gradientů, ale jsou k dispozici i další sady přechodů. Chcete-li je najít, klikněte na malou ikonu šipky nad miniaturami přechodů:
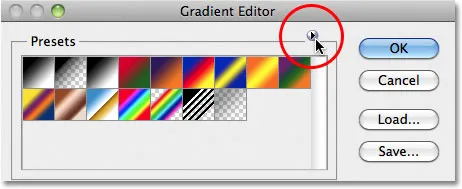 Klikněte na malou ikonu šipky.
Klikněte na malou ikonu šipky.
Kliknutím na šipku se otevře nabídka obsahující seznam dalších sad gradientů, které můžeme načíst. Je zřejmé, že zde neprocházíme každou z nich, protože s nimi můžete snadno experimentovat sami, ale jako příklad budu ze seznamu vyberte sadu Color Harmonies 2 :
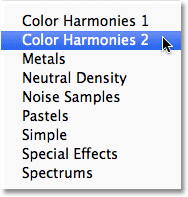 Výběr sady barevných harmonií 2.
Výběr sady barevných harmonií 2.
Jakmile vyberete sadu přechodů, aplikace Photoshop se zeptá, zda chcete nahradit stávající přechody novou sadou, nebo pokud je chcete pouze přidat, což zachová stávající přechody a přidá k nim nové. Zvolte Připojit :
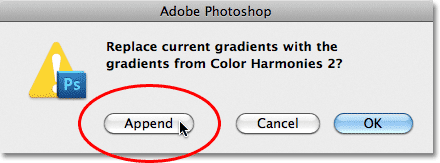 Přidejte nové přechody k aktuálním přechodem výběrem Připojit.
Přidejte nové přechody k aktuálním přechodem výběrem Připojit.
Nové přechody se objeví za původními přechody v oblasti Předvolby v Editoru přechodů. Stejně jako u originálů můžete vybrat a zobrazit náhled nových přechodů kliknutím na jejich miniaturu. Klikněte na přechod modrý, žlutý, růžový a vyberte jej:
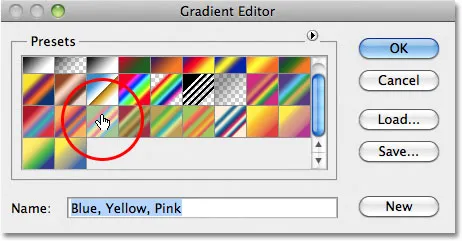 Kliknutím na miniaturu Blue, Yellow, Pink gradient.
Kliknutím na miniaturu Blue, Yellow, Pink gradient.
Kruhový vzor je nyní zbarven měkčími barvami nového přechodu:
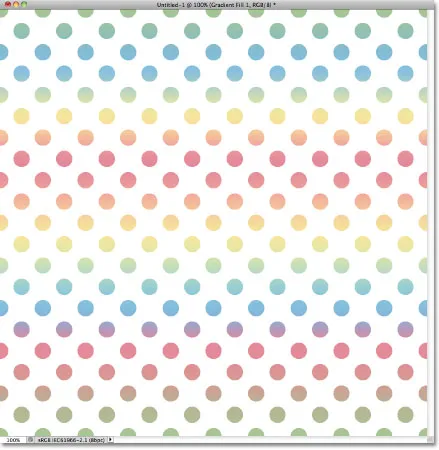 Nový přechod dává vzoru jemnější, méně intenzivní vzhled.
Nový přechod dává vzoru jemnější, méně intenzivní vzhled.
Jakmile najdete přechod, který se vám líbí pro opakující se vzorek, klepnutím na OK zavřete Editor editoru přechodů a poté klepnutím na OK zavřete dialogové okno Přechodová výplň.
Změna přechodu
Stejně jako jsme viděli s vrstvou výplně Solid Color, můžeme se kdykoli vrátit a změnit náš sklon. Podíváme-li se na panel Vrstvy, uvidíme naši vrstvu výplně přechodu, kterou Photoshop s názvem Přechodová výplň 1 sedí nad kruhovým vzorem ve vrstvě 1. Všimněte si, že je odsazena napravo, což nám říká, že je připnuta k vrstvě 1 pod ní. Chcete-li změnit jiný přechod, jednoduše poklepejte přímo na miniaturu vrstvy výplně přechodu:
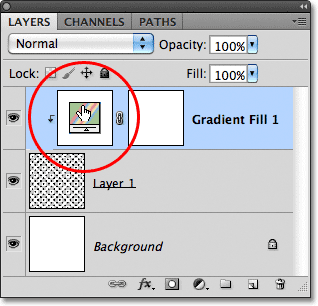 Poklepejte na miniaturu vrstvy výplně přechodu.
Poklepejte na miniaturu vrstvy výplně přechodu.
Tím se znovu otevře dialogové okno Gradient Fill. Chcete-li změnit přechod, klikněte na miniaturu náhledu přechodu jako dříve.
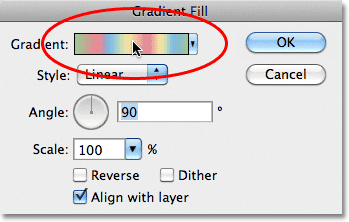 Znovu klikněte na miniaturu náhledu přechodu.
Znovu klikněte na miniaturu náhledu přechodu.
Tím se znovu otevře Editor přechodů, kde si můžete vybrat některý z dalších dostupných přechodů nebo načíst v jiné sadě přechodů. Kliknutím na malou ikonu šipky otevřete nabídku se seznamem dalších sad gradientů a tentokrát vyberu ze seznamu sadu pastelů :
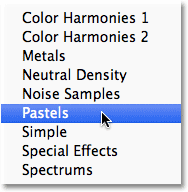 Výběr sady přechodů Pastels.
Výběr sady přechodů Pastels.
Tyto nové přechody přidám k ostatním výběrem Přidat, když se mě aplikace Photoshop zeptá, a nové miniatury přechodu se zobrazí v oblasti Předvolby editoru Přechod. Tentokrát zvolím přechod Zelený, Fialový, Modrý :
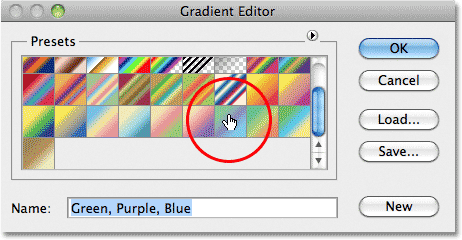 Kliknutím na miniaturu Zeleného, Fialového a Modrého přechodu ji vyberte.
Kliknutím na miniaturu Zeleného, Fialového a Modrého přechodu ji vyberte.
Když je vybrán můj nový přechod, klepnutím na tlačítko OK zavřete Editor přechodu a poté klepnutím na tlačítko OK zavřete dialogové okno Vyplnit přechod. Kruhy se nyní změnily na barvy nového přechodu:
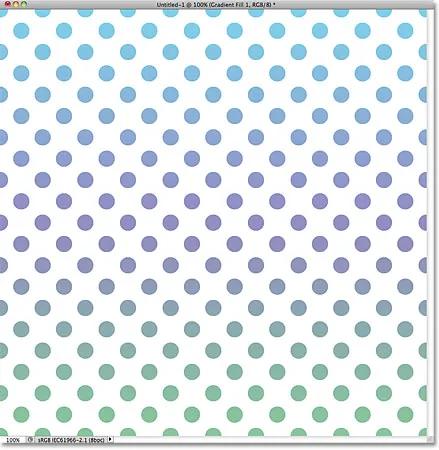 S vrstvami přechodu je snadné kdykoli přepínat přechody.
S vrstvami přechodu je snadné kdykoli přepínat přechody.
Samozřejmě se nemusíme držet na bílém pozadí. Zde jsem použil kroky, které jsme popsali v první části tutoriálu, k přidání vrstvy výplně Jednobarevné nad vrstvu pozadí. Jako novou barvu pro své pozadí jsem si vybral středně fialovou barvu z Color Picker (R: 85, G: 80, B: 129):
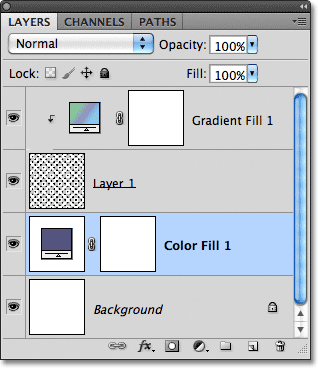 Vrstva výplně přechodu zbarví vzorek, zatímco výplň plná barva nyní vyplňuje pozadí.
Vrstva výplně přechodu zbarví vzorek, zatímco výplň plná barva nyní vyplňuje pozadí.
A zde vidíme kombinované úsilí vrstvy výplně přechodu na kruhovém vzoru a vrstvy výplně Solid Color na pozadí:
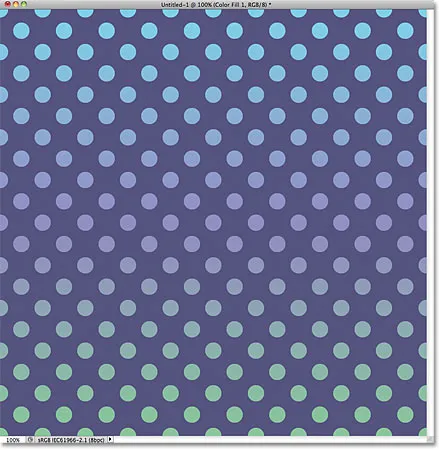 Konečný výsledek.
Konečný výsledek.