
Klávesové zkratky v softwaru 3D Max
3D max software je používán v různých firmách, které jsou animace, video hry, televize a filmové studio firmy pro modelování. Klávesové zkratky v 3D max vám poskytnou rychlý a první pracovní prostor v projektu. Klávesové zkratky jsou rychlý způsob aktivace jakéhokoli příkazu pomocí klávesových zkratek z tlačítek klávesnice.
Když pracujete na velmi velkém a komerčním projektu, musíte svůj dokončený projekt poskytnout včas s maximální přesností. V této chvíli je znalost zkratek pro vás plusovým bodem a pomůže vám při vytváření vaší reputace v pracovní oblasti.
Výřezy pro kreslení ve 3D Max
V softwaru 3D max jsou čtyři pracovní oblasti výřezů, které jsou horní výřez, přední výřez, levý výřez a poslední je perspektivní výřez. Můžeme si vybrat kteroukoli z nich pro kreslení našeho modelu kdykoli.
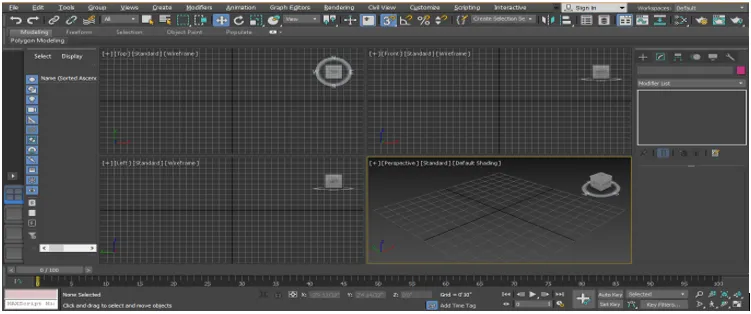
Abychom zde mohli použít zkratku, musíme nejprve nakreslit některé objekty v našem výřezu.

- Vybrat všechny zástupce: Používá se k výběru všech objektů v našem modelu. Chcete-li vybrat všechny objekty současně, stiskněte Ctrl + A na klávesnici, veškerý výběr lze vidět ve formě modré oblohy kolem vybraného objektu.
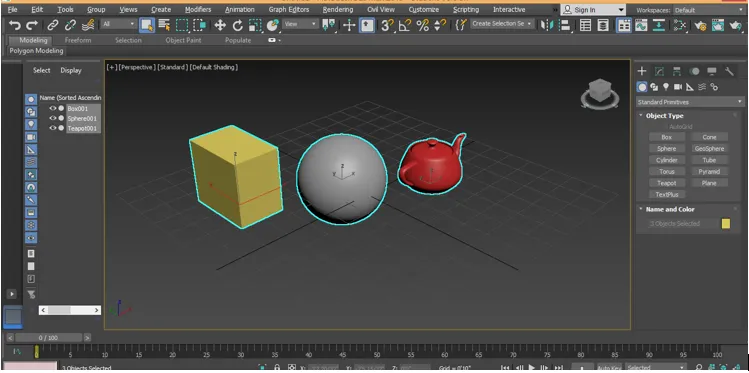
Chcete-li zrušit výběr, stiskněte Ctrl + D na klávesnici.

- Přepnout zkratku zámku: Používá se k výběru jednotlivého objektu a uzamčení našeho výběru k tomuto objektu. Po aktivaci této možnosti nebudeme moci vybrat žádný jiný objekt současně. Stisknutím klávesy mezerníku na klávesnici aktivujete tuto možnost klepnutím na objekt, který chcete zamknout.

- Klávesová zkratka režimu WireFrame: Stisknutím klávesy F3 na klávesnici získáte režim drátového modelu objektu.
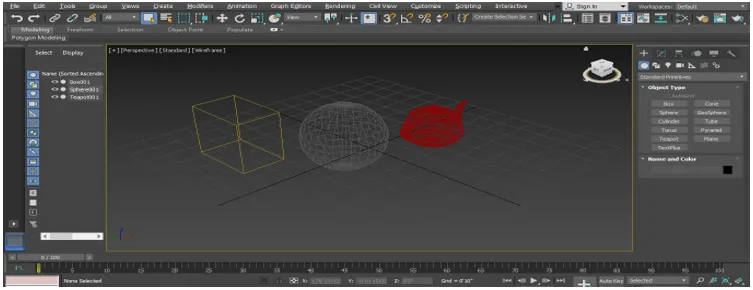
Znovu stiskněte F3 na klávesnici pro návrat do stínovaného režimu objektu.
- Klávesová zkratka hran hran: Stisknutím klávesy F4 z klávesnice zobrazíte současně čelní plochu a stínovanou plochu objektu.

- Zkratka pro výběr libovolného objektu se jménem: Můžeme také vybrat libovolný objekt se jménem. Pro výběr Stiskněte H na klávesnici. Otevře se dialogové okno s názvem Select From Scene title.

Klikněte na název objektu a vyberte jej.
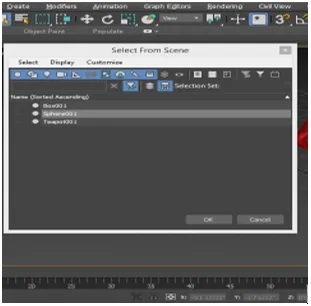
Stiskněte OK.

Pro další zkratku klikneme na model boxu, který vybereme, a klikneme na něj pravým tlačítkem, otevře se rozevírací dialogové okno, přejděte na možnost Převést na . Klikněte na možnost Převést na upravitelný poly .

Nyní uvidíme některé zkratky. Stisknutím 1 na klávesnici zobrazíte režim vrcholů.

Stiskněte 2 na klávesnici pro režim Edge.
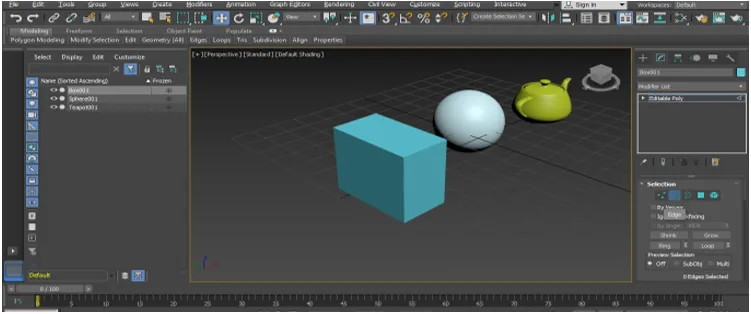
Ohraničení stiskněte na klávesnici na klávesnici.

Stiskněte 4 na klávesnici pro polygon.

Stiskněte 5 na klávesnici pro Element.

Stisknutím 7 na klávesnici zobrazíte počet polygonů ve scéně vašeho poly modelování v 3D max.
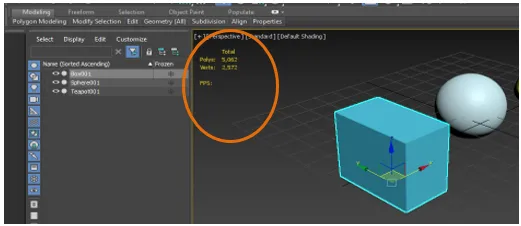
Všechny výše uvedené zkratky tohoto bodu nám pomohou v naší práci během polymodlování.
- Klávesové zkratky prostředí a efektů: Stiskněte 8 na klávesnici pro prostředí a efekt, můžeme odtud nastavit pozadí libovolné bitmapy a také změnit barvu a odtud dát nějaký účinek.

- Přemístění našeho skrytého objektu v pracovní oblasti: Toto se pro nás stalo hlavním problémem, když se náš nakreslený objekt nějakým způsobem z naší pracovní oblasti stane neviditelným.
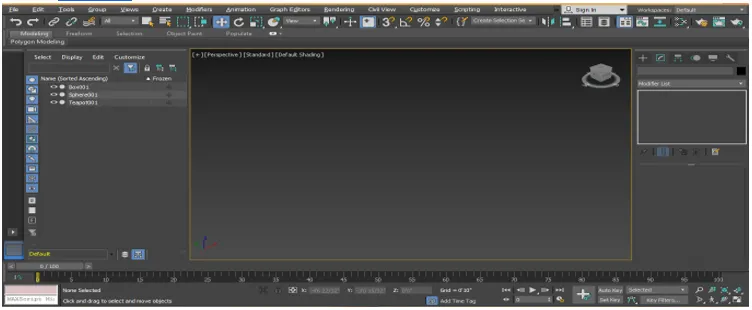
Pro nalezení nebo přemístění našeho objektu na naší obrazovce jednoduše stiskněte Z na klávesnici.

- Zkratka pro režim Expert: Stisknutím klávesy X na klávesnici zobrazíte režim expert, pomocí kterého můžete prohledat jakoukoli akci, kterou provedete ve svém modelu.
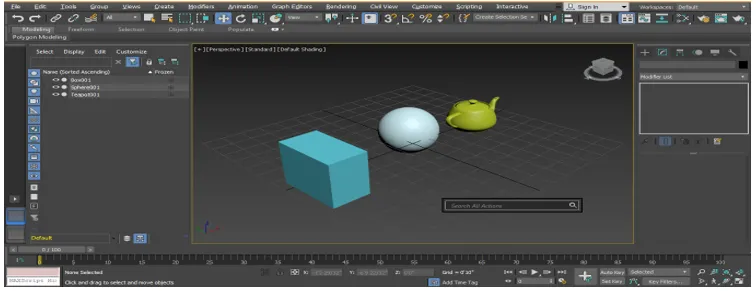
- Klávesová zkratka režimu izolace: Stisknutím kláves Alt + Q na klávesnici aktivujte režim izolace. Režim izolace nám poskytuje hluboký pohled na každý jednotlivý objekt.
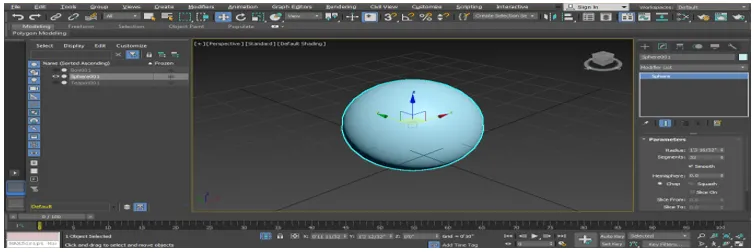
Stisknutím tlačítka pro výstup vystoupíte z tlačítka dostupného v dolním rohu obrazovky.
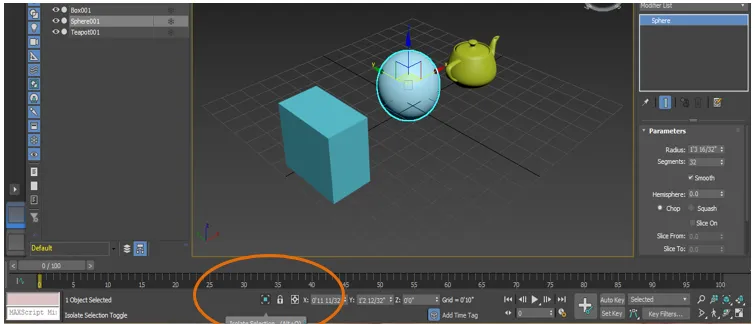
- Zkratka pro zvětšení a zmenšení velikosti souřadnicového symbolu: Stisknutím tlačítka + na klávesnici zvětšíte velikost souřadnicového symbolu.
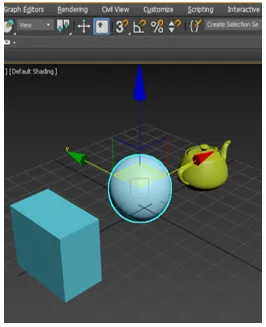
Stisknutím tlačítka - zmenšete velikost symbolu souřadnic.
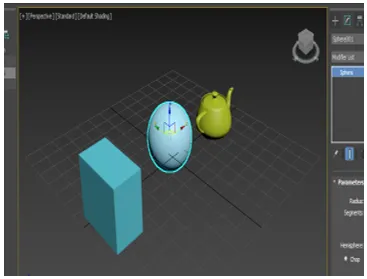
- Zkratka vykreslení: Stisknutím kláves Shift + Q na klávesnici zobrazíte efekt vykreslování.
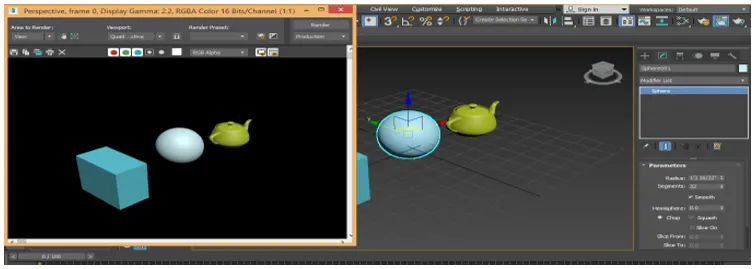
- Klávesová zkratka vykreslení: Stisknutím klávesy F10 na klávesnici se otevře dialogové okno nastavení vykreslení.

Zde můžeme nastavit některá nastavení vykreslení podle našeho požadavku.
- Zkratka editoru materiálu: U editoru materiálu Stisknutím klávesy M na klávesnici se otevře dialogové okno nebo editor materiálu.
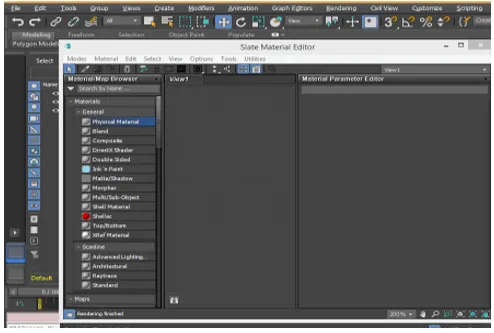
Můžeme odtud nastavit materiál pro náš objekt, nastavit barvy objektu a mnoho dalších nastavení pro realistický a efektivní pohled na náš objekt.
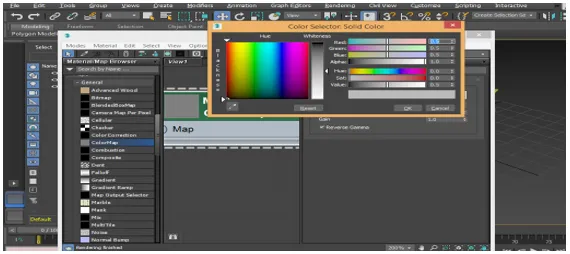
- Klávesová zkratka: Kužel znamená vytvořit stejnou kopii objektu se stejnou velikostí a tvarem. Stisknutím kláves Ctrl + V na klávesnici objekt po výběru objektu kónický.
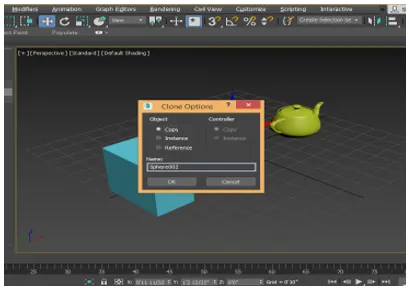
Nebo můžete jednoduše kliknout na objekt a přetáhnout ukazatel myši tak, že podržíte tlačítko Shift na klávesnici a tento objekt kuželí.

- Zkratka v rentgenovém režimu: Rentgenový režim znamená, že aktivací tohoto režimu vidíme objekt. Průhled znamená, že můžeme vidět druhý objekt, který je za prvním objektem. Stiskněte Alt + X v aktivním rentgenovém režimu klávesnice.
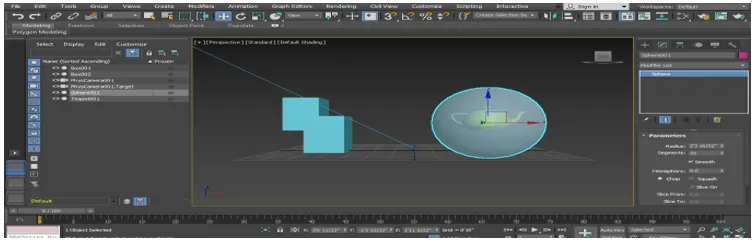
- Cut Tool Shortcut: Další zkratkou je režim poly edge, který lze aktivovat stisknutím 2 tlačítek na klávesnici. Stisknutím klávesy Alt + C na klávesnici aktivujete nástroj řezu pro provedení jakéhokoli řezu v našem objektu.

- Klávesová zkratka Snap Tool: Snapping usnadňuje modelování. Pro aktivaci přichycení objektů stiskněte klávesu S na klávesnici.
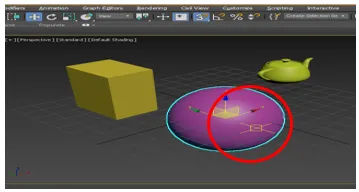
Jsou to stejné zkratky, jaké se často používají v softwaru 3D max
Závěr
Když se podíváte na zkratky softwaru 3D max, najdete velkou pomoc při modelování vašeho objektu během projektové práce. Klávesové zkratky urychlují vaši práci a zvyšují vaši odbornost v softwaru 3D max.
Doporučené články
Toto je průvodce 3D Max zástupci. Zde diskutujeme zkratky 3D Max, které se pro vás stanou plusovým bodem a které vám pomohou při vytváření vaší reputace v pracovní oblasti. Další informace naleznete také v následujícím článku -
- 3D text ve Photoshopu
- 3D modely Max
- Nástroje Adobe Illustrator
- Odebrat pozadí v Illustratoru
- Adobe Illustrator pro Windows 8