
VBA ČASOVAČ
Excel VBA TImer se používá pro detekci a výpočet času stráveného pro dokončení jakékoli činnosti. Ve funkci Excel VBA TIMER lze použít mnoha způsoby. Můžeme vypočítat čas na dokončení jakékoli činnosti, můžeme vypočítat čas potřebný k dosažení od počáteční do konečné fáze jakékoli činnosti, nebo dokonce můžeme vypočítat čas potřebný k kliknutí na jakoukoli funkci.
Tuto funkci nelze provést v Excelu. Ve Excelu můžeme vidět pouze čas a přidat ho do libovolné buňky, ale nemůžeme měřit jako Časovač.
Tuto šablonu aplikace VBA TIMER Excel si můžete stáhnout zde - VBA TIMER Excel TemplatePříklad č. 1
V tomto příkladu si ukážeme, jak spočítat nebo změřit čas na spuštění dokončeného kódu. Za tímto účelem vložte nabídku VBA a vyberte modul, jak je znázorněno níže.
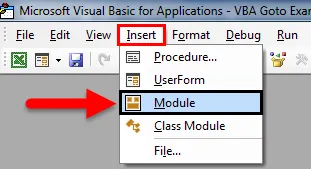
Jakmile to uděláme, otevře se nový modul, jak je ukázáno níže. Nyní v tom napište podkategorii současného názvu funkce nebo libovolného jiného jména podle vašeho výběru.
Kód:
Dílčí časovač1 () Konec Díl

Nyní definujte dvě dimenze jako Seconds1 a Seconds2 jako SINGLE funkci, což znamená, že existovaly dvě jednotlivá jednotlivá data (bez desetinné čárky).
Kód:
Dílčí časovač1 () Dim Sekundy1 jako jednotlivé Dim Sekundy2 jako Jeden konec Sub

Nyní ke spuštění časovače nejprve vyberte definovanou dimenzi Sekundy1 a přiřaďte funkci ČASOVAČ . A udělejte to samé pro další dimenze Seconds2, jak je ukázáno níže. Účelem je změřit začátek a konec času.
Kód:
Dílčí časovač1 () Dim Sekundy1 jako jednotlivé Dim Sekundy2 jako jednotlivé Sekundy1 = Časovač () Sekundy2 = Časovač () End Sub

Tím je dokončena časová část kódu. Nyní musíme vidět časový odstup při spuštění kódu. Z tohoto důvodu musíme vytisknout výstup do pole zprávy, jak je ukázáno níže.
Na níže uvedeném snímku obrazovky jsme vytiskli text „Čas odebraný:“ a rozdíl mezi sekundami 2 a sekundami1 s jednotkovými sekundami.
Kód:
Sub Timer1 () Dim Seconds1 jako Single Dim Seconds2 jako Single Seconds1 = Timer () Seconds2 = Timer () MsgBox ("Čas odebraný:" & vbNewLine & Seconds2 - Seconds1 & "sekundy") End Sub

Po dokončení spusťte celý kód pomocí klávesy F5 nebo kliknutím na tlačítko Přehrát, jak je ukázáno níže.
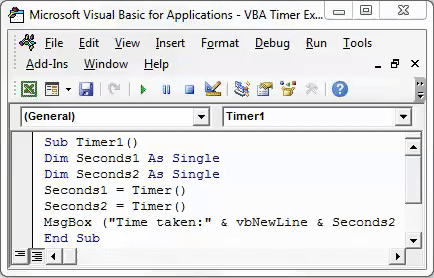
Uvidíme okno se zprávou s počítaným časem 0 sekund, protože čas potřebný ke spuštění celého kódu byl 0.
Pokud je psaný kód obrovský, můžeme vidět o něco větší rozdíl.
Příklad č. 2
Existuje další metoda, kdy můžeme jako čekací dobu zvolit časovou prodlevu jakékoli malé částky a nechat uživatele nebo operátora čekat, až se proces dokončí. To lze použít tam, kde vytváříme nástroj nebo makro s velkou řadou kódové struktury. Tímto způsobem umožníme uživateli počkat, až se spustí celý kód a operace je dokončena. Protože při provádění kódu může dojít k selhání souboru.
Za tímto účelem otevřete nový modul a napište podkategorii do názvu požadované funkce nebo jakéhokoli jména, jak je ukázáno níže.
Kód:
Dílčí časovač2 () Konec Díl
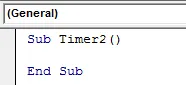
Nyní, aby byl tento kód malý a jednoduchý, budeme používat vestavěné funkce VBA. A pro tento typ aplikace následovala tečku (.) A poté z vyhledávání v seznamu a vyberte funkci čekání, jak je ukázáno níže.
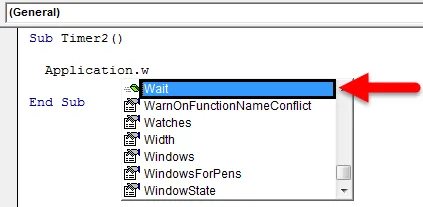
Tato funkce Čekání nám umožní přidat čekací dobu do úplného spuštění kódu. Tato doba čekání je Boolean. Poté vezměte v úvahu, že doba, kdy běží, je 0 sekund a plus čas, který chceme ukázat jako čekací doba, se zobrazí pomocí TimeValue, jak je ukázáno níže.
Kód:
Sub Timer2 () Application.Wait Now + TimeValue ("00:00:10") End Sub

Zde považujeme 10 sekund za čekací dobu na dokončení běhu kódu.
Nyní, aby se vytiskla čekací doba, musíme vytisknout zprávu do okna zprávy pomocí příkazu MsgBox, jak je ukázáno níže.
Kód:
Sub Timer2 () Application.Wait Now + TimeValue ("00:00:10") MsgBox ("Čekací doba - 10 sekund") End Sub
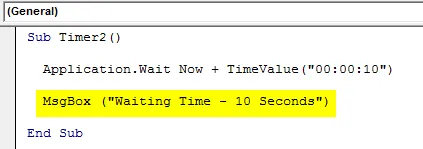
Jak vidíme, v okně zprávy jsme přidali text „ Čekací doba - 10 sekund “, který se má vytisknout.
Nyní spusťte kód pomocí klávesy F5 nebo ručně. Uvidíme, jakmile budeme čekat 10 sekund, objeví se okno se zprávou použitou v kódu.
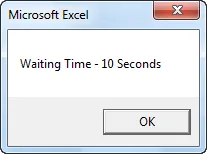
Příklad č. 3 - Časovač VBA
Existuje další snadný způsob, jak zobrazit a zobrazit aktuální čas ve VBA. K tomu použijeme přímo MsgBox a zbytek kódu. Za tímto účelem otevřete nový modul ve VBA a napište Subcategory do názvu použité funkce nebo jiného jména, jak je ukázáno níže.
Kód:
Dílčí časovač3 () Konec Díl
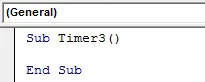
Nyní napište MsgBox, což je příkaz k tisku zprávy. V závorce můžeme napsat jakoukoli zprávu, která má být vytištěna, do pole zprávy. Zde jsme vybrali „ Time is: “ jako náš text a spolu s ním se používá „ & Now () “. Ve vyskakovacím okně se zobrazí aktuální čas s datem.
Kód:
Sub Timer3 () MsgBox ("Time is:" & Now ()) End Sub

Nyní v další schránce zpráv spočítáme počet sekund, které uběhly celý den do aktuálního času hodinami. Pro tento zápis napište MsgBox a mezi závorky napište text „ Timer is: “ spolu s „ & Timer () “, jak je uvedeno níže.
Kód:
Sub Timer3 () MsgBox („Čas je:“ a nyní ()) MsgBox („Timer is:“ & Timer ()) End Sub

Po dokončení spusťte kód pomocí klávesy F5 nebo ručně. Dostaneme dvě samostatné zprávy, jak je ukázáno níže.
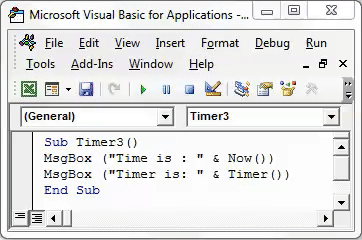
V prvním okně zprávy dostaneme aktuální datum a čas ve formátu DD / MM / RRRR a hh: mm: ss AM / PM, což je výchozí formát Excel. Ve druhém okně zprávy uvidíme čas uplynulý v ten den v sekundách.
Druhé okno se zprávou ukazuje, že časovač je 59953, 62 sekund. Pokud to rozdělíme na 60 sekund a 60 minut, dostaneme přesný časovač v hodinách uplynulých v ten den, což je 16, 65 hodin .
Co si pamatovat o VBA TIMER
- Vždy uložte soubor v sešitu Marco Enabled, abyste předešli ztrátě zapsaného kódu VBA.
- Vždy zkompilujte celý kód krok za krokem, abyste se ujistili, že je každý kód nesprávný.
- V příkladu # 1 SINGLE funkce se používá k zobrazení čísla jako celku. I když použijeme DOUBLE, bude výsledek v desítkové soustavě.
Doporučené články
Toto byl průvodce Excel VBA TIMER. Zde jsme diskutovali o tom, jak používat funkci VBA TIMER, spolu s několika praktickými příklady a šablonou Excel ke stažení. Můžete také projít naše další doporučené články -
- Jak používat chybové hlášení VBA?
- Formát čísla ve VBA
- Jak používat funkci vyhledávání VBA?
- Výukové programy o funkci VBA TRIM