V předchozím tutoriálu jsme se naučili, jak přidat více tahů kolem textu ve Photoshopu jednoduše vytvořením více kopií naší vrstvy typu a přidáním efektu vrstvy tahu do každé kopie, přičemž každý tah je nastaven na jinou velikost. V tomto tutoriálu se naučíme zajímavější způsob, jak vytvořit podobný efekt s více obrysy textu, tentokrát pomocí síly inteligentních objektů Photoshopu! Společnost Adobe poprvé představila inteligentní objekty ve Photoshopu CS2, což znamená, že budete muset následovat CS2 nebo vyšší. Budu používat aplikaci Photoshop CS5 zde, ale jakákoli verze od CS2 bude fungovat.
Zde je konečný výsledek, na kterém budu pracovat. Barvy a velikosti tahů, které potřebujete pro svůj design, se mohou samozřejmě zcela lišit, ale kroky k vytvoření efektu budou stejné:

Více tahů textu pomocí inteligentních objektů.
Začněme!
Krok 1: Přidejte počáteční text k textu
Tady je dokument Photoshopu, který začínám, složený z jedné vrstvy typu obsahující slovo „styl“ (protože k přidání tahů použijeme styly vrstev) před černým pozadím:
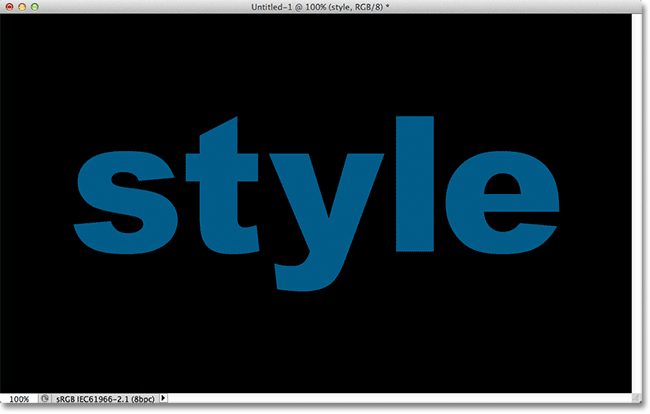
Původní dokument.
Pokud se podíváme na panel Vrstvy, uvidíme vrstvu Typ nad vrstvou Pozadí. Vrstva typu je aktuálně aktivní (zvýrazněna modře):
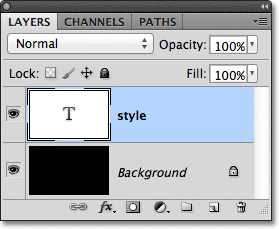
Panel Vrstvy.
Chcete-li přidat počáteční tah kolem písmen, kliknu na ikonu Efekty vrstvy ve spodní části panelu Vrstvy:
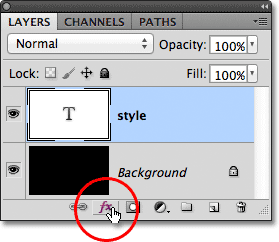
Klepnutím na ikonu Efekty vrstvy.
Pak vyberu tah ze spodní části seznamu efektů vrstvy, který se objeví:
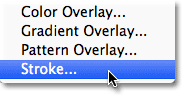
Výběr efektu vrstvy tahu.
Tím se otevře dialogové okno Styl vrstvy Photoshopu, přičemž možnosti pro Zdvih se zobrazí ve středním sloupci. Nejprve si vyberu barvu pro můj tah kliknutím na vzorek barvy v dolní části možností:
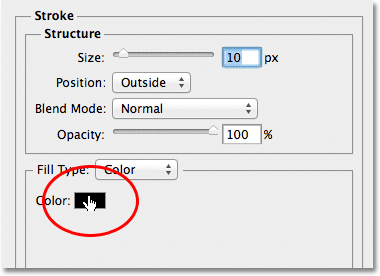
Kliknutím na vzorek barvy.
Otevře se Photoshop's Color Picker . Protože můj text je dosti tmavý odstín modré, vyberu pro tah mrtvici světlejší odstín modré. Samozřejmě si můžete vybrat jakoukoli barvu, kterou potřebujete pro svůj design:
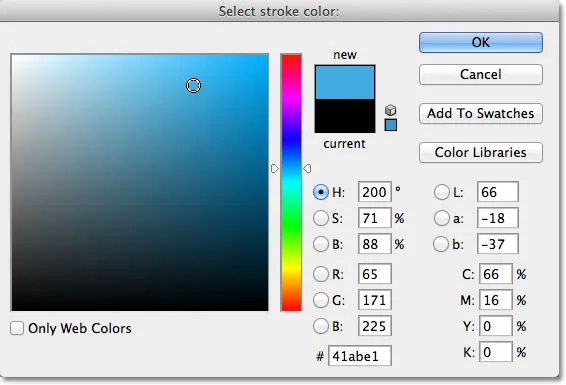
Výběr světle modré z nástroje Color Picker.
Když zvolím barvu, klepnutím na tlačítko OK uzavřete výběr barvy. Chci kolem písmen hustý tah, takže zvýším hodnotu velikosti tahu na 21 px :
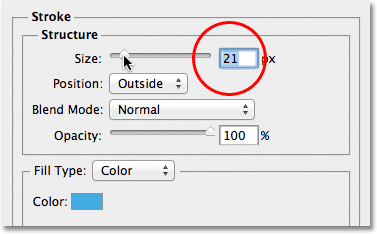
Zvětšení velikosti tahu na 21px.
Když jste spokojeni s výskytem tahu, kliknutím na OK zavřete dialogové okno Styl vrstvy. Takto vypadá můj text s přidaným počátečním tahem:
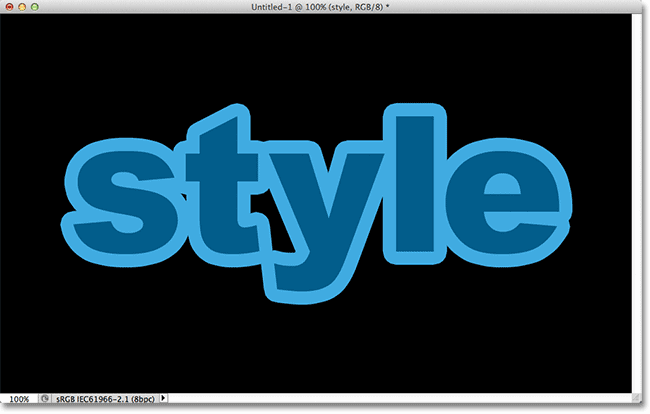
První text se objeví kolem textu.
Krok 2: Převeďte vrstvu typu na inteligentní objekt
Nyní chci přidat druhý tah kolem úvodního tahu, ale to se stává zajímavým problémem. Ve výchozím nastavení nám Photoshop umožňuje přidat do vrstvy pouze jeden efekt tahu. Pokud bych měl znovu kliknout na ikonu Efekty vrstvy ve spodní části panelu Vrstvy a znovu vybrat ze seznamu tah, Photoshop znovu otevře dialogové okno Styl vrstvy nastavené na možnosti Zdvih, ale vše, co bych mohl je upravit možnosti tahu, který jsem právě přidal, změnit jeho barvu, velikost nebo jakoukoli jinou možnost, ale nemohl jsem přidat druhý tah.
Alespoň jsem nemohl přidat druhý tah kolem samotného textu. Ale co kdybychom mohli nějak umístit text do kontejneru a pak přidat nový tah kolem kontejneru? Jak se ukázalo, přesně to můžeme udělat pomocí inteligentních objektů Photoshopu! Inteligentní objekt je v podstatě virtuální kontejner pro obsah vrstvy a vše, co musíme udělat, je převést naši typovou vrstvu na inteligentní objekt, v tomto bodě můžeme přidat druhý tah kolem inteligentního objektu!
Klikněte na ikonu nabídky v pravém horním rohu panelu Vrstvy. Otevře se seznam různých možností:
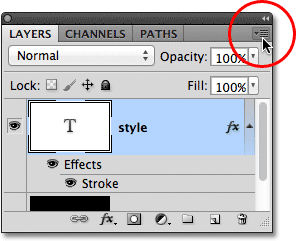
Kliknutím na ikonu nabídky.
Ze seznamu možností nabídky vyberte Převést na inteligentní objekt :
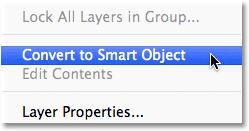
Výběr převést na inteligentní objekt.
Zdá se, že se v okně dokumentu nic nezměnilo, ale pokud se podíváme na panel Vrstvy, vidíme, že vrstva typu byla převedena na inteligentní objekt. V pravém dolním rohu miniatury náhledu se zobrazí ikona inteligentního objektu :
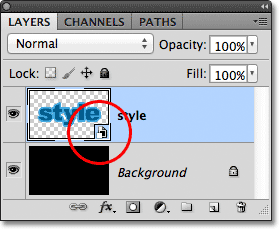
Vrstva typu je nyní inteligentním objektem.
Krok 3: Přidání tahu kolem inteligentního objektu
Když je text nyní uvnitř inteligentního objektu, klikněte na ikonu Efekty vrstvy ve spodní části panelu Vrstvy a znovu vyberte Zdvih ze spodní části seznamu:
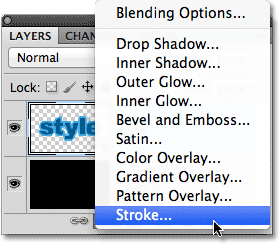
Výběr jiného efektu vrstvy tahu, tentokrát pro inteligentní objekt.
Photoshop znovu otevře dialogové okno Styl vrstvy nastavené na možnosti Zdvih. Chcete-li změnit barvu tahu, kliknu na vzorek barvy jako předtím a když se objeví Výběr barvy, vyberu stejný tmavší odstín modré jako můj text. Ponechám možnost Velikost nového tahu nastavenou na výchozí hodnotu 10 pixelů, což způsobí, že druhý tah bude tenčí než původní:
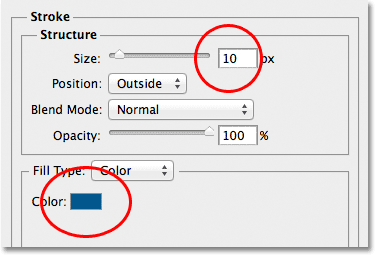
Nastavení nového tahu na stejnou barvu jako text a jeho velikost ponechána na 10px.
Po dokončení klepnutím na OK zavřete dialogové okno Styl vrstvy. Když se podíváme na můj text v okně dokumentu, vidíme, že druhý tah se nyní objeví kolem původního. I když to vypadá, že nový tah je kolem textu, je to vlastně kolem inteligentního objektu, který drží text:
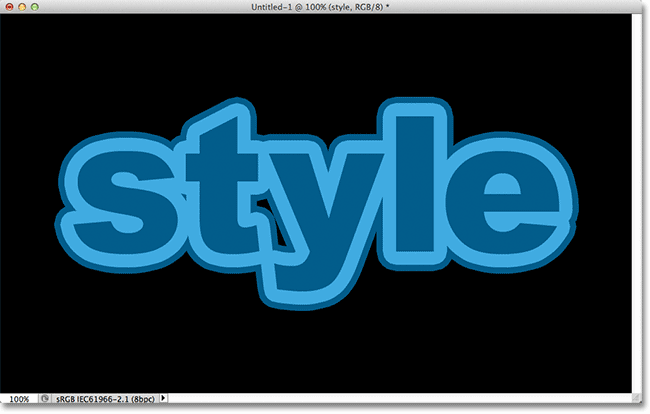
Kolem počátečního tahu se nyní objeví druhý, tmavší modrý tah.
Krok 4: Opakováním kroků 2 a 3 přidejte další tahy (volitelné)
Photoshop nám umožňuje vnořit inteligentní objekty do jiných inteligentních objektů, což znamená, že můžeme pomocí této techniky přidat ještě více tahů, pokud se nám to líbí! Musíme pouze zopakovat kroky 2 a 3. Nejprve převeďte aktuální inteligentní objekt na nový inteligentní objekt kliknutím na ikonu nabídky v pravém horním rohu panelu Vrstvy a výběrem Převést na inteligentní objekt ze seznamu. Tím umístíte aktuální inteligentní objekt do nového. Poté přidejte tah kolem nového inteligentního objektu kliknutím na ikonu Efekty vrstvy v dolní části panelu Vrstvy a výběrem položky Tah ze seznamu.
K textu přidám třetí tah, tentokrát nastavený na stejný světlejší odstín modré jako počáteční tah. Nechám jeho velikost nastavenou na stejnou výchozí hodnotu 10px:

Přidání třetího tahu kolem textu (po vytvoření dalšího nového inteligentního objektu).
Kliknutím na tlačítko OK zavřete dialogové okno Styl vrstvy a nyní mám kolem textu tři tahy! Jak jsme se ale dozvěděli, vypadá to, že kolem textu mám tři tahy. Ve skutečnosti je pouze vnitřní tah kolem samotného textu. Střední tah je kolem inteligentního objektu obsahujícího text a vnější tah je kolem nového inteligentního objektu obsahujícího původní inteligentní objekt (který obsahuje text):

Konečný výsledek.
Kam dál?
A tady to máme! Takto můžete rychle a snadno přidat více tahů kolem textu ve Photoshopu pomocí inteligentních objektů! Podívejte se do našich textových efektů nebo foto efektů, kde najdete další tutoriály s efekty Photoshopu!