
Úvod do deště po následcích
Poté, co se vyvinul grafický software, lidé začali vytvářet téměř všechny přírodní věci v grafice a je možné to udělat, většina filmové a video produkce se začala vyhýbat střelbě v dešti, protože měli alternativu k vytvoření deště v grafice. Vytváření deště v grafice je velký úkol, ale jednou za čas je nyní možné a snadné, v Photoshopu můžeme vytvořit dešťové kapky, ale bude to jediný rámeček, který můžeme použít pro bannery a grafické plakáty. Potřebujeme-li pro video vytvořit déšť, musíme použít software jako po efektu, po efektech můžeme efekt deště vytvořit velmi snadno a efektivně.
Metody vytváření efektů deště
Následující výukový program ukáže, jak snadno přidat dešťové efekty do vašeho obrázku pomocí několika kroků.
Metoda 1 - Použití efektu Drizzle
Krok 1 : Otevřete novou kompozici.
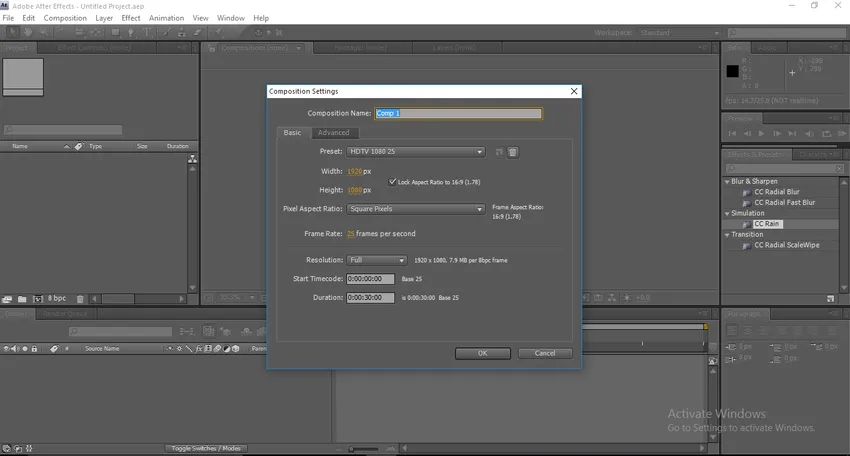
Krok 2 : Importujte novou šedou pevnou vrstvu; vyberte barvu a pomocí výplně 4d675 získejte dokonalou šedou barvu.

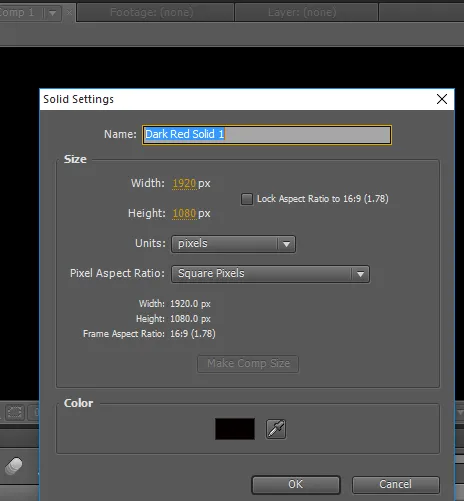
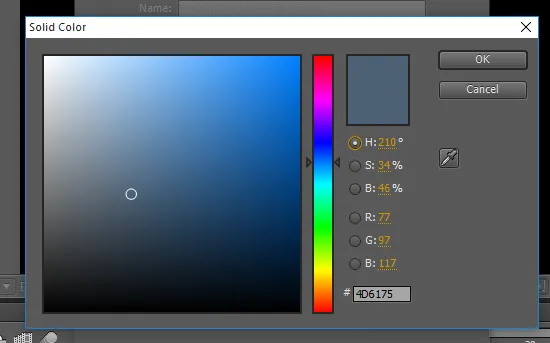
Krok 3 : Importujte pevnou vrstvu na časovou osu.
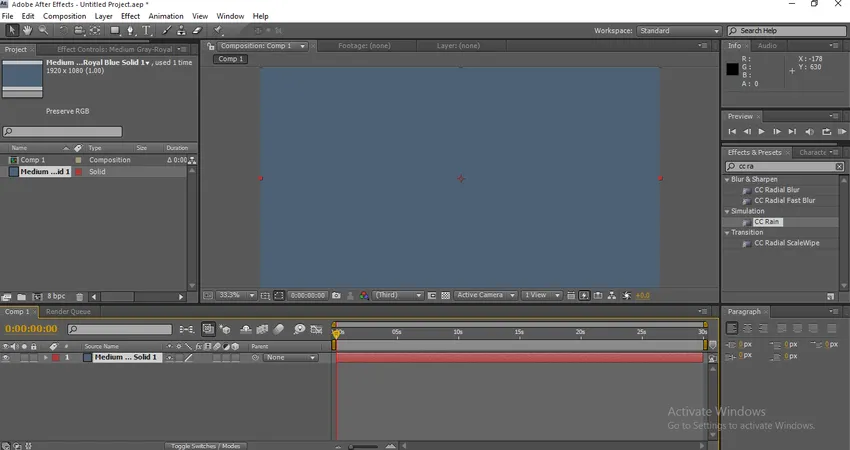
Krok 4 : V efektech a předvolbách najdeme efekt CC Drizzle.
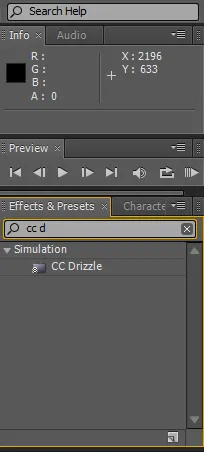
Krok 5 : Aplikujte efekt CC Drizzle na pevnou vrstvu.
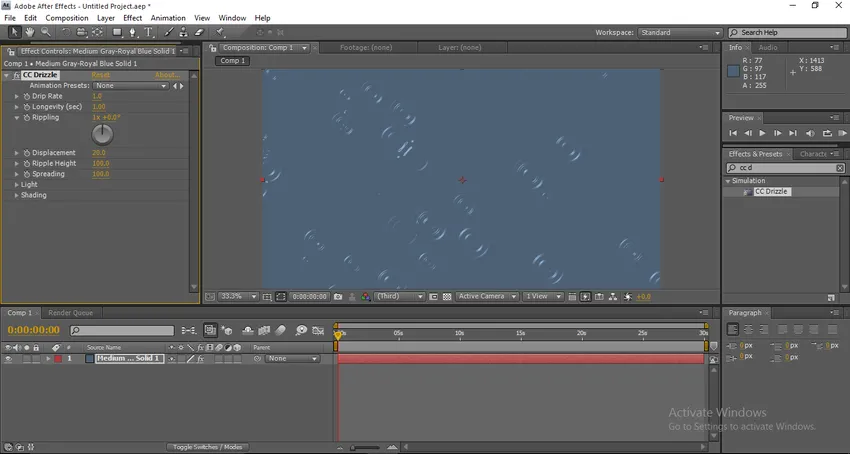
Jakmile aplikujeme efekty, najdeme na vrstvě nějaké efekty kapky vody.
Krok 6 : Nyní přejděte do konfiguračního okna a změňte hodnoty, rychlost odkapávání - 10, 0, dlouhověkost (s) - 1, 0, vlnění - 1 x +51, posun - 0, rozmetání - 75.
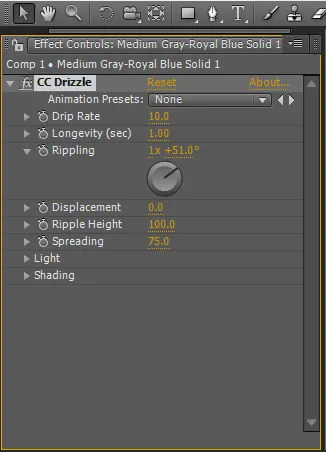
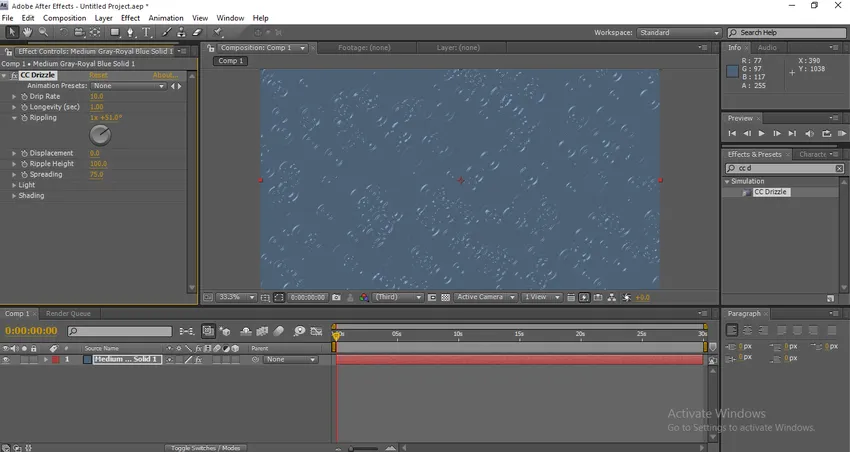
Krok 7 : Nyní musíme rozšířit nabídku světla. Změňte intenzitu světla na 65, Změna typu světla na bodové světlo, Výška světla 65, Poloha světla 1123, 586.
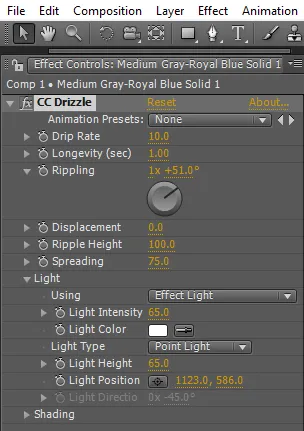
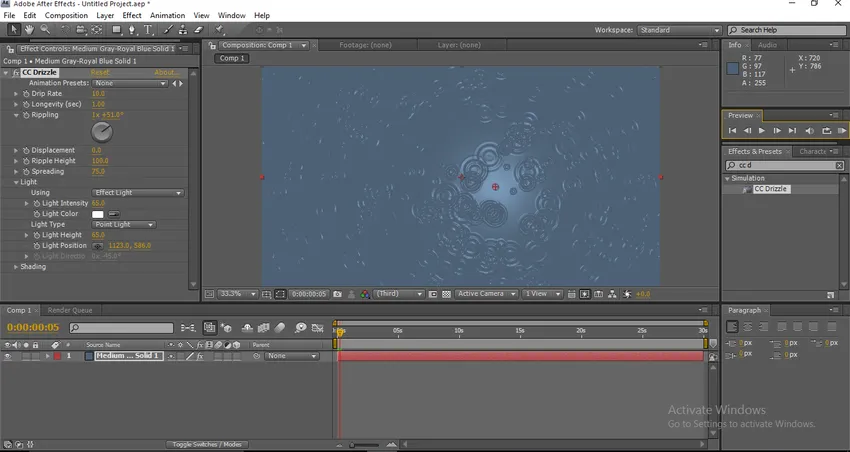
Krok 8 : Nyní rozbalte nabídku stínování.
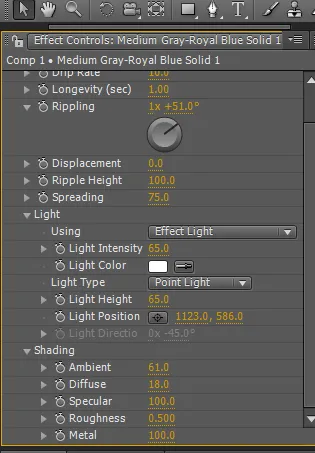
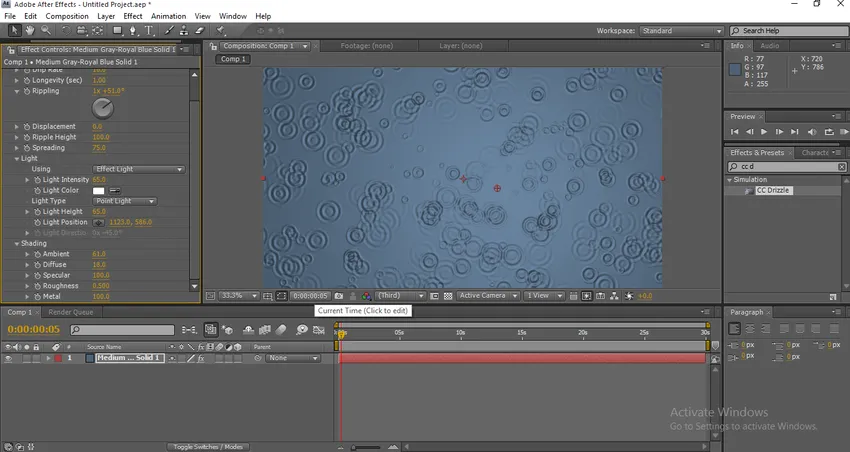
Krok 9 : Jakmile tento proces dokončíme, musíme do vrstvy přidat nějaký šum.
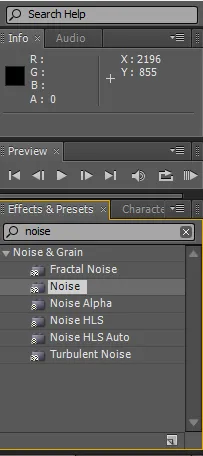
Změňte hodnotu šumu na 4, 04.
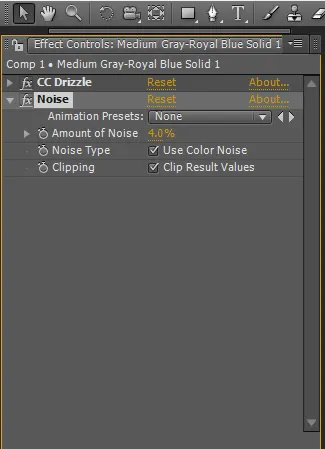
Krok 10 : Nyní přidejte další tuhou vrstvu s 121c26 v barevné výplni.
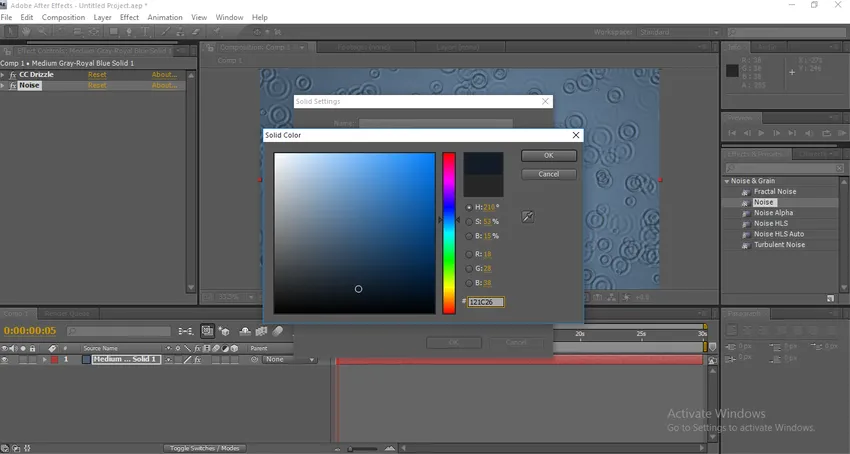
Krok 11 : Stačí aplikovat masku elipsy na novou pevnou vrstvu, nástroj elipsy je k dispozici na panelu nástrojů, dlouhým stisknutím obdélníku pak máme rozbalovací nabídku, z níž můžeme vybrat masku elipsy.
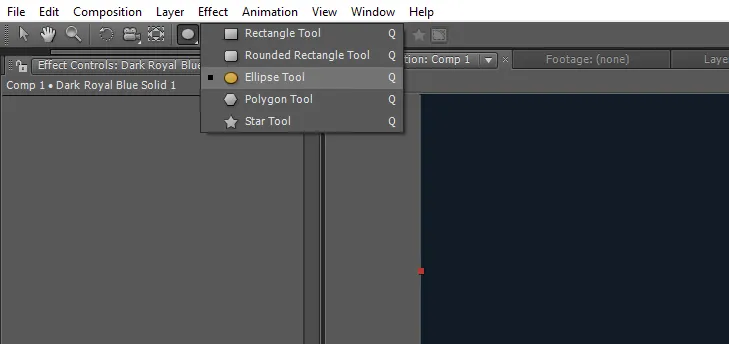
Můžeme také použít Q jako zkratku pro tento nástroj.
Krok 12 : Naneste masku na novou pevnou vrstvu.

Krok 13 : Nyní rozbalte hodnoty masky. Maské peří - 818, 0 pixelů, Krytí masky - 100, Rozšíření masky - (-43).
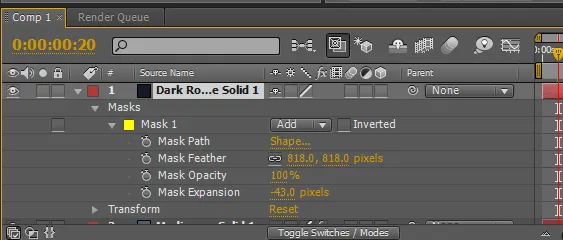
Krok 14 : Nyní vytvořte další pevnou vrstvu.
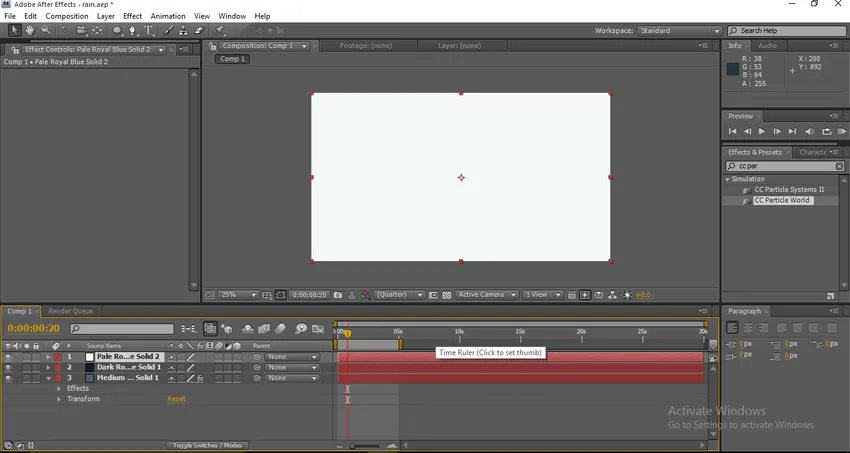
Krok 15 : Přidejte nový světový efekt CC Particles do nové pevné vrstvy.
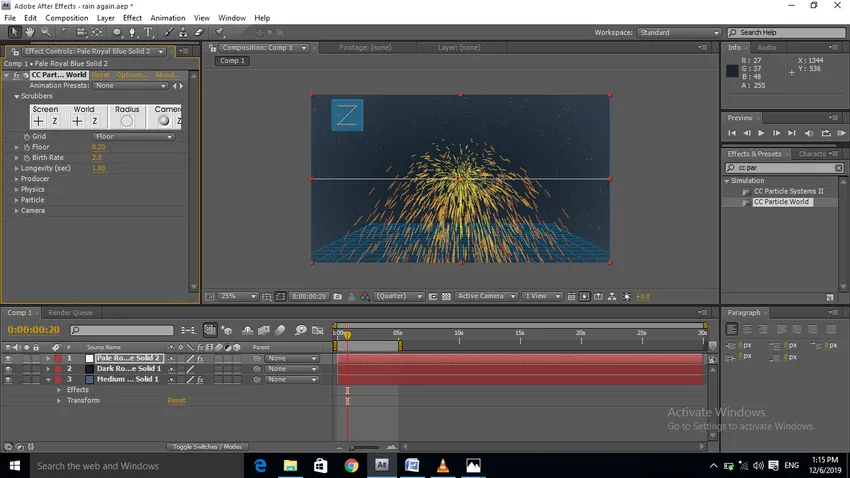
Krok 16 : Nyní rozšířme hodnoty světa částic CC. Nejprve deaktivujte poloměr v možnostech, Míra porodnosti 0, 8, Dlouhověkost 1.
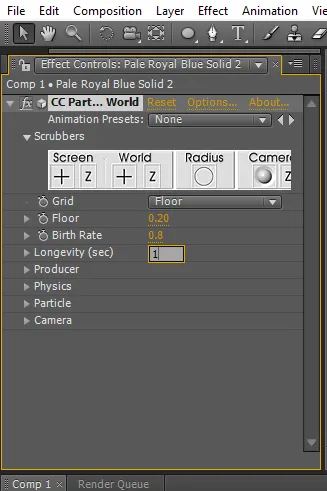
Krok 17 : Rozbalte nabídku výrobce. Změňte poloměr XY a Z na 1, 5.

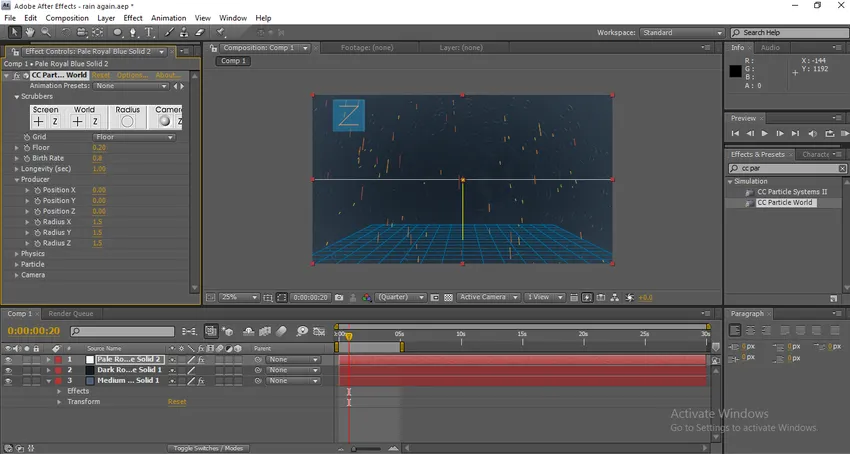
Jakmile změníme hodnoty XY a Z, najdeme na obrazovce dešťový efekt a potřebujeme, aby byl málo účinný.
Krok 18 : Nyní rozbalte nabídku fyziky. Animace - Směrová osa, Rychlost - 0, 50, Gravitace - 0, Extra anděl - 0x + 280.
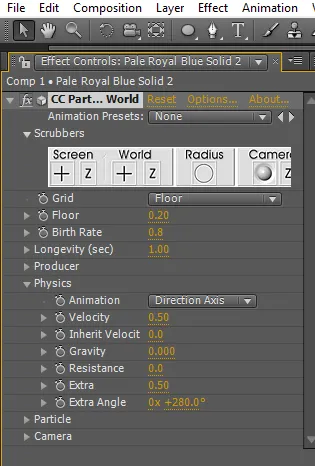

Jakmile rozšíříme fyziku, můžeme cítit, že dešťové kapky padají shora.
Krok 19 : Nyní rozšířme hodnoty částic. Typová čára částic, maximální krytí 100, barvy narození a smrti budou bílé.
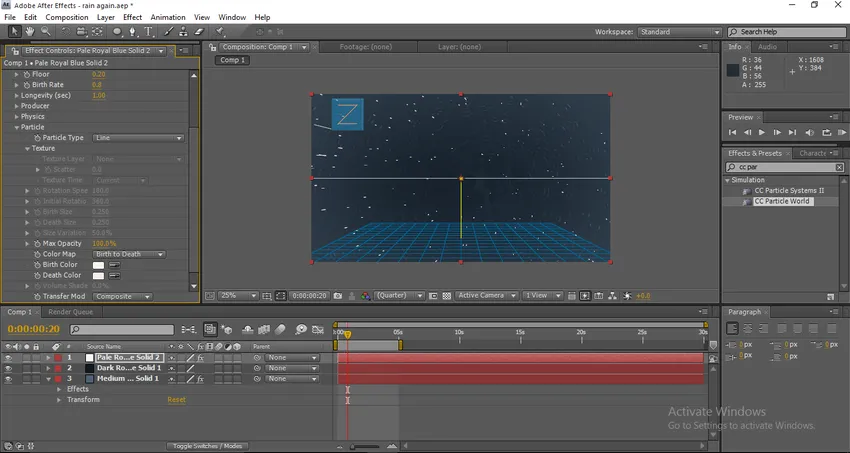
Rozšířením částic můžeme změnit velikost a krytí dešťových kapek, zejména barvu dešťových kapek.
Krok 20 : Nyní rozbalte položku Extra nebo Camera, změňte FOV na 35.
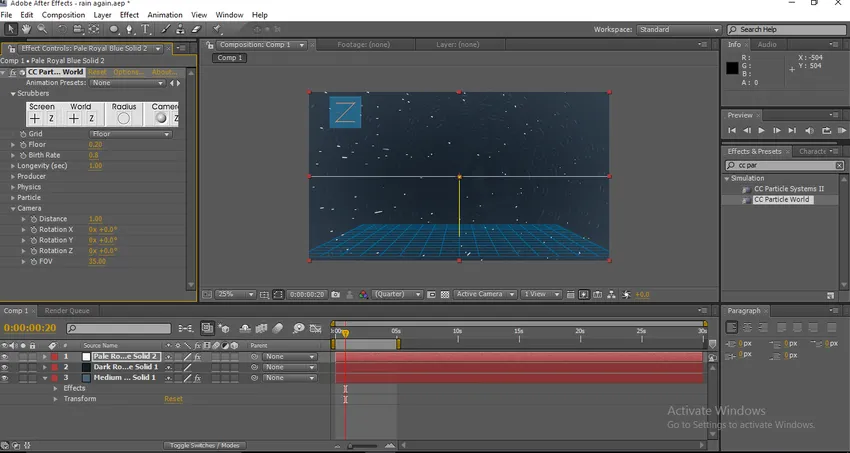
Krok 21 : Nyní přidejte vrstvu kamery.
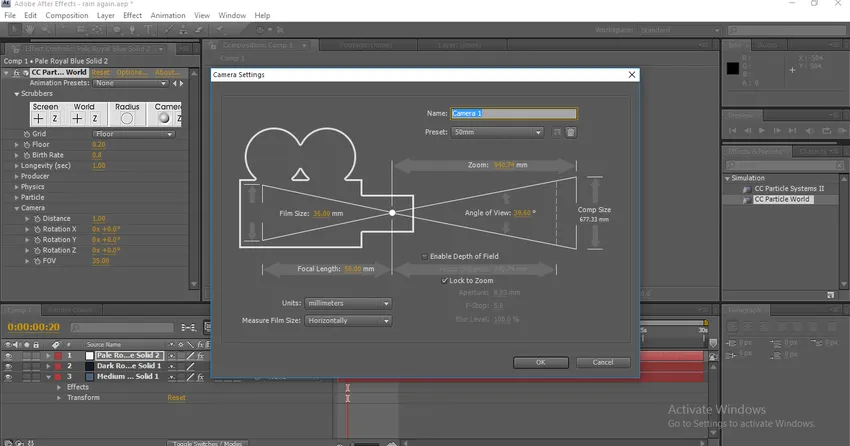
Krok 22 : Přejděte do okna nastavení konfigurace a rozbalte hodnoty transformace. Poloha na 798, 0, 873, 0, -1040, 0.
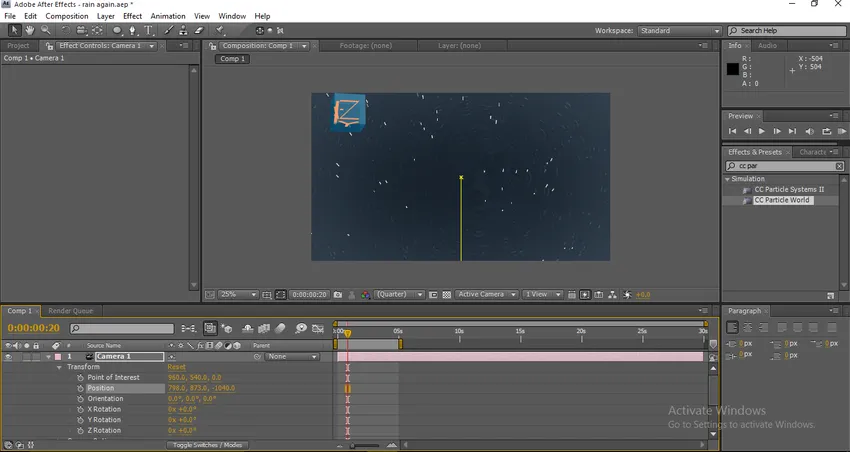
Když použijeme hodnoty, můžeme vidět, že dešťová kapka byla trochu vyšší.
Krok 23 : Rozbalíme hodnoty fotoaparátu. Přiblížení 304, 0 pixelů, vzdálenost zaostření 630, 0 pixelů, clona 7, 9 pixelů, úroveň rozmazání 100%.

Krok 24 : Nyní stačí vykreslit a vidět déšť padající.

Metoda 2 - Změna rychlosti
Krok 1: Vytvoření nového projektu.
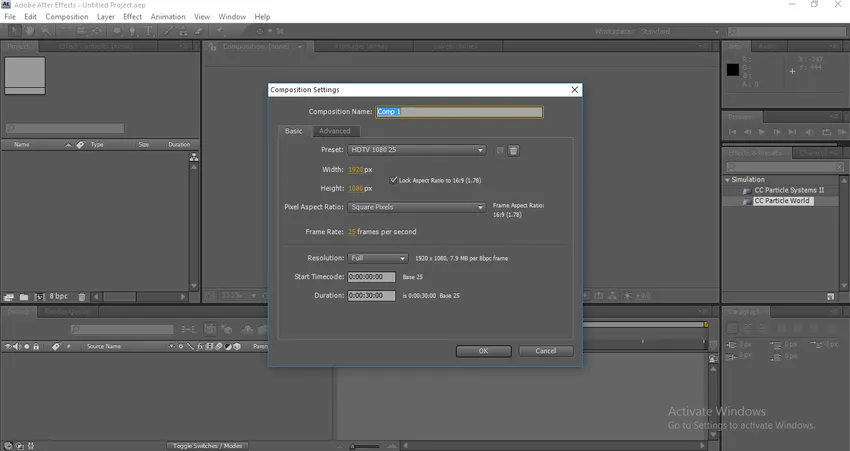
Krok 2 : Importujte novou pevnou vrstvu.
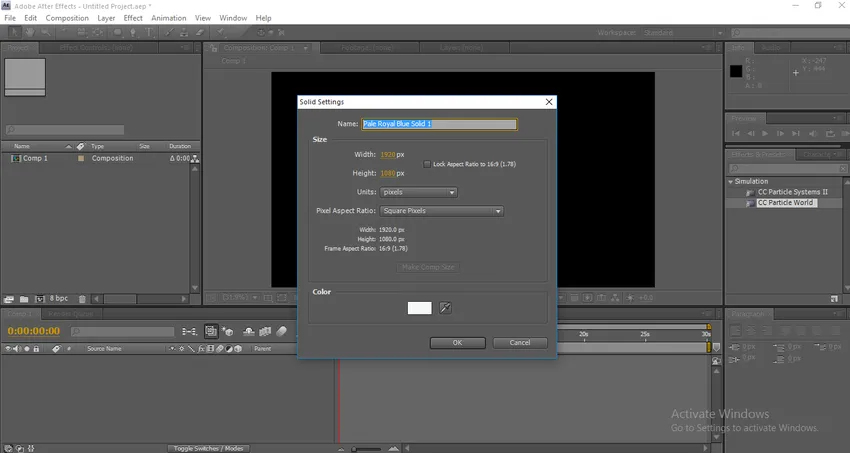
Krok 3 : Přejděte na efekt, simulaci a vyberte CC Particle World.
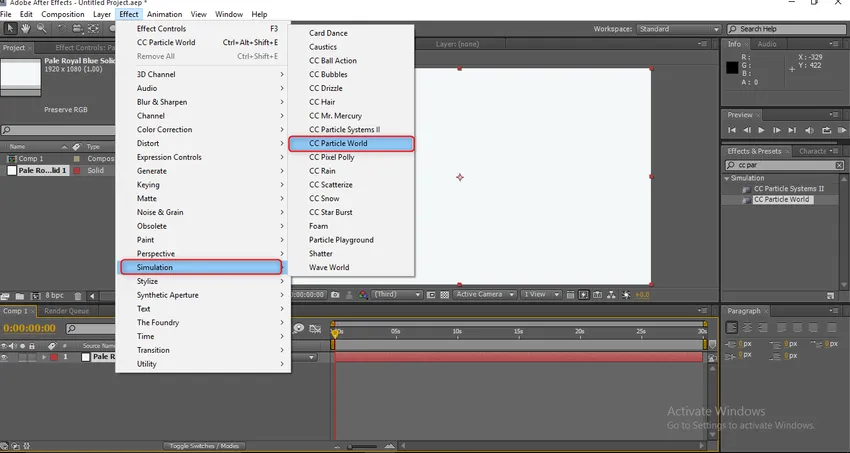
Krok 4 : Zakažte možnost uchopení.
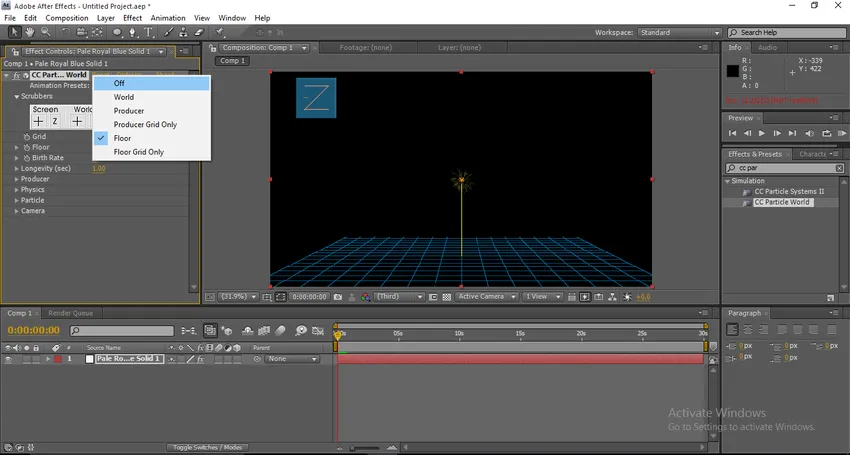
Krok 5 : Pokud začneme vykreslovat, uvidíme, že částice budou létat jako flair, nyní uděláme tyto údaje jako dešťové kapky.
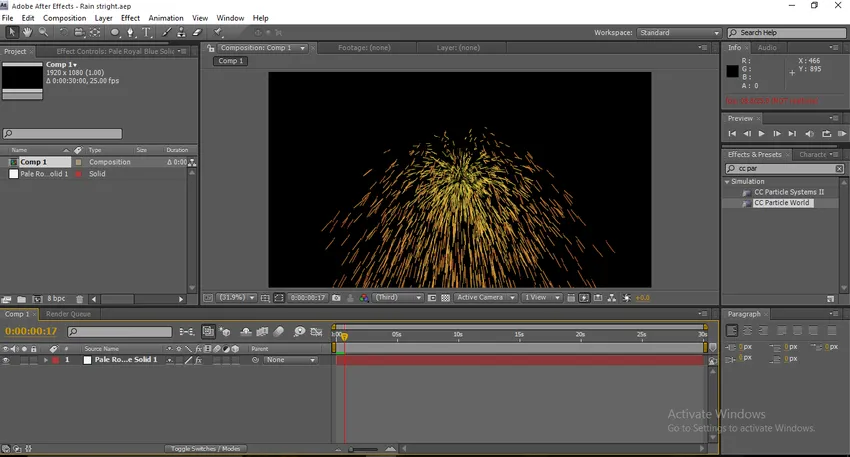
Krok 6 : Rozšiřte hodnoty fyziky. Změňte hodnotu rychlosti na 0.

Když změníme rychlost na 0, zjistíme, že záblesky v jedné linii a padají na stejné místo.
Krok 7 : Nyní rozšířme hodnoty výrobce. Změňte poloměr X na 0, 5.
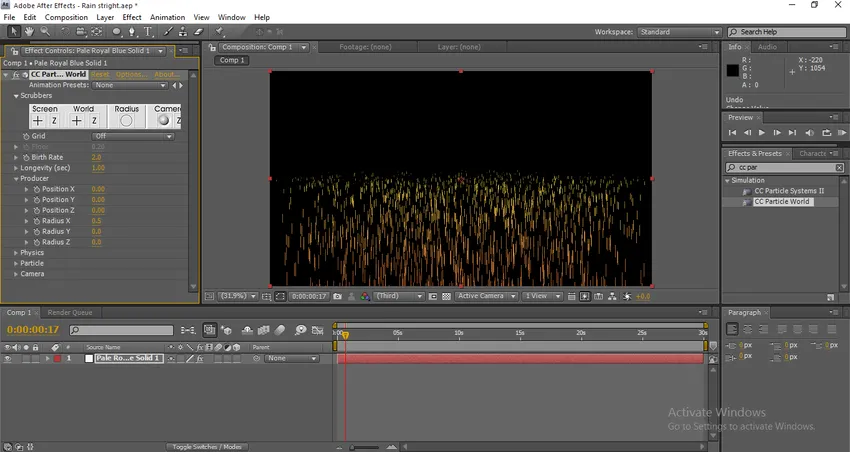
Když změníme hodnotu poloměru X, zjistíme, že částice zvětší velikost.
Krok 8 : Změňte polohu Y na - 0, 30.
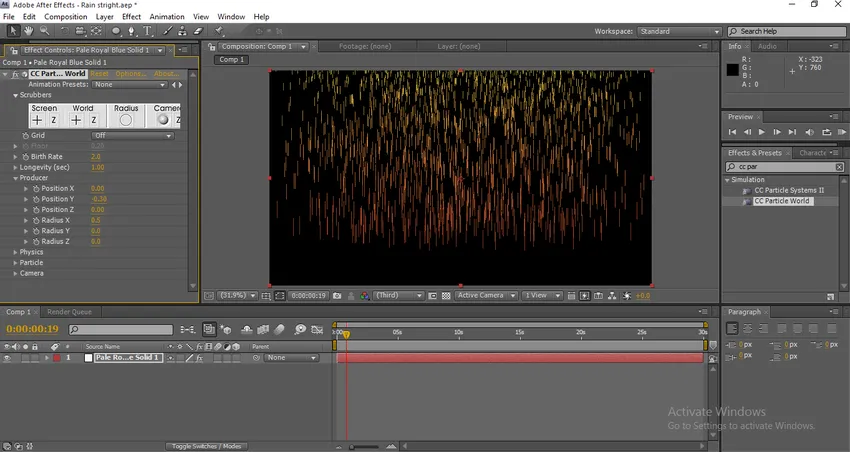
Když roztažíme polohu osy Y, částice se rozbalí nahoru, když změníme poloměr, expanduje vodorovně, a když změníme hodnoty polohy, zvětšuje se vertikálně, když jsme je vykreslili, že padne jako déšť
Krok 9 : Podrobnosti vypadají příliš přemýšlivě a více, takže je potřeba, aby byl trochu přirozený. Změňte délku života na 1, 10, porodnost na 0, 3
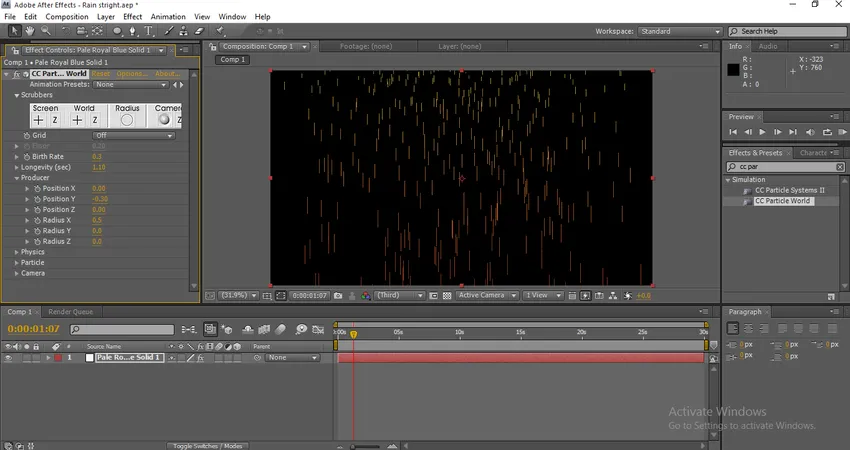
Nyní najděte rozdíl po změně hodnot porodnosti, nyní to vypadá jako déšť
Krok 10: Padá jako déšť, ale barva nemá ráda vodu, takže nyní musíme změnit barvu částic. Musíme rozšířit hodnotu částice. Změňte barvu narození na bílou a barvu smrti na šedou
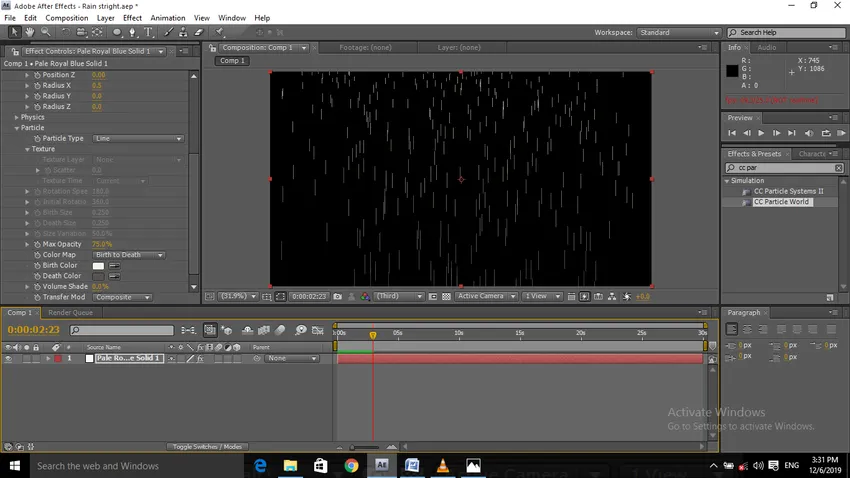
Barva narození označuje počáteční barvu a barva smrti označuje konečnou barvu, když začíná, začne bílou a když klesá, musíme barvu snížit, abychom získali dobrý přirozený pocit. Pokud vykreslíme v této poloze, můžeme dosáhnout účinků deště, před metodou jsme viděli déšť padat zezdola dolů, ale v tomto procesu se snažíme pršet
Metoda 3 - Přidání efektů
Krok 1 : Importujte novou plnou vrstvu, musí být tmavá barva jako černá.
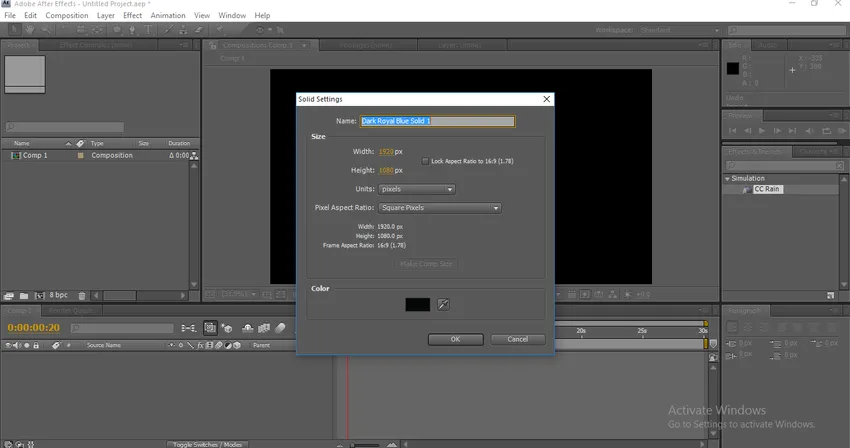
Krok 2 : Vyberte Efekty CC a přednastavte deště CC a aplikujte je na pevnou vrstvu.
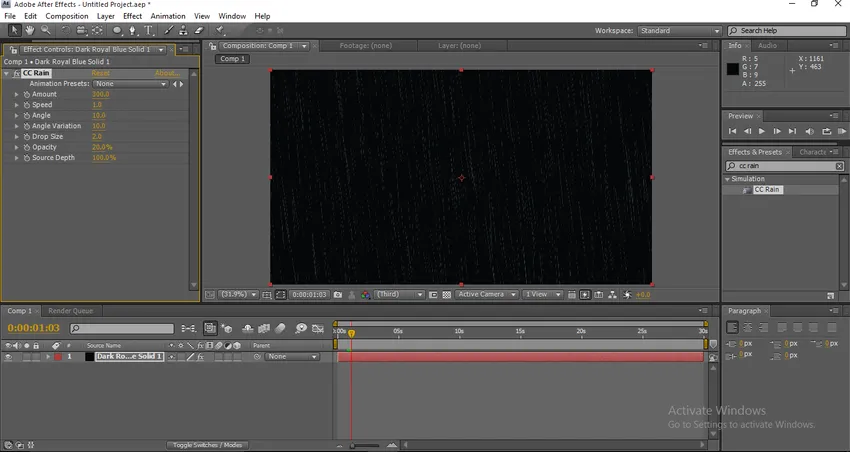
Jakmile aplikujeme CC Rain na pevnou vrstvu automaticky a začne pršet, je to příliš základní metoda, pokud ji potřebujeme zefektivnit, musíme upravit hodnoty částic cc deště.
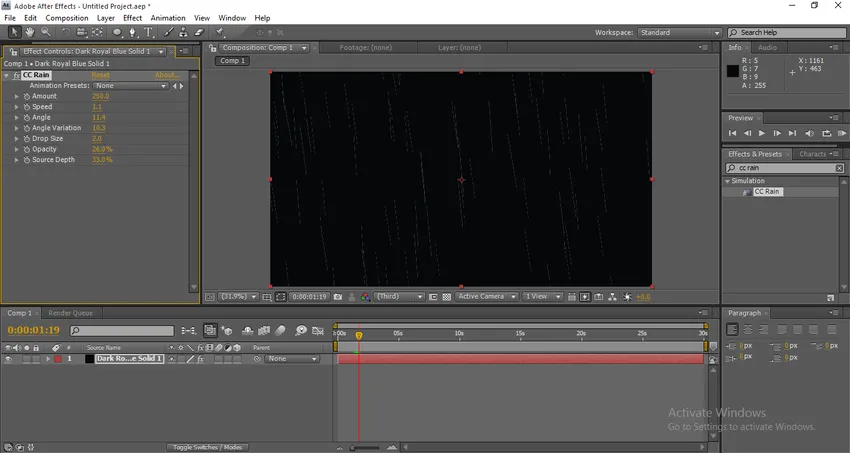
Závěr
Zde jste se dozvěděli o vytváření deště v následných efektech, naučili jsme se Metody vytváření deště, základní metoda vytváření deště přidáním jednoduchých efektů, jak vytvořit dešťový efekt, jak vytvořit dešťové srážky z kamery pomocí kamery. Doufám, že jsme měli zajímavé téma.
Doporučené články
Toto je průvodce Rain in After Effects. Zde diskutujeme učit se Metoda vytváření deště, Základní metoda vytváření deště přidáním jednoduchých efektů. Další informace naleznete také v následujícím článku -
- Aplikace Motion Blur v After Effects
- Zpomalený pohyb po efektech
- Kroky k vytvoření textu v After Effects
- Jak můžeme použít rozostření v After Effects?