
Co jsou 3D modely Max?
3D Max je profesionální software pro 3D počítačové navrhování, který se používá při vytváření 3D animací, her, modelů, obrázků atd. 3D Max Modeling ve 3D Max je zajímavou a základní součástí tohoto softwaru. V tomto získáme znalosti o trojrozměrném vizualizačním efektu jakéhokoli objektu. Poté, co budeme mít znalosti o 3D modelování, budeme schopni vyrobit různé typy modelů, jako je například návrh interiéru kuchyně, design podlahy atd.
Jak nastavit jednotky ve 3D Max?
Nejprve nastavíme jednotky podle našich požadavků. Při nastavování jednotek postupujte podle následujících kroků:
Krok 1: Přejděte na tlačítko Přizpůsobit v horním rohu.

Krok 2: Klikněte na možnost Nastavení jednotek.

Krok 3: Otevře se dialogové okno, najdete dvě možnosti pro nastavení jednotky.

Krok 4: Metrika pro nastavení jednotky v metrech, centimetrech atd.

Krok 5: A další možností je americký standard pro nastavení jednotek v chodidlech a palcích.
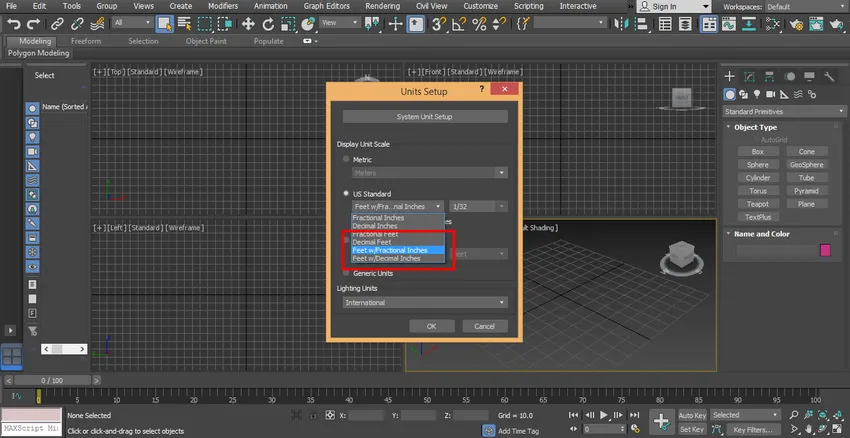
Krok 6: Zde máme možnost kroku systémové jednotky a obvykle bereme její jednotku v palcích, protože když importujeme jakýkoli jiný model nebo projekt, nedojde k žádné změně v jednotce importovaného modelu. Nyní stisknutím tlačítka OK nastavíte jednotku.
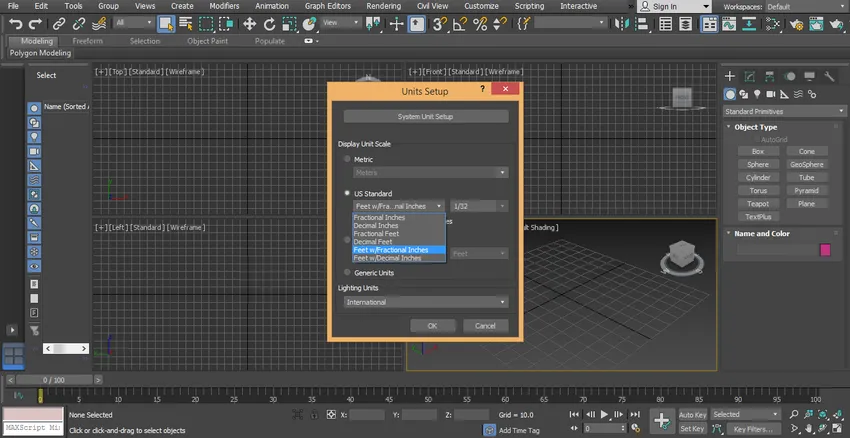
Kroky pro vytvoření 3D modelu Max
Zde vám řeknu několik jednoduchých kroků, pomocí kterých můžete snadno získat znalosti o 3D Max modelech. Začněme postupným učením 3D modelů Max.
Máme zde společný panel v naší pracovní oblasti v pravém rohu.
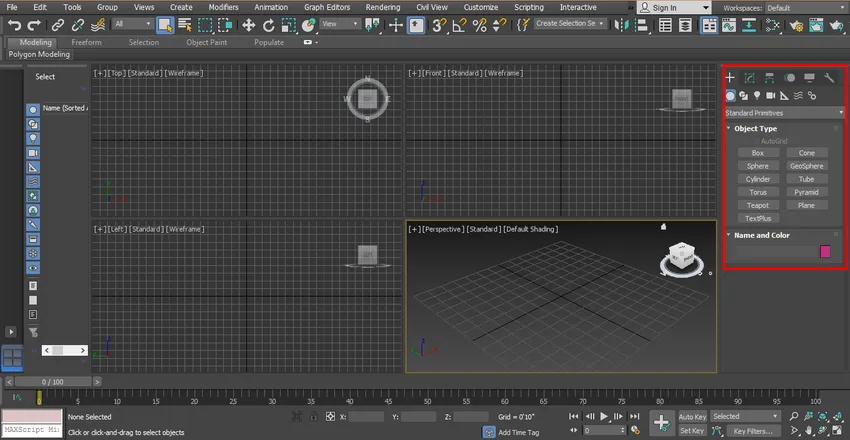
Na společném panelu máme mnoho možností, například Vytvořit, Upravit atd.
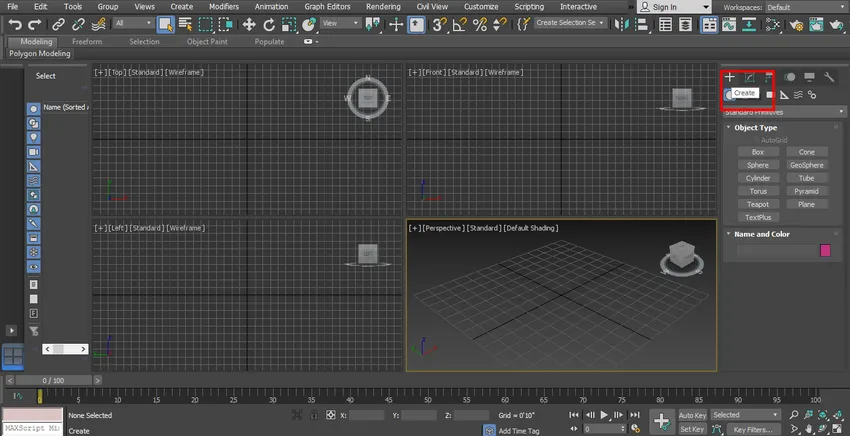

K vytvoření 3D modelů použijeme možnost „Vytvořit“.
Metody použití možnosti „Vytvořit“ ve 3D modelech
Níže jsou vysvětleny metody použití možnosti „Vytvořit“:
Metoda č. 1
Krok 1: Klikněte na záložku 'Vytvořit'.
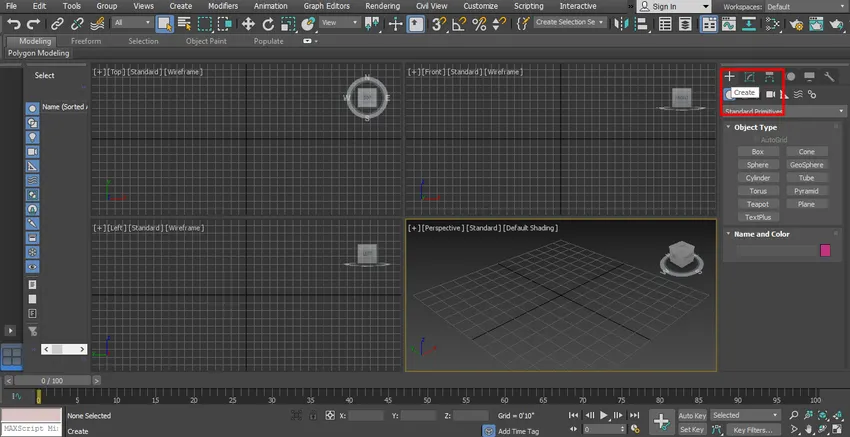
Krok 2: Klikněte na možnost „Geometrie“.

Krok 3: Zde máme různé možnosti pro 3D modelovací objekty. Naučíme se z „Standardní primitivy“. Vyberte možnost „Standardní primitivy“.
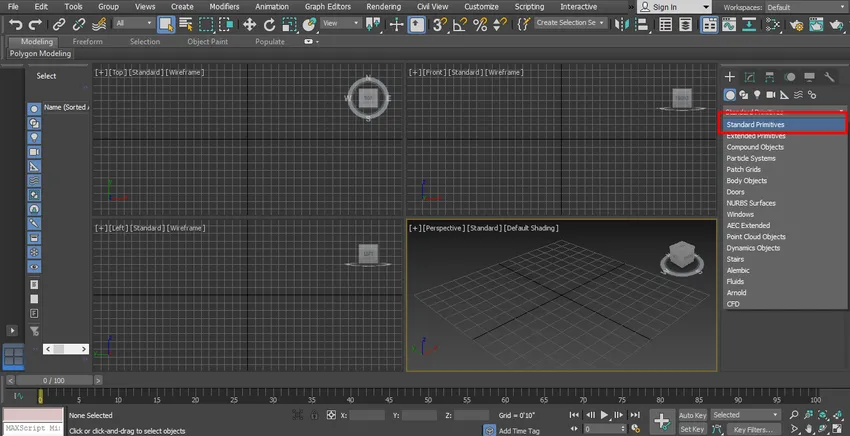
Krok 4: Máme zde mnoho tvarů, jako jsou krabice, koule, kužel atd.
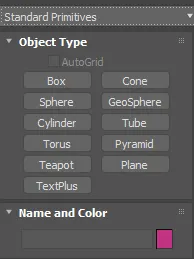
Téměř všechny tvary mají některé kroky pro nakreslení a jejich nastavení parametrů je také stejné.
Metoda č. 2
Tyto tvary můžeme také vytvořit pomocí volby Vytvořit, která je přítomna na horní stuze. Vyberte možnost Standardní primitiva a odtud vyberte tvar.
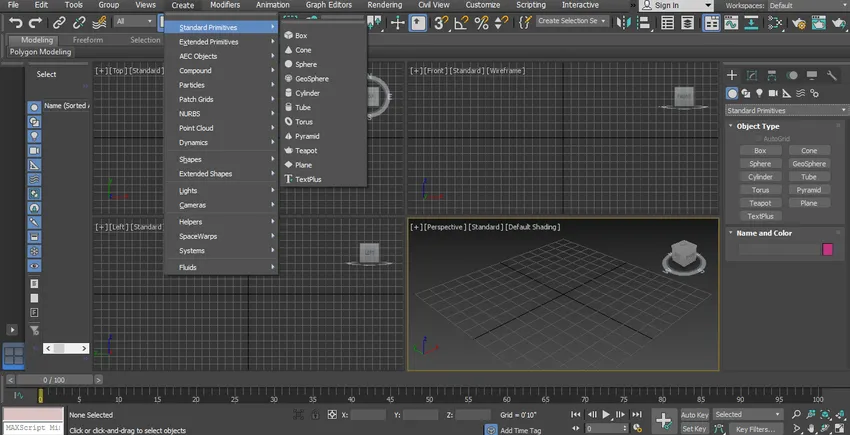
3D modelování s příkladem pole
Krok 1: Klikněte na tvar pole ze standardních primitiv.
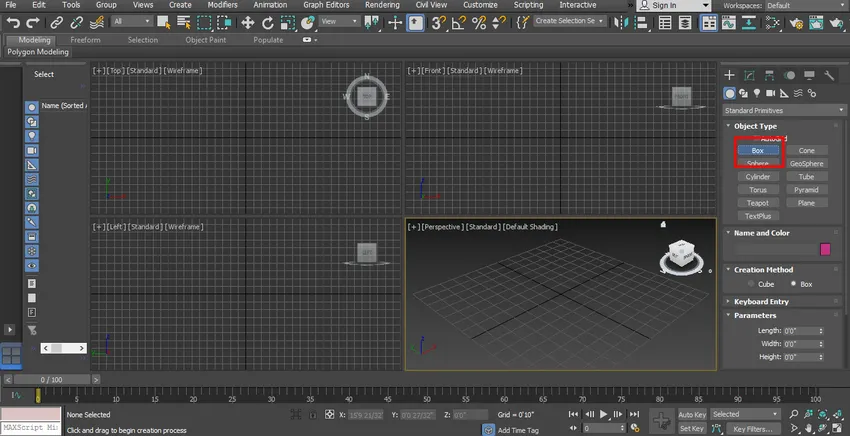
Krok 2: Přesuňte kurzor na libovolný výřez, tj. Pohled shora, pohled zpředu, pohled zleva a perspektivní pohled. Vezmu svůj kurzor v perspektivním pohledu. Klepněte kamkoli na oblast mřížky nebo mimo oblast mřížky. Nyní přetáhněte kurzor podržením tlačítka myši a zadejte délku a šířku pole a klikněte.
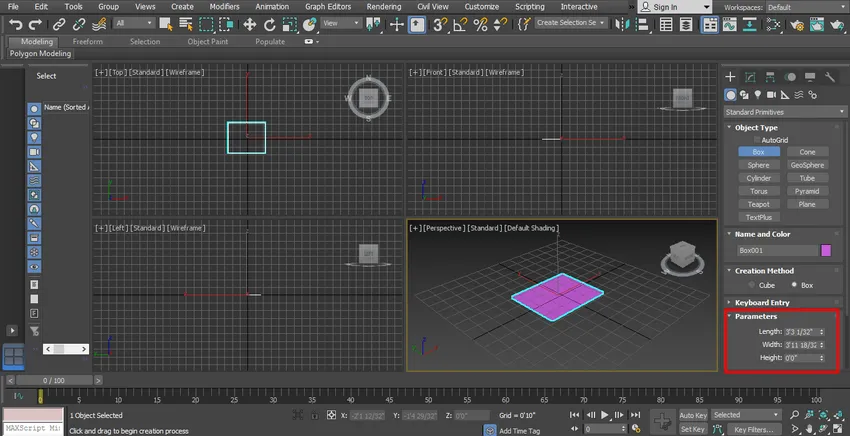
Krok 3: Znovu přetáhněte kurzor směrem nahoru, abyste dostali výšku pole.
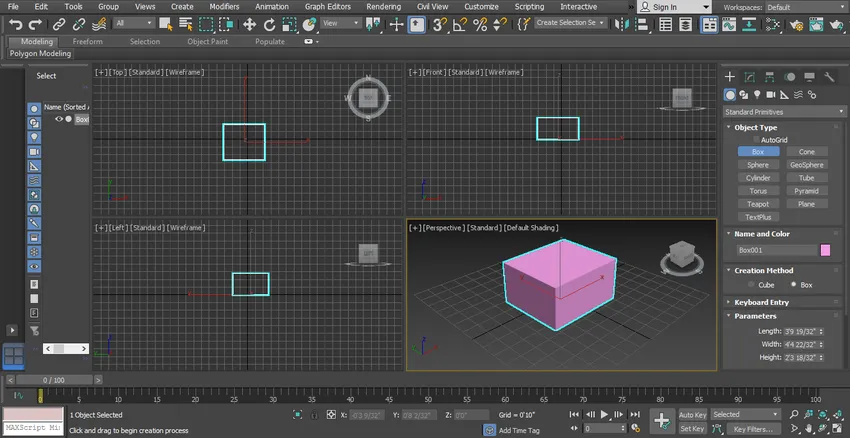
Krok 4: Nebo Směrem dolů pro zadání hloubky a kliknutím odejděte.
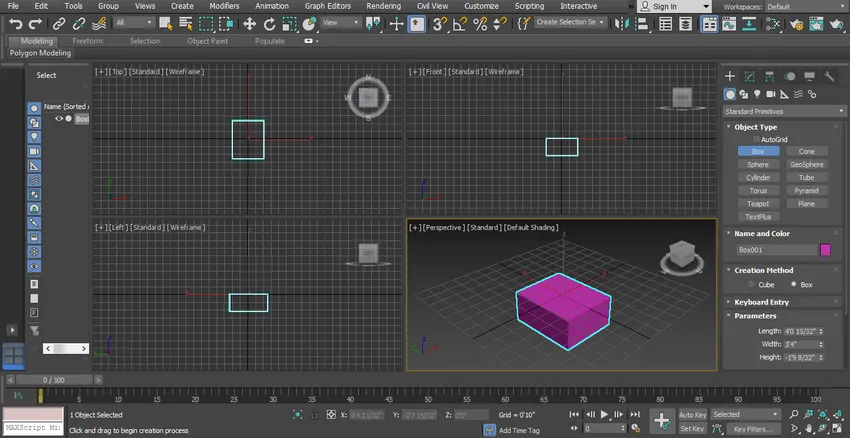
Krok 5: Pro opuštění příkazu box stiskněte pravou klávesu. Klikněte na tlačítko myši.
Krok 6: Můžeme vidět pole všech pohledů v kterémkoli pohledu kdykoli.
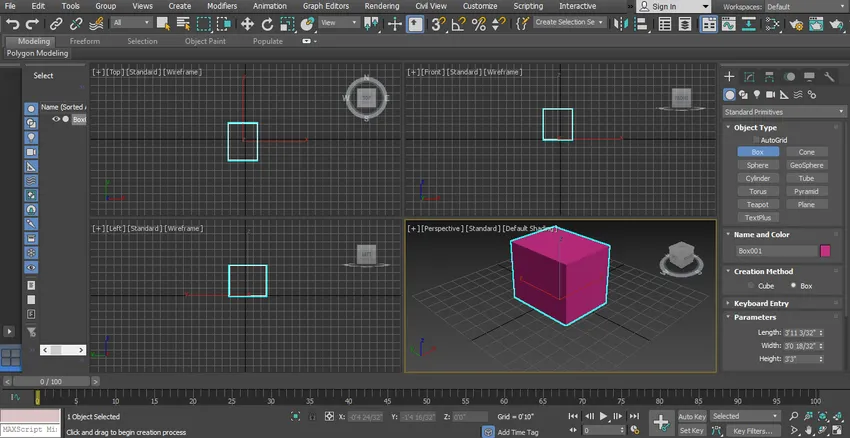
Krok 7: Chcete-li odstranit objekt, vyberte jej kliknutím na něj a stisknutím tlačítka Odstranit na klávesnici.
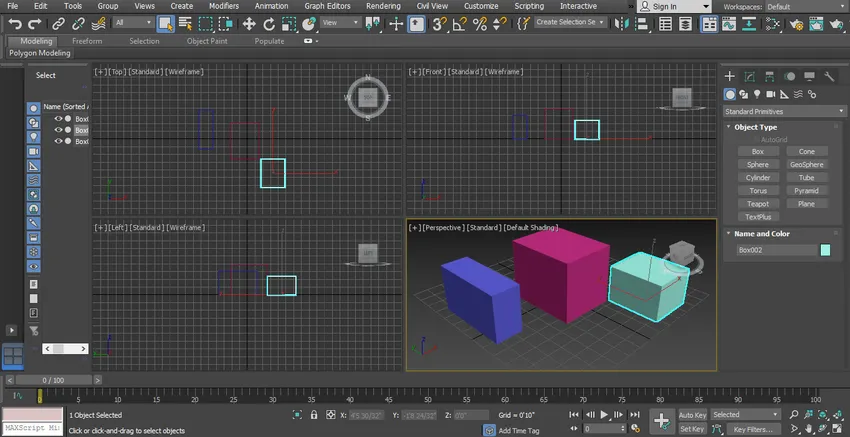
Krok 8: Stisknutím klávesy Alt + W na klávesnici vidíme libovolný výřez na celé obrazovce.
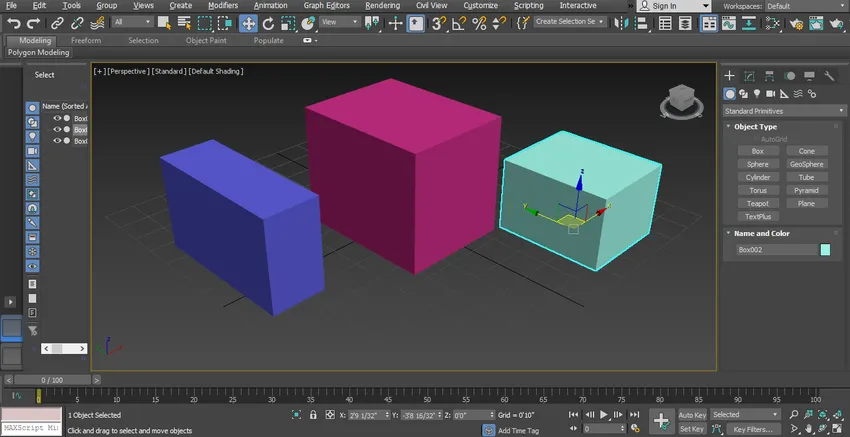
Krok 9: Nyní vám ukážu provedením všech těchto kroků v jednom z ostatních výřezů. Najdu kurzorem v horním výřezu kliknutím kdekoli v oblasti mřížky nebo z oblasti nosníku. Přetažením kurzoru myši zadejte délku a šířku pole.
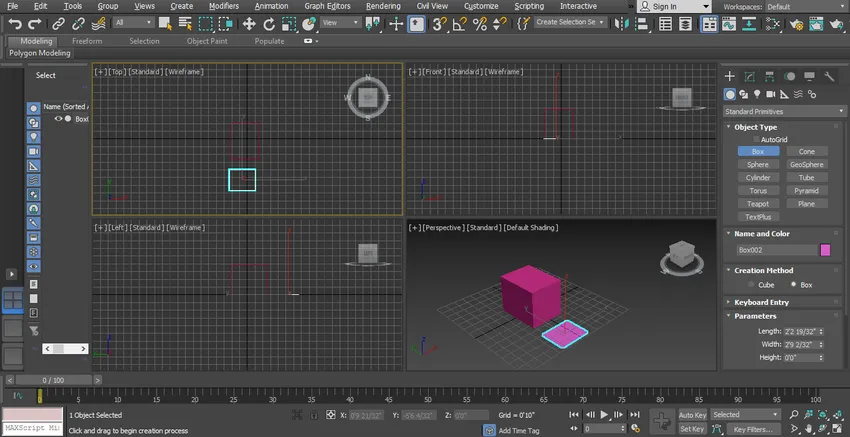
Krok 10: Znovu přetáhněte výšku.
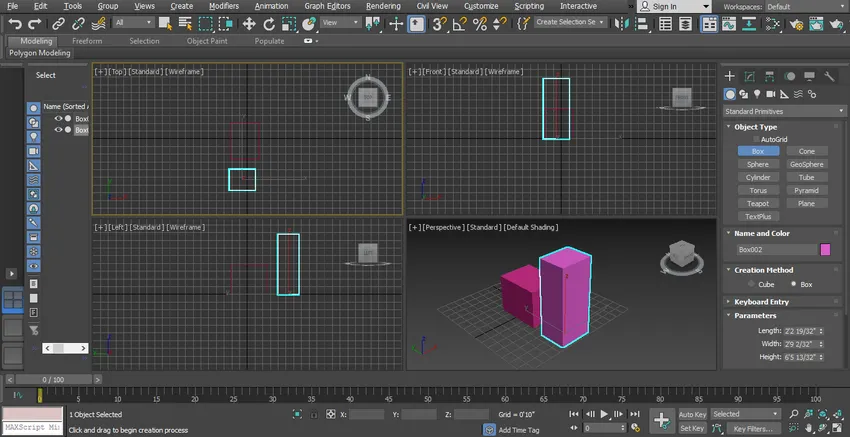
Nastavení parametrů tvarů
Krok 1: Parametr nakresleného tvaru můžeme nastavit kdykoli během nebo po nakreslení 3D modelů tvaru. Chcete-li nastavit parametr během kreslení tvaru, postupujte stejným způsobem jako dříve pro kreslení objektu a nyní neopouštějte příkaz. Přejděte na možnost parametru tohoto tvaru. Zde můžete nastavit délku, šířku, výšku pole podle typu podle data z klávesnice.

Krok 2: Pomocí klávesy se šipkou nahoru a dolů, která se nachází v oblasti pole parametrů.

Krok 3: Můžeme tato data nastavit pomocí možnosti zadání klávesnice a kliknutím na zadání klávesnice nastavit data. Stisknutím tlačítka Esc ukončete příkaz.

Krok 4: Vymažte předchozí objekt jeho výběrem a stiskněte klávesu Delete.

Krok 5: Parametr můžeme nastavit po nakreslení objektu kdykoli v našem projektu. Chcete-li nastavit výběr objektu klepnutím na políčko a přejděte na parametr pro nastavení dat.

Krok 6: Zde máme možnost metody vytvoření v možnosti tvaru pole.
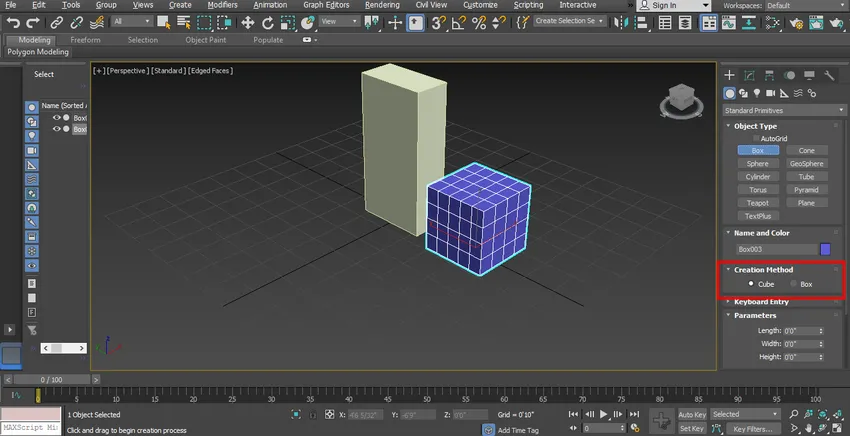
Krok 7: Metodou vytvoření můžeme vybrat možnost Cube nebo Box pro nakreslení naší krabice ve tvaru krychle nebo kvádru.

Krok 8: Další nastavení v parametru je možnost segmentu délky.
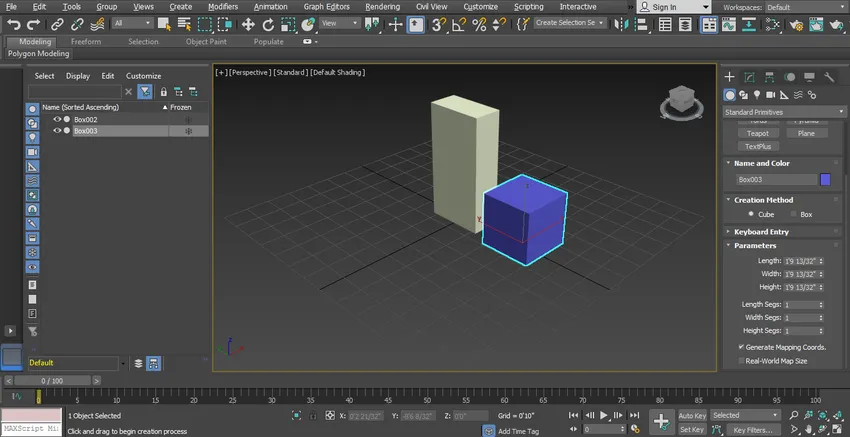
Krok 9: Nastavením tohoto parametru můžeme rozdělit náš tvar na segmenty. Náš objekt můžeme rozdělit na mnoho segmentů, jak se nám líbí nebo podle našich požadavků. Viz účinek možnosti segmentu čáry. přejděte na celou obrazovku stisknutím kláves Alt + w na klávesnici, poté klikněte na výchozí stínování a odtud vyberte hrany.
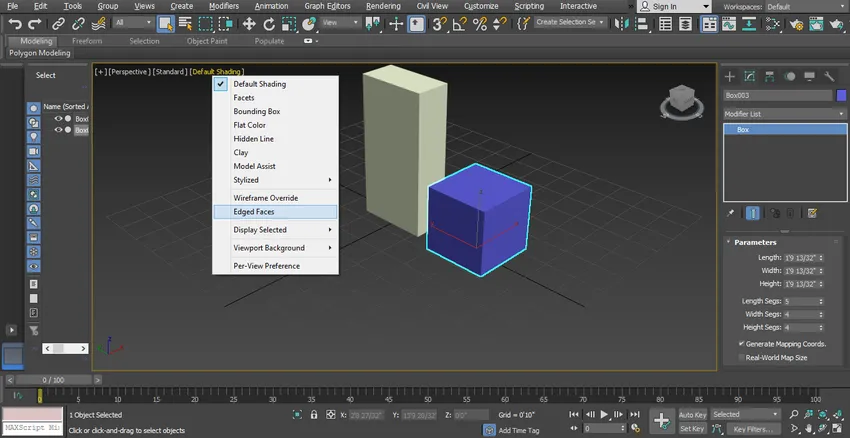
Krok 1o: Zde vidíte segment v poli.
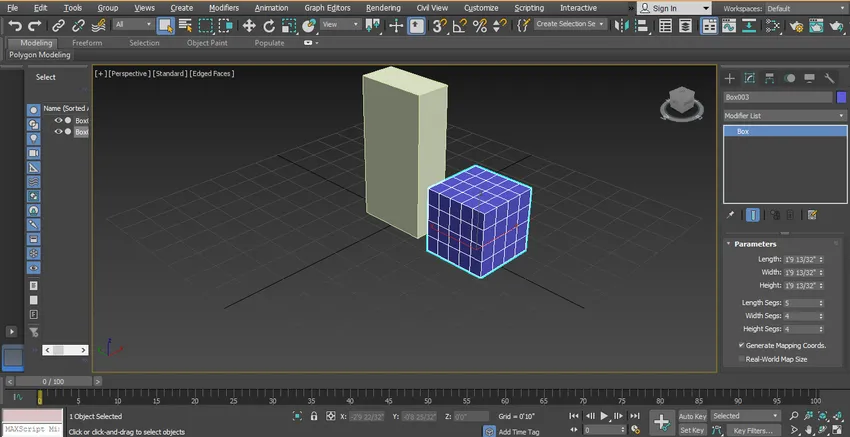
Krok 11: Nyní můžeme zvětšit nebo zmenšit délku, šířku a výšku segmentu pomocí volby parametru pole.
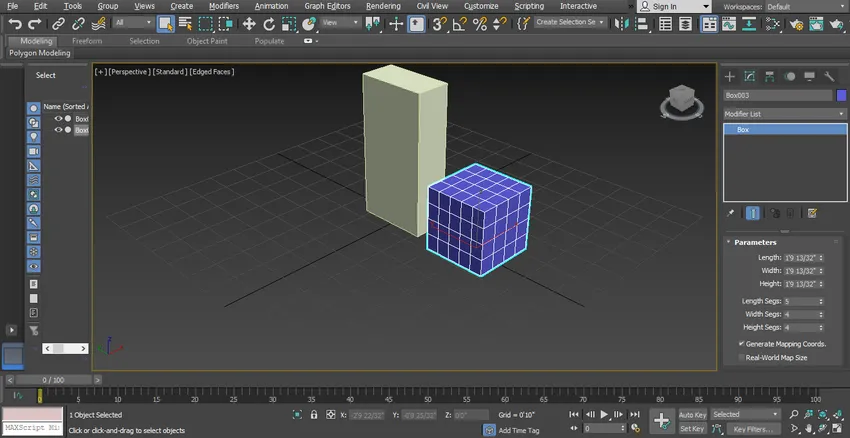
Můžeme vytvořit různé tvary podle stejných kroků, jaké jsem vás naučil pro vytváření 3D modelování krabice. Bude jen několik rozdílů v parametrech různých objektů podle jejich tvaru a velikosti. Pokud znáte tento tvar, můžete snadno nastavit všechny parametry jiného tvaru. Vyzkoušejte všechny tvary, abyste zvýšili své zkušenosti s tvorbou 3D modelování v softwaru 3D max
Závěr
Podívejte se na vás, máte základní znalosti o modelování 3D max a vaše základna je nyní jasná. Můžete snadno vytvořit jakýkoli typ modelu poté, co jste s ním měli málo zkušeností, postupujte podle našich výukových kroků. Získání odborných znalostí v tomto tématu se pro vás stane snadným úkolem.
Doporučený článek
Toto je průvodce 3D Max modely. Zde diskutujeme kroky pro vytvoření 3D max modelování, jak vytvořit možnost a nastavení parametrů různých tvarů. Další informace naleznete také v našich uvedených článcích -
- Pochopení nástrojů v 3D Max
- Co je Max 3D a k čemu se používá?
- Instalace 3D Max
- Výuky o Top 3D modelovacím softwaru
- Úvod do 3D Max zástupců
- 3ds Max Alternatives