
Sponge Tool ve Photoshopu
- Photoshop je vynikající software používaný pro účely úpravy více obrázků a videa se všemi nejlepšími nástroji s tím, dnes uvidíme použití nástroje Sponge ve Photoshopu pro úpravy obrázků z několika důvodů, je to jeden z účinných nástrojů používaných umělci zejména k zvýší a sníží nasycení v určitých částech obrázků, aby poskytla hloubku nebo světelný vzhled a cítil existující části obrazu. Fotografové, animátoři, umělci textur a další používají tuto možnost ve svém pracovním procesu. Opakovaný pohyb houbou ve stejné oblasti zesvětlí barvu v režimu nasycení a tmavost barvy v režimu nasycení, takže počet reputací závisí na barvě, kterou na obrázku potřebujeme.
- Mírné úpravy barev, postupné snižování nebo zvyšování barev lze provádět pomocí nástroje houba. Odstranit barvu lze také v případě potřeby podle projektu. Konfigurace přiřazování, jako je tok, pomáhá při nanášení dokonalého poměru barvy na obrázek, airbrush pomáhá při stimulaci tradičních technik (rovnoměrně rozkládá barvu) barvy na obraz a vibrace pomáhá při ukládání pevných barev do pixelů a zabraňuje sdílení barev pixelů mezi nasycenými a nenasycenými pixely vede k hladké barevné transakci na obrázku, díky níž je obraz vizuálně dobrý bez sdílení barevných pixelů. Pomocí nástroje houba ve Photoshopu můžeme dosáhnout vysoké nasycení a nízké hodnoty nasycení barev obrázku. Mnoho umělců a fotografů doporučuje používat toto k úsporě času při práci ak dosažení dobrého vzhledu a pocitu k obrazu.
Jak používat Sponge Tool?
- Jakmile Photoshop a vyberte nástroj houba z nabídky nástrojů, která umožňuje všechny kartáče z panelu nabídek a jsou připraveny k použití tvar štětce, orientace, tloušťka a barva tam lze nakonfigurovat. Můžeme nakonfigurovat režim štětce, kde saturovat nebo de-saturovat barvy na obrázku pořízeném níže, jsou příkladem pro každého, kdo zná rozdíl. Můžeme vidět, zda používáme saturovaný režim, existující barva na obrázku bude světlejší a pokud použijeme de-saturovaný režim, barva bude tmavší, také to závisí na počtu reputací houby provedené na obrázku. Houba musí být přemístěna pouze do požadované části obrazu, aby bylo zachováno to, že mnoho uživatelů vybere část pomocí různých nástrojů pro výběr a pak přesouvají nástroj houby na vybranou část, což je nejlepší praxe, která se vyhne šíření barvy nebo nezpůsobí pixilace. Kvalitní úpravy lze provádět pomocí tohoto triku na klientských obrázcích.
- Pokud nechceme modifikovat původní vrstvu, můžeme vytvořit masku a pracovat na ní pomocí nástroje houba. Existuje několik dalších vlastností, jako je Flow, které pomáhají udržovat neprůhlednost depozice barev na obrázku, nastavují hodnotu a podle toho používají houbu. Airbrush musí být vždy aktivní, pokud šíří barvu houby, pokud je airbrush vypnutý, je vždy aktivní může dojít k dumpingu, který může po úpravě ovlivnit kvalitu obrazu Vibrancy musí být také aktivní při práci, která zabraňuje rozšíření pixilací mezi různými režimy, jako je saturace a de-saturace, když se změní, pokud jsou blízko sebe. Celkově má houba nejlepší nástroje od fotografování, animace, tvorby VFX, grafiků a mnoha dalších.
Kroky se snímky obrazovky
- Nástroj houba se používá k přidání různých úrovní nasycení obrazu pomocí masky nebo na existující obrázek podle potřeby. Níže je krok za krokem nástroje, které pomáhají při konfiguraci nástroje houba před použitím každé přiřazení má význam práce, níže je jeden z příkladů použití různých nasycení nástroje houby respektive. Počet reputací houby na stejné ploše, hloubka barvy neustále mění tmavší, pokud de-saturuje režim nebo světlejší id nasycený režim.

Krok 1) Nejprve otevřete photoshop načtěte obrázek, který chceme zvýšit nebo snížit nasycení, a vyberte nástroj houby, který je umístěn v klávesové zkratce nabídky nástrojů pro přístup je „O“. Jakmile to uděláme, můžeme vidět všechny vlastnosti, jako je štětec, režim, průtok, airbrush a vibrace, které se aktivují níže na panelu nabídek.
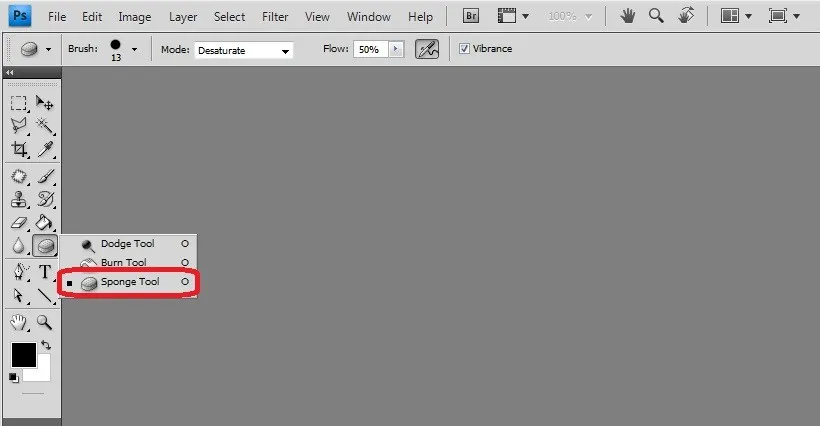
Krok 2) Všechny štětce se povolí, můžeme použít nejvhodnější štětec pro naše potřeby úpravy. S nastavitelnými vlastnostmi jako je rozměr a tvrdost.
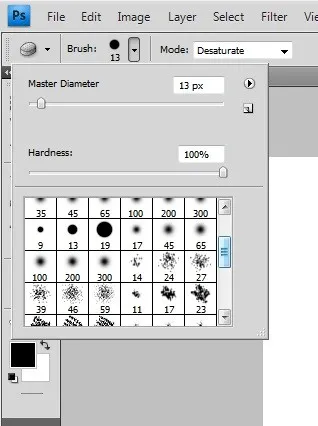
Krok 3) Režim má rozevírací seznam s možností saturace a desaturace, který pomáhá zvyšovat a snižovat úrovně nasycení obrazu pomocí masky nebo přímo na obrázku až po vybranou část.

Krok 4) Tok je nastavovací hodnota podobná krytí barvy štětce, která se hodí na vrstvu.

Krok 5) Volba Airbrush musí být vždy aktivní, což pomáhá udržovat rovnoměrné šíření barev, aniž by se překrývalo všechny nežádoucí oblasti. Zvyšuje kvalitu provedených úprav.

Krok 6) Vibrancy udržuje rozdíl mezi saturačními a De-saturačními pixely obrazu. Rozdíl mezi režimem bude jasně zobrazen obohacením potřeb kvality obrazu.

Krok 7) Panel štětce je také k dispozici pro další potřeby, pokud je to nutné, můžeme provést úpravy barev, další vnitřní vlastnosti pro vylepšení obrazu a provést úpravy houby tak, aby vypadaly přirozeně.

Závěr
- Houba nástroje pomáhají při přidávání efektů na obrázek pro nasycení, de-nasycení, osvícení, rozmazání a mnoho dalších v obraze a použití různých vrstev masky k uložení úprav. Cvičte na několika vzorech a obrázcích, které umožňují porozumět skutečnému vizuálnímu pocitu hloubky, který je obrazu dán pomocí nástroje. Fotograf, 2D a vektorový vektor a grafika Photoshopu mohou pomocí této možnosti získat vizuální bohatství obrázků v jejich projektech.
- Začátečníci a zkušenosti mohou porovnat své triky pomocí houbacího nástroje, který šetří čas a proces mnoha dalších možností pro stejné potřeby. Vizitky, pohlednice, texturující umělci a v aplikaci Photoshop existuje mnoho dalších profesionálních technických řešení využívajících piškotové nástroje.
Doporučené články
Toto byl průvodce Sponge Tool ve Photoshopu. Zde jsme diskutovali o tom, jak používat Sponge Tool ve Photoshopu a jeho kroky s Screenshoty. Další informace naleznete také v dalších navrhovaných článcích -
- Kariéra v projektování
- 3D návrh softwaru
- Použití Photoshopu
- Příkazy Adobe Photoshop