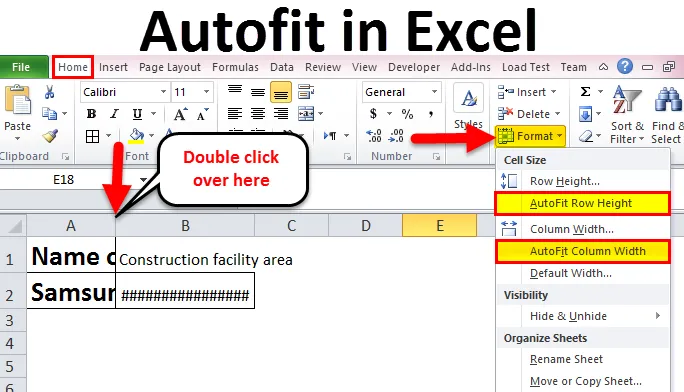
Automatické přizpůsobení v Excelu (obsah)
- Automatické přizpůsobení v Excelu
- Jak používat automatické úpravy v Excelu?
- # 1- Pomocí dvojitého kliknutí můžete přizpůsobit šířku sloupce a výšku řádku
- # 2 - Použití pásu karet k automatickému přizpůsobení šířky sloupce a výšky řádku
- # 3 - Použití klávesové zkratky k automatickému přizpůsobení šířky sloupce a výšky řádku
Automatické přizpůsobení v Excelu
Funkce AutoFit v Excelu je obvykle poskytována v Microsoft Excelu, který nabízí automatické změny šířky nebo výšky buněk z listu. Většinou se používá pro sloupce a řádky, takže automaticky pojme data různých velikostí. Funkce Automatické přizpůsobení v Excelu je k dispozici pro sloupce a řádky. Možnost AutoFit lze použít pomocí 3 různých metod, které jsou uvedeny níže:
- Pomocí poklepejte na AutoFit sloupce a řádky.
- Použitím pásky k automatickému přizpůsobení sloupců a řádků.
- Použití klávesové zkratky pro automatické přizpůsobení sloupců a řádků.
Zvažte níže uvedený příklad, jak je znázorněno na obrázku 1
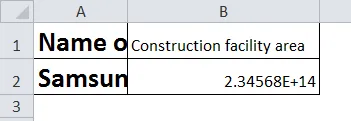
Nyní použijeme výše uvedené 3 metody, například na obrázku 1, a porovnejte také účinnost těchto tří metod.
Jak používat automatické úpravy v Excelu?
Automatické přizpůsobení v Excelu je velmi jednoduché a snadné. Podívejme se na Autofit v Excelu třemi různými metodami, které jsou uvedeny níže.
Tuto šablonu aplikace Autofit Excel si můžete stáhnout zde - Autofit Excel TemplateMetoda 1 - Poklepáním na AutoFit šířka sloupce a výška řádku
Tato metoda je jedním z nejjednodušších a rychlejších způsobů, jak upravit šířku sloupce a výšku řádku. Kroky k provedení této metody jsou následující:
- Za účelem automatického přizpůsobení šířky sloupce přetáhněte ukazatel myši na pravý okraj záhlaví sloupce. Když se objeví šipka se dvěma hlavami, poklepejte na tento okraj.
- Chcete-li upravit výšku řádku, přetáhněte ukazatel myši na spodní okraj záhlaví řádku. Jakmile se zobrazí šipka se dvěma hlavami, poklepejte na tento okraj.
- Chcete-li automaticky přizpůsobit více sloupců nebo řádků, vyberte je všechny kliknutím a přetažením nad nimi a potom poklepejte mezi libovolné dva záhlaví sloupců nebo řádků.
Níže uvedené obrázky podrobně vysvětlují výše uvedené kroky.
Krok 1: Poklepejte na možnost záhlaví, jak je znázorněno na obrázku níže. Tímto se upraví šířka sloupce. A změněná šířka je vidět v kroku 2.
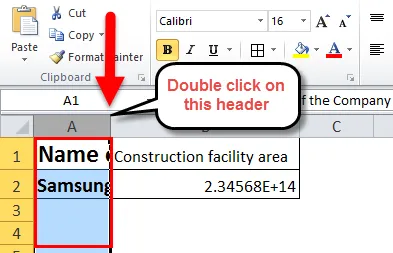
Krok 2: Poklepejte na záhlaví, jak je znázorněno na obrázku níže.
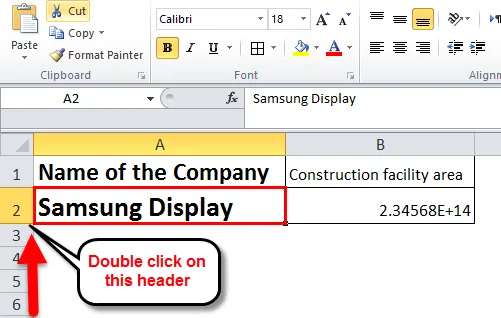
Krok 3: Na obrázku níže není hodnota zobrazena v buňce B2, protože velikost sloupce je malá. Proto, aby se hodnota zobrazila, by se měla zvětšit šířka sloupce.
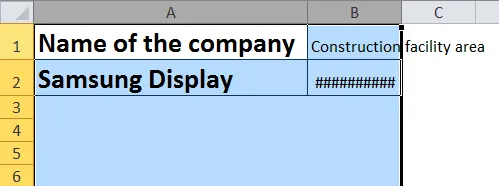
Krok 4: Dvakrát klikněte mezi sloupci, jak je znázorněno na obrázku níže. Tím se automaticky přizpůsobí šířka sloupců.
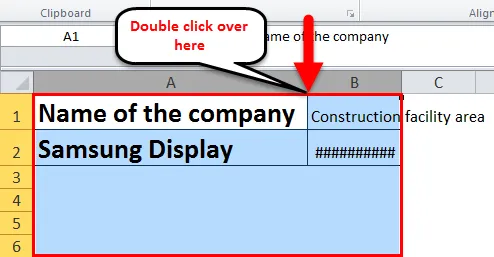
Krok 5: Níže je znázorněna automatická instalace implementovaná do šířky sloupců a výšek řádků pomocí možnosti dvojitého kliknutí.
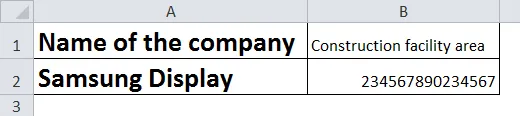
Metoda 2 - Použití pásu k automatickému přizpůsobení šířky sloupce a výšky řádku
Toto je také jedna z metod automatického přizpůsobení šířky sloupců a výšky řádků buněk v listu Excel. Metoda pásky použitá pro automatické přizpůsobení je o něco delší ve srovnání s jinými metodami. Tato metoda je dlouhý proces implementace funkce automatického přizpůsobení ve srovnání s ostatními dvěma metodami. Zvažte výše uvedený příklad, jak je znázorněno na obrázku 1, a postupujte podle níže uvedených kroků:
- Pro úpravu šířky jednoho nebo několika sloupců vyberte sloupce. Po výběru všech sloupců přejděte na kartu „Domů“, poté pod možností „Buňky“ vyberte možnost „Formátovat“. Ze seznamu možností ve formátu vyberte možnost „Automaticky přizpůsobit šířku sloupce“.
- Podobně pro úpravu výšky jednoho nebo několika řádků vyberte řádky. Po výběru všech řádků přejděte na kartu „Domů“, poté pod možností „Buňky“ vyberte možnost „Formátovat“. Ze seznamu možností ve formátu vyberte možnost „Automaticky přizpůsobit výšku řádku“.
Níže uvedené obrázky podrobně vysvětlují výše uvedené kroky.
Krok 1: V tomto kroku po výběru sloupců, pro které je třeba upravit šířku sloupce, klikněte na Domů-> Formát-> Automatické přizpůsobení šířky sloupce.
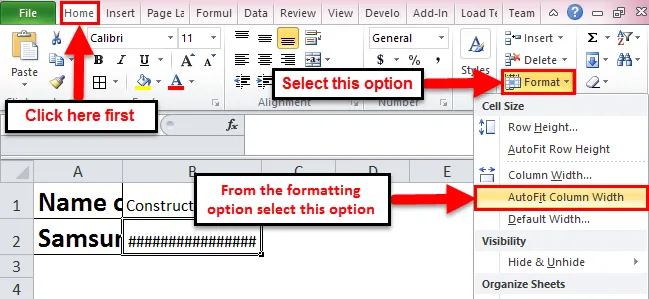
Krok 2: V tomto kroku po výběru řádků, pro které je třeba upravit výšku řádku, klikněte na Domů-> Formát-> Automatická výška řádku.
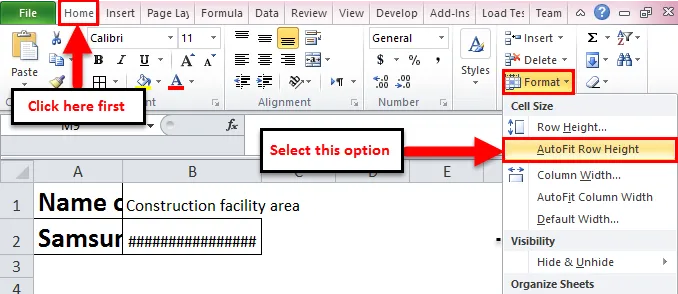
Metoda 3 - Použití klávesové zkratky k automatickému přizpůsobení šířky sloupce a výšky řádku
Tuto metodu používají uživatelé, kteří jsou obeznámeni s používáním klávesnice pro většinu svých operací v Excelu. Zvažte níže uvedené kroky k implementaci této metody automatického přizpůsobení šířky sloupce a výšky řádku.
- Automatické přizpůsobení šířky sloupce: Vyberte počet sloupců podle vaší volby, poté stiskněte 'Alt + H', poté stiskněte 'O' a poté 'I'.
- Automatické přizpůsobení výšky řádku: Vyberte počet řádků podle vaší volby, poté stiskněte 'Alt + H', poté stiskněte 'O' a poté 'A'.
- Pokud v případě, že potřebujete automatickou úpravu celého listu, stiskněte 'Ctrl + A'.
'Alt + H' otevře záložku Home; 'O' otevře nabídku formátu; 'I' vybere možnost šířky sloupce automatického přizpůsobení; 'A' vybere volbu výšky automatického řádku.
Výhody automatického přizpůsobení v Excelu
- Volba AutoFit v Excelu je spořič v reálném čase, ve kterém čtenářům pomáhá jasně číst, co se v buňce zapisuje.
- Použití možnosti klávesové zkratky pro automatické přizpůsobení šířky sloupce a výšky řádku je užitečné, protože je to nejrychlejší způsob implementace funkce automatického přizpůsobení.
- Metoda pásu karet je užitečná v případech, kdy máte velké množství buněk vyplněných daty. Stejně jako použití možnosti dvojitého kliknutí, bude to únavná práce.
Nevýhody automatického přizpůsobení v Excelu
- Nový uživatel nebude spokojen s použitím klávesových zkratek, protože si nebude moci pamatovat klávesy a pro jakou funkci, které klávesy se používají.
- V případě, že automaticky upravíte výšku řádku na text zadaný v buňce, bude mít tuto výšku řádku a potom nemůžete nastavit standardní výšku řádku. Změnou velikosti písma nebo stylu se také změní velikost výšky řádku.
Důležité informace o automatickém úpravě v Excelu
- Maximální šířka sloupce je 255, tj. Pojme maximálně 255 znaků, ale zvětšením jeho velikosti písma nebo změnou stylu písma toto číslo můžete snížit.
- Řádky mají maximální výšku 409 bodů, přičemž 1 bod odpovídá 0, 035 cm.
- V případě, že vámi zadaný text je zalomení textu v buňce, nezapomeňte kliknout na 'Zabalit text', jinak bude výška buňky výška písma.
- V případě, že je šířka sloupce nebo výška řádku nastavena na 0, obvykle není tento konkrétní řádek nebo sloupec viditelný, tj. Je skrytý.
Doporučené články
Toto byl průvodce autofitem v Excelu. Automatické přizpůsobení v Excelu je funkce, která automaticky upravuje šířku nebo výšku buňky. Nejjednodušší způsob, jak upravit sloupec, je použít AutoFit v Excelu. Zde diskutujeme o tom, jak používat autofit v Excelu, spolu s praktickými příklady a šablonou Excel ke stažení. Můžete také projít naše další doporučené články-
- Cheat list vzorců Excelu
- Jak vytvořit rozšířený filtr v Excelu
- Základní vzorce a funkce Excelu
- Jak zobrazit funkci POWER v Excelu