V tomto tutoriálu Photoshopu se naučíme, jak dát textu strašidelný nadpřirozený vzhled pomocí několika jednoduchých filtrů rozostření. Budu používat Photoshop CS5 v celém tutoriálu, ale jakákoli nedávná verze Photoshopu bude fungovat.
Konečný výsledek bude vypadat takto:

Konečný výsledek.
Začněme!
Krok 1: Obnovte typ
Tady je dokument, který začínám, což je pouze slovo „BLUR“ napsané bíle před pevným černým pozadím. Pro písmo jsem použil Arial Bold:
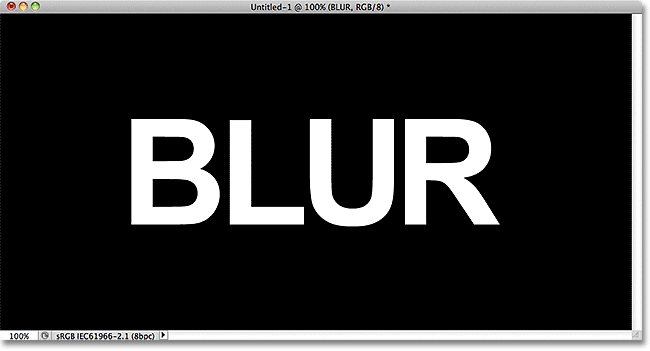
Původní dokument.
Podíváme-li se na panel Vrstvy, uvidíme vrstvu Typ sedící nad černou vrstvou pozadí:
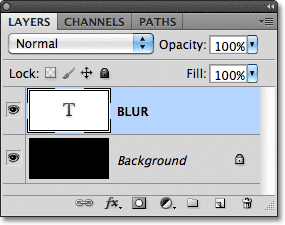
Panel Vrstvy zobrazující dvě vrstvy aktuálně v dokumentu.
Ujistěte se, že je na panelu Vrstvy vybrána vrstva typu (vybrané vrstvy jsou zvýrazněny modrou barvou), poté přejděte na nabídku Vrstva na panelu nabídek v horní části obrazovky, vyberte možnost Rastrovat a poté zvolte Typ :
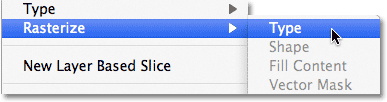
Přejděte na Vrstva> Obnovit> Typ.
„Rasterizing“ znamená, že převádíme text z upravitelného textu na pixely, což musíme udělat, než nám Photoshop dovolí použít na něj všechny filtry. Zdá se, že se v okně dokumentu nic nezměnilo, ale na panelu Vrstvy můžeme vidět, že se vrstva typu stala normální vrstvou založenou na pixelech:
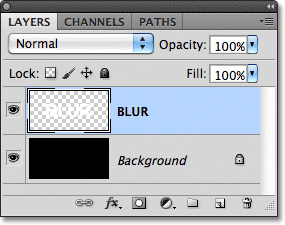
Jakmile je text rastrován (převeden na pixely), není již možné jej upravovat.
Krok 2: Vytvořte tři kopie vrstvy
Musíme si vytvořit tři kopie rastrovaného textu, takže jděte nahoru do nabídky Vrstva, zvolte Nový, pak zvolte Vrstva přes Kopírovat, nebo stiskněte Ctrl + J (Win) / Command + J (Mac) pro přístup ke stejnému příkazu pomocí rychlejší klávesová zkratka:
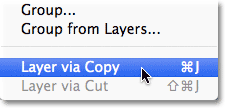
Přejděte na Vrstva> Nový> Vrstva pomocí kopie, nebo stiskněte Ctrl + J (Win) / Command + J (Mac).
Každopádně řekne Photoshopu, aby vytvořil kopii vrstvy a umístil ji nad originál:
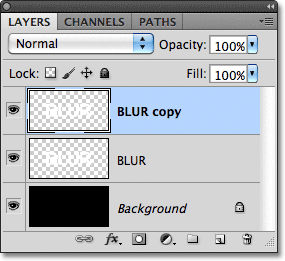
Nová vrstva se objeví nad originálem v panelu Vrstvy.
To samé udělejte ještě dvakrát, a to buď zvolením Vrstva > Nový > Vrstva přes Kopírovat dvakrát, nebo dvojím stisknutím kláves Ctrl + J (Win) / Command + J (Mac), i když klávesová zkratka je mnohem rychlejší. Až budete hotovi, měli byste mít 4 textové vrstvy plus spodní vrstvu pozadí:
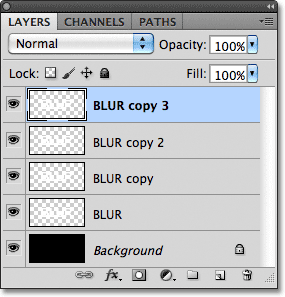
Nyní byste měli mít celkem 5 vrstev.
Krok 3: Vyberte původní vrstvu textu
Kliknutím na původní textovou vrstvu v panelu Vrstvy (vrstva přímo nad vrstvou pozadí) ji vyberte:
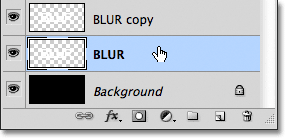
Vyberte původní textovou vrstvu.
Krok 4: Použijte filtr rozmazání pohybu
V horní části obrazovky přejděte do nabídky Filtr, vyberte Rozostření a poté Rozostření pohybu :

Přejděte na Filtr> Rozostření> Rozostření pohybu.
Otevře se dialogové okno Motion Blur aplikace Photoshop. Začněme přidáním svislého pohybu rozostření do textu. Změňte úhel rozostření na 90 ° a poté začněte tažením posuvníku Vzdálenost ve spodní části dialogového okna směrem doprava zvyšovat množství rozmazání. Dávejte pozor na okno dokumentu a tažením posuvníku posuďte výsledky. Nastavím hodnotu vzdálenosti přibližně na 150 pixelů, což podle mého obrázku vypadá dobře, ale hodnota, kterou použijete, se může lišit v závislosti na velikosti a rozlišení dokumentu:
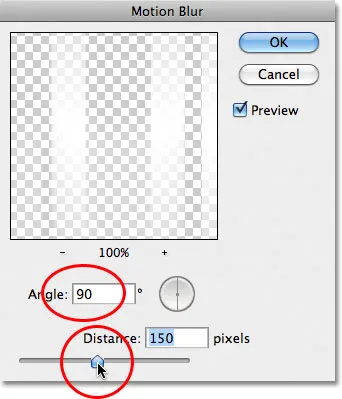
Nastavte úhel na 90 ° a poté přetažením posuvníku Vzdálenost aplikujte rozmazání.
Po dokončení klepnutím na tlačítko OK zavřete dialogové okno. Váš efekt vertikálního rozmazání pohybu by měl vypadat podobně jako tento:
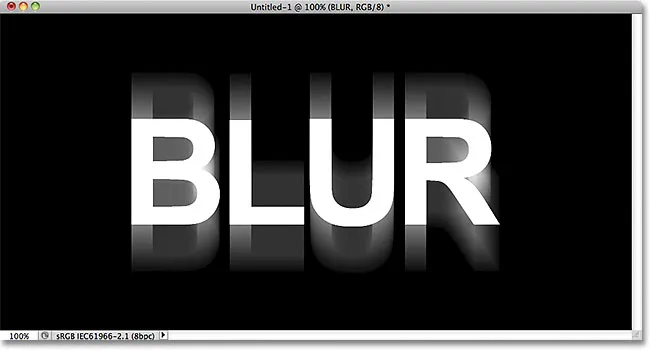
Účinek po přidání svislého rozmazání pohybu.
Krok 5: Vyberte vrstvu nad ní
Kliknutím na vrstvu nad původní textovou vrstvou v panelu Vrstvy (vrstva, která za svým názvem říká „kopírovat“), vyberte ji:
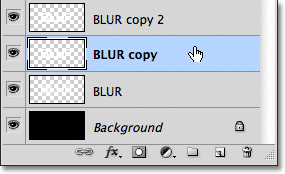
Vyberte první vrstvu „kopírování“.
Krok 6: Znovu použijte filtr rozmazání pohybu
Stiskněte Ctrl + Alt + F (Win) / Command + Option + F (Mac) na klávesnici. Je to rychlý způsob přístupu k poslednímu použitému filtru, kterým byl v našem případě filtr Motion Blur. Photoshop pro nás znovu otevře dialogové okno filtru, abychom mohli před použitím filtru provést jakékoli změny, které potřebujeme. Tentokrát přidáme horizontální rozmazání pohybu, takže změňte úhel na 0 ° . Můžete ponechat možnost Vzdálenost nastavena na stejnou hodnotu, jakou jste použili naposledy:
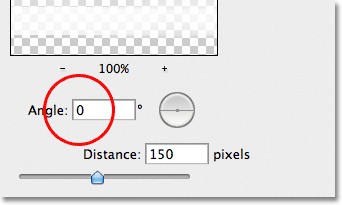
Změňte úhel na 0 °.
Klepnutím na tlačítko OK zavřete dialogové okno. Photoshop aplikuje horizontální rozmazání pohybu na vrstvu:
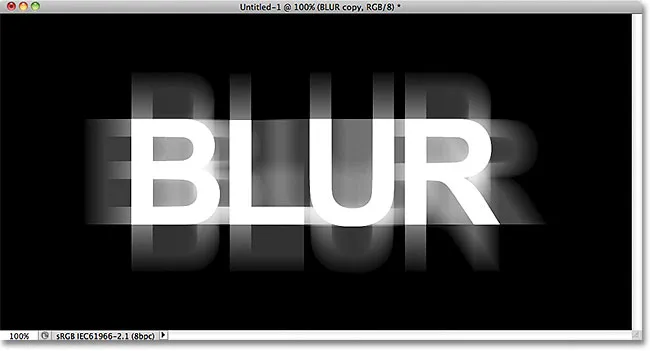
Do textu bylo přidáno vertikální a horizontální rozmazání pohybu.
Krok 7: Sloučte dvě vrstvy dohromady
Přejděte nahoru do nabídky Vrstva a vyberte Sloučit dolů nebo stiskněte Ctrl + E (Win) / Command + E (Mac) na klávesnici:
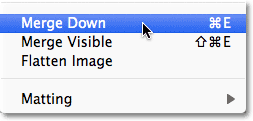
Přejděte na Vrstva> Sloučit dolů nebo stiskněte Ctrl + E (Win) / Command + E (Mac).
Photoshop sloučí obě vrstvy rozostření pohybu společně do panelu Vrstvy a zanechá nás se třemi textovými vrstvami:
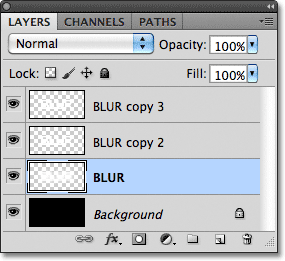
Efekty horizontálního a vertikálního rozmazání pohybu jsou nyní na stejné vrstvě.
Krok 8: Použijte Gaussovský filtr rozostření
Hrany efektu rozostření pohybu vypadají příliš ostré, takže je změkčíme jiným typem rozmazání. Znovu přejděte do nabídky Filtr, vyberte Rozostření a poté Gaussovské rozostření :
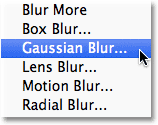
Přejděte na Filtr> Rozostření> Gaussovské rozostření.
Otevře se dialog Gaussovské rozostření. Přetažením jezdce Poloměr trochu dole směrem doprava přidejte malé množství rozmazání, jen tak, abyste změkčili okraje efektu rozmazání pohybu. Měla by stačit hodnota rádiusu kolem 2 pixelů, i když pro větší dokument budete možná muset použít vyšší hodnotu. Při posouvání jezdce jako vždy sledujte výsledky v okně dokumentu:
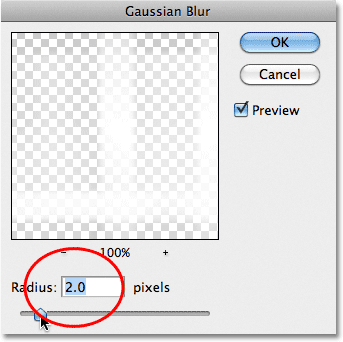
Zvyšte hodnotu poloměru přibližně na 2 pixely.
Klepnutím na tlačítko OK zavřete dialogové okno. Okraje rozostření pohybu se nyní jeví měkčí:
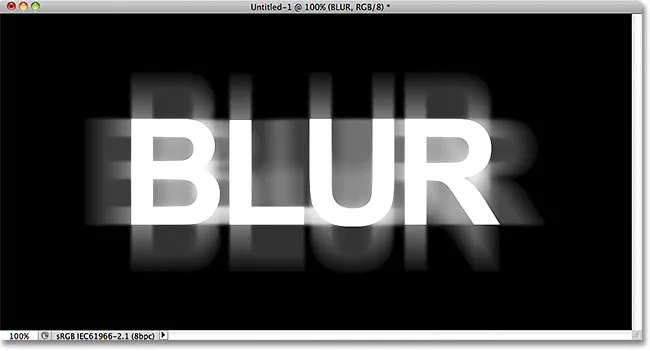
Obrázek po použití filtru Gaussian Blur.
Krok 9: Vyberte vrstvu nad ní
Kliknutím na vrstvu přímo nad sloučenou vrstvou (vrstvu s názvem „copy 2“ v názvu) ji vyberte:
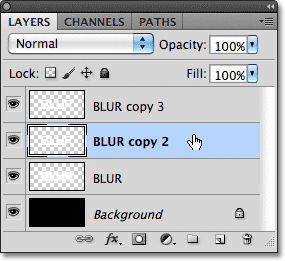
Vyberte textovou vrstvu „copy 2“ nad sloučenou vrstvou.
Krok 10: Použijte Gaussovský filtr rozostření
Stiskněte Ctrl + Alt + F (Win) / Command + Option + F (Mac) na klávesnici. Tím se znovu otevře dialogové okno pro poslední použitý filtr, kterým byl tentokrát Gaussovský filtr rozostření. Použijeme zde filtr Gaussovského rozostření, abychom přidali zářivý efekt kolem písmen v textu. Přetáhněte jezdec Poloměr doprava a při tažení uvidíte kolem textu záři. Hodlám zvýšit svou hodnotu Radius na 8 pixelů, což dává mým písmenům jemnou, jemnou záři:
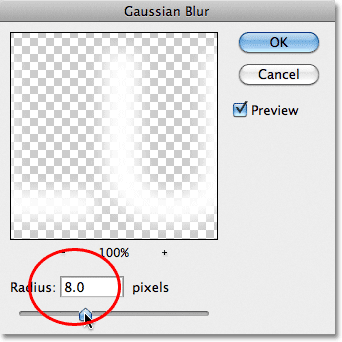
Zvýšení hodnoty poloměru na 8 pixelů.
Klepnutím na OK znovu zavřete dialogové okno. Nyní můžeme kolem textu vidět jemnou záři:

Obrázek po použití filtru Gaussova rozostření na text.
Krok 11: Vyberte horní vrstvu
Vyberte horní vrstvu v panelu Vrstvy, což je jediná textová vrstva, na kterou jsme neaplikovali žádné filtry:
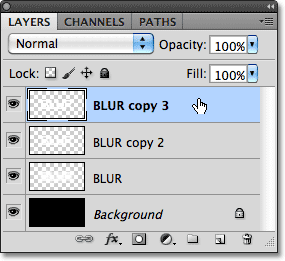
Klepnutím na horní vrstvu ji vyberte.
Krok 12: Sloučení vrstvy s vrstvou pod ní
Stejně jako v kroku 7 přejděte do nabídky Vrstva a vyberte Sloučit dolů, nebo stiskněte klávesovou zkratku Ctrl + E (Win) / Command + E (Mac). Tím se sloučí horní vrstva s rozmazanou vrstvou „záře“ pod ní, takže nám zůstanou pouze dvě textové vrstvy:
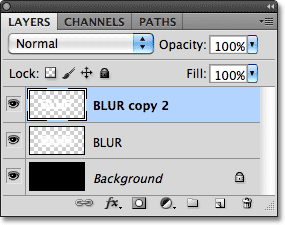
Přejděte na Vrstva> Sloučit dolů, nebo stiskněte Ctrl + E (Win) / Command + E (Mac) a sloučte horní dvě vrstvy dohromady.
Krok 13: Přidejte vrstvu masky
Klikněte na ikonu Maska vrstvy ve spodní části panelu Vrstvy:
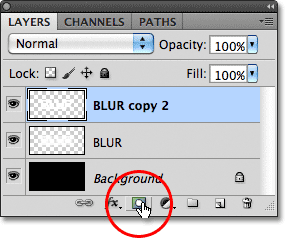
Klikněte na ikonu Maska vrstvy.
V horní vrstvě se objeví miniatura masky vrstvy, která nás informuje, že byla přidána maska:
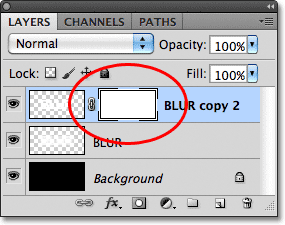
Objeví se miniatura masky vrstvy plné bílé.
Krok 14: Vyberte nástroj přechodu
Na panelu Nástroje vyberte přechodový nástroj Photoshopu:
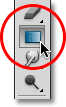
Výběr nástroje přechodu.
Krok 15: Vyberte přechod od bílé k černé
Když je vybrána maska vrstvy (miniatura masky v panelu Vrstvy bude mít kolem sebe bílou ohraničení zvýraznění, což vás informuje, že je vybrána), stiskněte písmeno D na klávesnici a v případě potřeby rychle resetujte barvy popředí a pozadí Photoshopu, které nastaví popředí barva na bílou a barva pozadí na černou. Poté klepnutím pravým tlačítkem (Win) / Control-click (Mac) kdekoli v okně dokumentu rychle otevřete nástroj Gradient Picker a vyberte bílý až černý přechod (levý horní roh - ve skutečnosti je to přechod z popředí na pozadí) kliknutím na jeho miniaturu . Až skončíte, stiskněte Enter (Win) / Return (Mac):
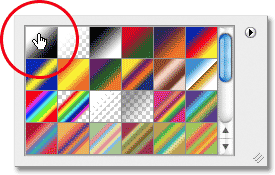
V levém horním rohu zvolte přechod Popředí na pozadí (bílý až černý).
Krok 16: Vyberte možnost „Reflected Gradient“
Na panelu voleb v horní části obrazovky klikněte na ikonu Reflected Gradient a změňte styl přechodu, který se chystáme nakreslit:

Na panelu Možnosti klikněte na ikonu Reflected Gradient.
Krok 17: Nakreslete přechod na masku vrstvy
Je-li vybrána možnost Reflected Gradient, klepněte kdekoli podél vodorovného středu textu a nastavte počáteční bod přechodu. Poté držte stisknutou klávesu Shift a s přidrženým tlačítkem myši přetáhněte přímo nahoru na horní část textu. Přidržením klávesy Shift během tažení je snazší přetáhnout přímo nahoru:
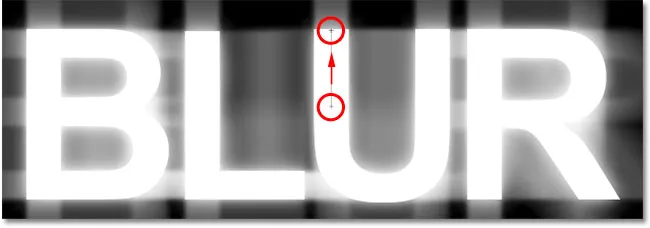
Klikněte do středu textu, poté podržte klávesu Shift a přetáhněte ji na horní část textu.
Uvolněte tlačítko myši v horní části textu, ve kterém Photoshop nakreslí odražený gradient na masku vrstvy, přičemž zůstane viditelný pouze střed textu, poté postupně mizí směrem k horní a dolní části písmen, což umožňuje pohyb efekt rozostření za nimi, který se projeví:
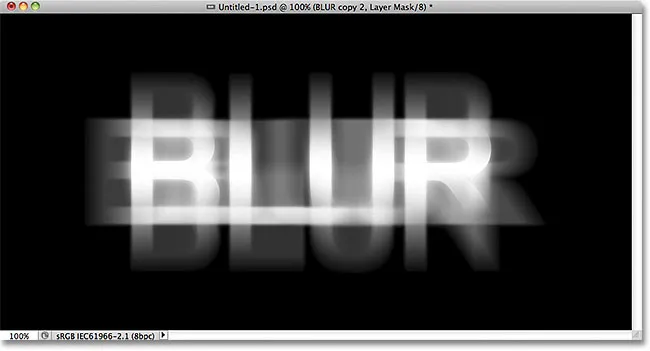
Hlavní text nyní mizí směrem k horní a dolní části písmen. 100% viditelné zůstává jen uprostřed slova.
Krok 18: Duplikujte vrstvu
Stisknutím kláves Ctrl + J (Win) / Command + J (Mac) na klávesnici rychle duplikujete vrstvu:
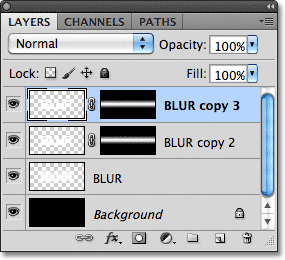
Kopie horní vrstvy se objeví nad originálem.
Díky tomu je efekt záře intenzivnější a dává textu více „strašidelný“ vzhled:
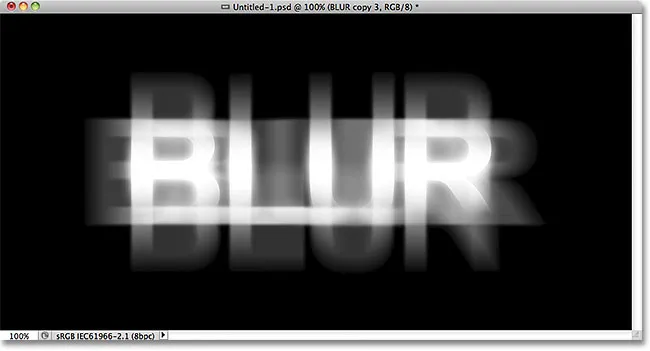
Záře kolem textu je nyní intenzivnější.
Žárovku můžete ještě více zvýšit duplikováním vrstvy. Stiskem Ctrl + J (Win) / Command + J (Mac) vytvořím další kopii vrstvy:
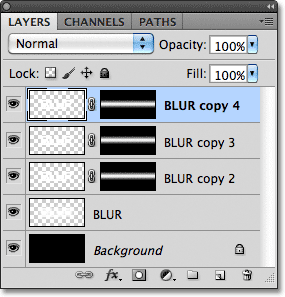
Chcete-li vytvořit další kopii rozmazané textové vrstvy, stiskněte znovu Ctrl + J (Win) / Command + J (Mac).
V tomto bodě se věci začínají vypadat strašidelně:
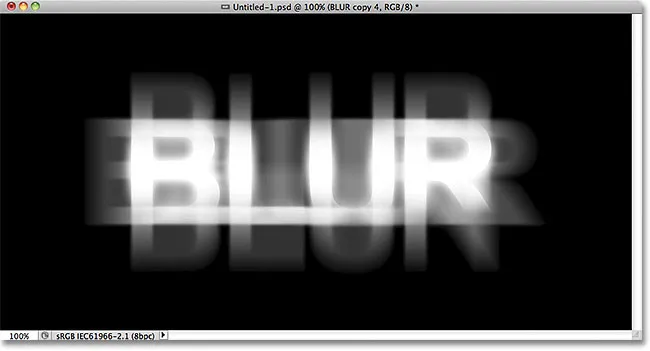
Text po nárazu do záře efekt ještě více.
Krok 19: Přidejte vrstvu úpravy odstínu / sytosti
Jako poslední krok pojďme zbarvení efektu. Klikněte na ikonu Nová úprava vrstvy ve spodní části panelu Vrstvy:

Klikněte na ikonu Nová vrstva úprav.
Ze zobrazeného seznamu úprav vyberte Hue / Saturation :
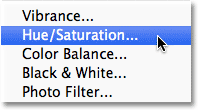
Ze seznamu vyberte Odstín / sytost.
Pokud používáte Photoshop CS4 nebo CS5, ovládací prvky a možnosti pro vrstvu úprav Odstín a sytost se zobrazí na panelu Úpravy . Pro CS3 a starší se otevře samostatné dialogové okno. Nejprve zaškrtněte políčko Zbarvit kliknutím do jeho zaškrtávacího políčka. Potom tažením posuvníku Odstín vyberte barvu, kterou chcete použít, a přetažením posuvníku Sytost upravte intenzitu barvy. Chystám se vybrat strašidelnou zelenou nastavením mé hodnoty Odstín na 123, pak zvýším hodnotu Saturace na 40 :
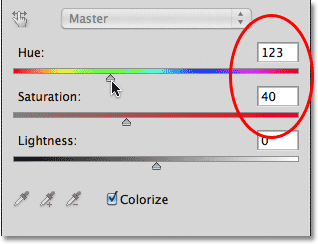
Vyberte možnost Colorize (Barevně), potom nastavte Hue (Odstín) na 123 a Saturation (Sytost) na 40.
V případě aplikace Photoshop CS3 a starších uživatelů klepnutím na OK zavřete dialogové okno, až budete hotovi. Uživatelé CS4 a CS5 mohou nechat panel úprav otevřený. A s tím jsme hotovi! Zde, po vybarvení textu, je můj konečný efekt „strašidelného rozmazání“:

Výsledný textový efekt.
A tady to máme! Navštivte naše sekce textových efektů nebo fotografických efektů, kde najdete další tutoriály s efekty Photoshopu!