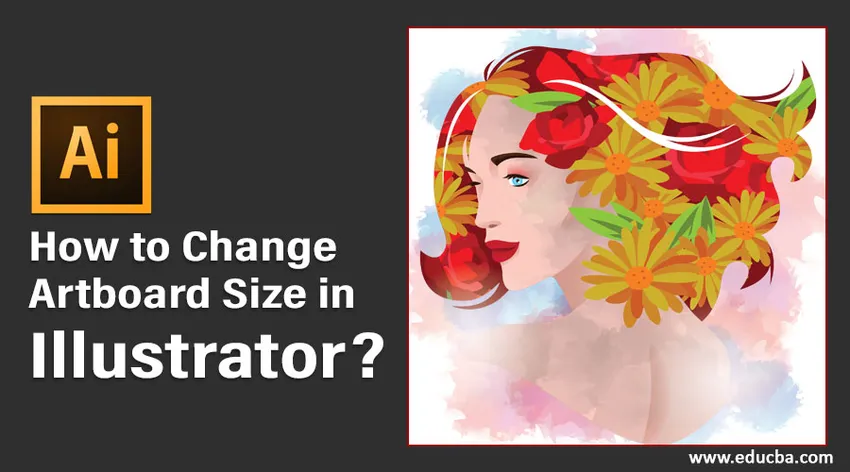
Co je Artboard v aplikaci Adobe Illustrator?
Artboard v Adobe Illustrator je prázdné místo, kde uživatelé vytvářejí své hlavní prvky návrhu. Designové objekty nebo kresby obsažené v kreslících deskách jsou exportovány v různých formátech, které si vyberete. Pokud chcete vytvořit více návrhových prvků, můžete je snadno uspořádat pomocí několika kreseb. Poté si můžete vybrat, zda je chcete vytisknout nebo exportovat jako jednotlivá aktiva. Uživatelé si mohou vytvořit kreslicí plátno podle svých potřeb a později je změnit jeho velikost, aby se vešly k práci.
V tomto článku vás seznámíme s různými metodami, pomocí kterých lze změnit jejich rozměry a vlastnosti kreslicího plátna.
Jak změnit velikost kreslicího plátna
Před vytvořením pracovního dokumentu vás aplikace Illustrator jako výchozí požádá o zadání velikosti kreslicí plochy, která odpovídá vaší práci. Laskavě se podívejte na níže uvedený obrázek.
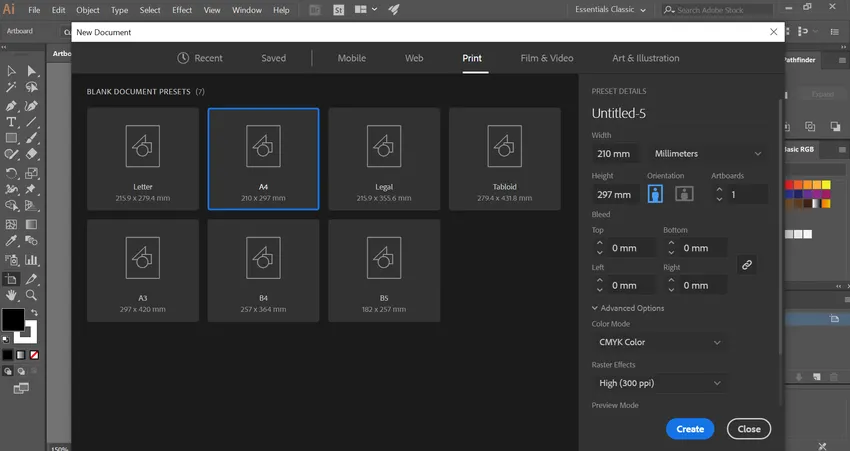
Zpočátku můžete zadat hodnotu, která nejlépe odpovídá vašemu pracovnímu účelu. Jak postupujete s návrhem, v určité fázi, pokud máte chuť změnit velikost kreslicího plátna, můžete to snadno provést pomocí různých metod nabízených aplikací Adobe Illustrator.
Metody změny velikosti kreslicího plátna v Illustratoru
Následuje seznam metod pro změnu velikosti kreslicího plátna v ilustrátoru podrobně diskutovaném:
Metoda # 1 - Ruční změna velikosti pomocí nástroje Artboard Tool
Krok 1: Musíte otevřít projekt Illustratoru, kde musíte změnit velikost kreslicího plátna. Na plátně si všimnete původně vytvořeného kresleného plátna.
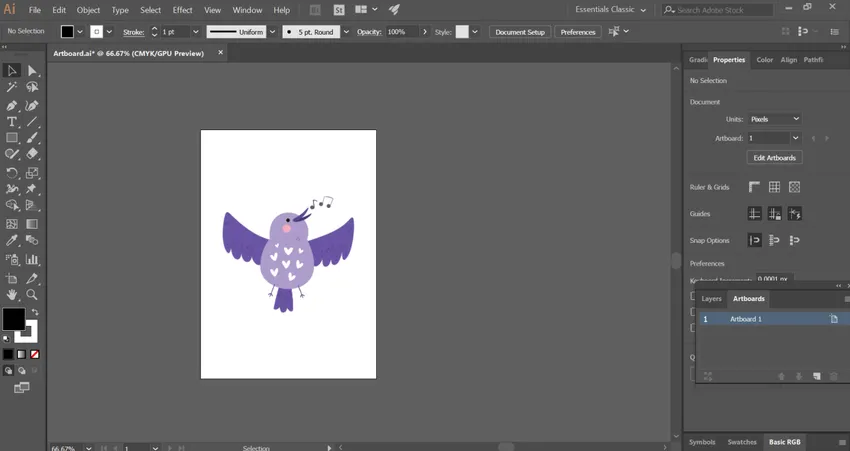
Krok 2: Vyberte ikonu „artboard tool“ na panelu nástrojů na levé straně dokumentu. Je to symbol se znaménkem „+“ v horní části stránky.
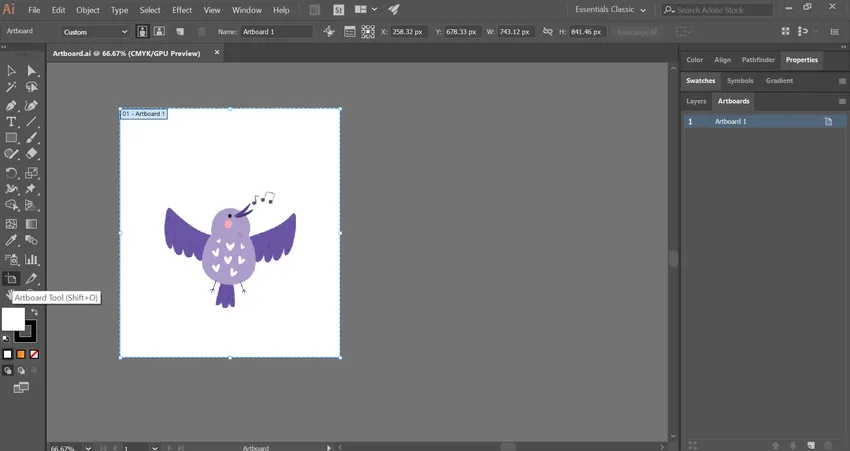
Nástroj kreslicího nástroje můžete také vybrat pomocí klávesové zkratky Shift + O v systému Windows nebo Command + O v systému Mac. Tím se nástroj snadno aktivuje.
Krok 3: Všimnete si modrého ohraničovacího rámečku obklopujícího kreslicí plátno s kotevními body. Umístěte kurzor myši na libovolný bod ohraničovacího rámečku a přetáhněte jej ručně.
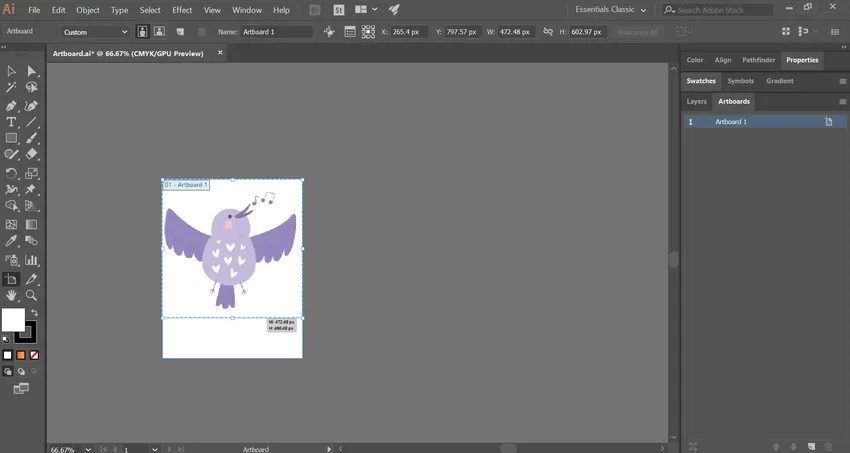
Pokračujte v procesu, dokud se neobjeví kresba vhodná pro váš návrh.

Krok 4: Pokud máte ve svém pracovním prostoru více kreseb, můžete pomocí kreslicího nástroje vybrat kreslicí plátno, jehož velikost chcete změnit. Poté jednoduše postupujte podle výše uvedeného kroku.
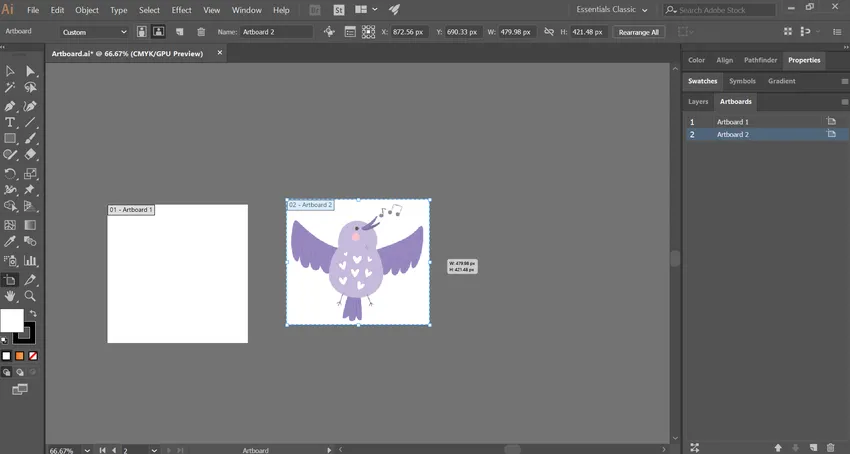
Metoda # 2 - Změna velikosti pomocí panelu Artboard
Krok 1: Otevřete projekt ilustrátora, který potřebujete změnit velikost kreslicího plátna.
Krok 2: Na panelu kreslicích desek na pravé straně dokumentu najdete seznam všech kreseb, které jste použili ve svém projektu.
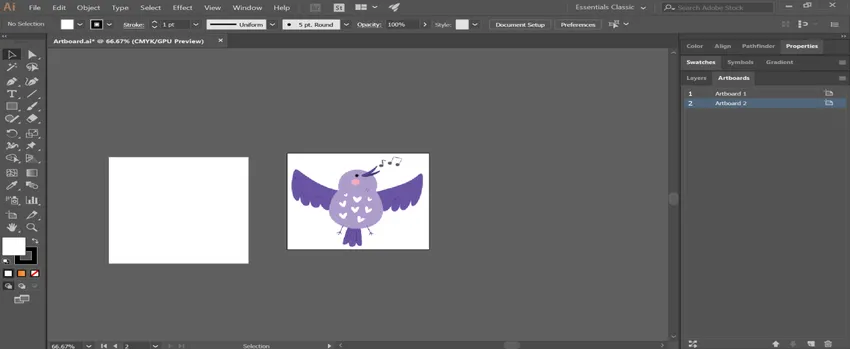
Krok 3: Pokud panel kreseb v dokumentu chybí, aktivujte jej výběrem nabídky „Windows“ shora. Dále v rozevíracím seznamu vyberte možnost „Artboards“.
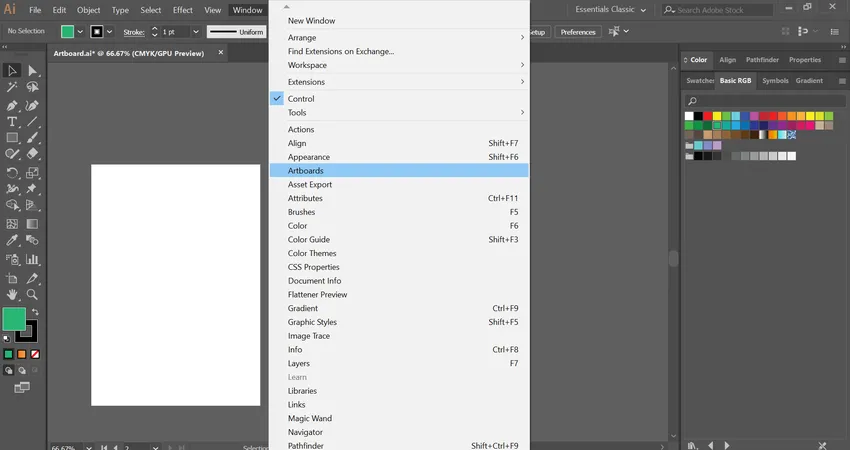
Krok 4: Vyberte kreslicí plátna, které chcete změnit, přidržením klávesy Shift (Windows) nebo Command (Mac) při výběru více položek.
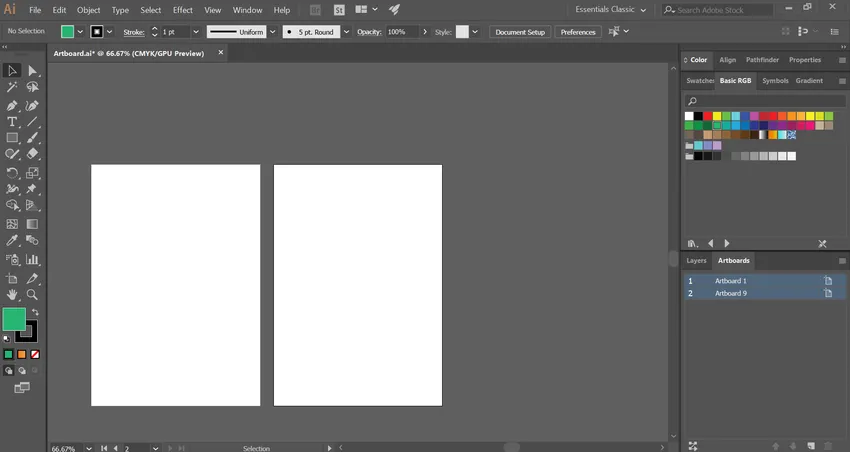
Krok 5: Tím otevřete hodnoty kót včetně velikosti a polohy v horní části okna. Můžete změnit hodnotu textových polí W (šířka) a H (výška). Tím se změní velikost vybraných kreseb.

- Po získání požadované velikosti kreslicího plátna bude možná nutné změnit velikost nebo umístění objektů uvnitř každé kreslicí plochy. Za tím účelem jednoduše vyberte objekty a změňte jejich velikost a polohu.
Metoda # 3 - Změna velikosti pomocí možnosti Artboard Options
Krok 1: Otevřete projekt ilustrátora, který potřebujete změnit velikost kreslicího plátna.
Krok 2: Vyberte panel, jehož velikost chcete změnit, z panelu kreslicího plátna.

Krok 3: Klikněte na ikonu vedle názvu kresleného plátna, jak je znázorněno na obrázku. Zobrazí se vyskakovací okno s možnostmi kreslicího plátna.
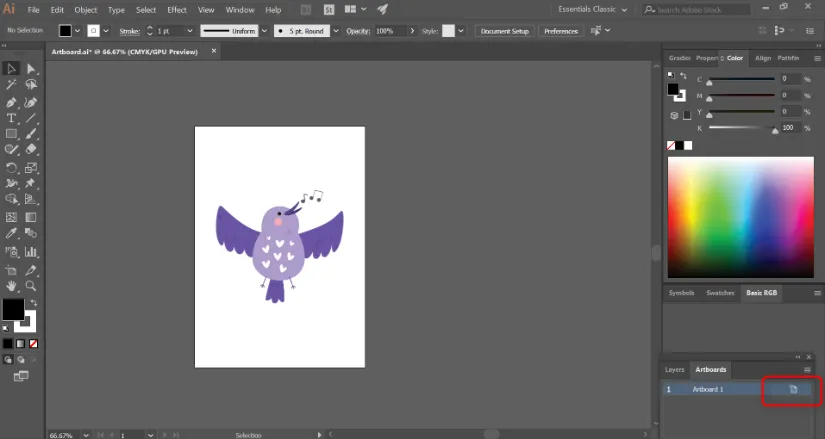
Krok 4: Zde najdete oblasti pro zadání hodnot šířky a výšky kreslicího plátna.
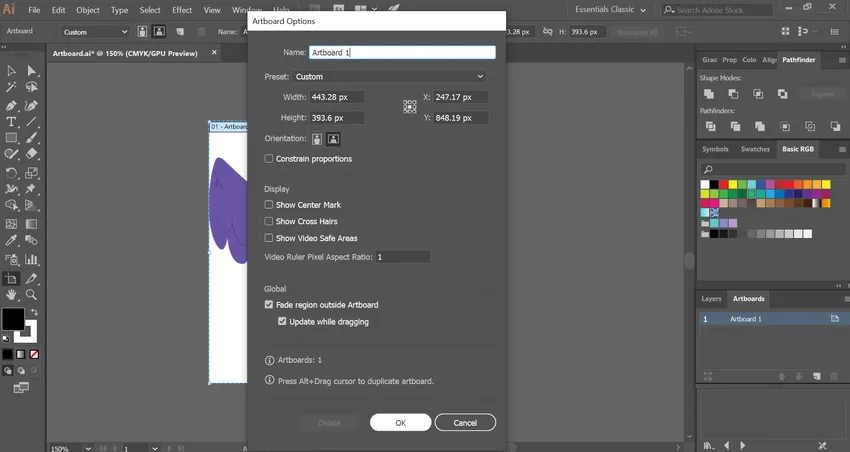
Můžete také změnit orientaci kresleného plátna z portrétu a krajiny.
Krok 5: Po provedení všech změn stiskněte tlačítko OK.
Metoda č. 4 - Změna velikosti přizpůsobením kreslicího plátna k článku
Krok 1: Otevřete projekt ilustrátora, který potřebujete změnit velikost kreslicího plátna.
Krok 2: Z okna Illustratoru nahoře v systému Windows nebo na horní obrazovce v systému Mac vyberte nabídku 'Objekt'. Poté se otevře rozbalovací nabídka.
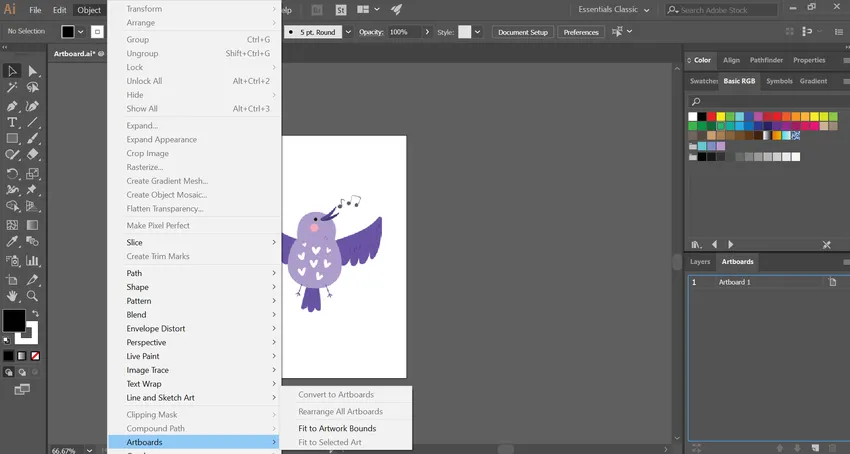
Krok 3: V dolní části rozevíracího seznamu vyberte Kreslicí prkna. To dále vede k finální vyskakovací krabici.
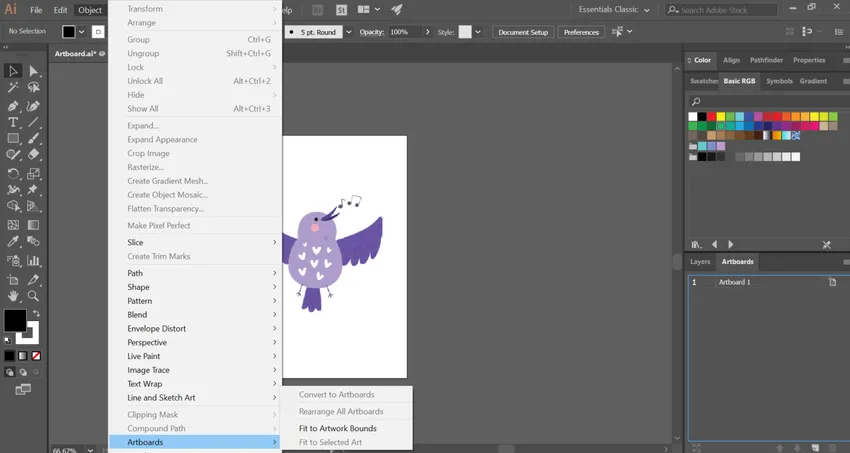
Krok 4: Dále musíte vybrat možnost „Přizpůsobit hranicím uměleckých děl“. Nyní bude vaše kresba viděna s velikostí v rámci kresby.

Bonusový tip: Někdy si lidé zaměňují kreslicí plátno s pracovním prostorem a mohou je používat zaměnitelně. Zde je třeba poznamenat, že pracovní prostor nebo plátno je celý použitelný prostor v Illustratoru, ve kterém jsou umístěny všechny komponenty včetně kreslicího plátna.
Závěr
Artboard je hlavní fází programu Adobe Illustrator, kde grafici pracují a udržují své kresby. Uživatelé by často vytvářeli kresby v určité velikosti a pokračovali v procesu navrhování. Nakonec však mohou s postupem času potřebovat změnit rozměry a vlastnosti kreslicího plátna, aby vyhovovaly jejich pracovnímu procesu. Pomocí různých metod diskutovaných výše můžete snadno změnit rozměry svých kreslicích ploch. V závislosti na pracovní povaze a situaci zvolte metodu, která vám nejlépe pomůže.
Doporučené články
Toto je průvodce, jak změnit velikost kreslicího plátna v aplikaci Illustrator? Zde diskutujeme Úvod a 4 nejlepší metody pro změnu velikosti kreslicího plátna v ilustrátoru. Další informace naleznete také v následujících článcích -
- Kroky k použití efektů v Illustratoru
- Jak používat funkci Excel VBA Me?
- 8 hlavních nástrojů Adobe Illustrator
- Jak používat nástroj řezu v aplikaci Illustrator?