Naučte se, jak používat panel Navigátor Photoshopu pro přiblížení a posouvání obrázků, a proč je ideální pro navigaci po obrázku, když jste přiblíženi! Část 3 kapitoly Image Navigation. Pro Photoshop CC a CS6.
V tomto třetím tutoriálu v naší sérii navigace obrázků ve Photoshopu se naučíme, jak používat panel Navigátor . Dosud jsme se naučili přibližovat a posouvat obrázky pomocí nástroje Zoom a nástroje Hand. Naučili jsme se také, jak změnit úroveň přiblížení obrázku z okna dokumentu. Panel Navigátoru Photoshopu je trochu podobný tomu, jak mít Nástroj pro zvětšení, Ruční nástroj a okno dokumentu všechny sloučené do jednoho. Panel Navigátor nám umožňuje zobrazit náš obrázek a změnit jeho úroveň přiblížení, stejně jako v okně dokumentu. Můžeme ručně přiblížit jakoukoli část našeho obrazu z panelu Navigátor, stejně jako můžeme pomocí nástroje Zoom. A panel Navigátor nám umožňuje posouvat obraz, stejně jako ruční nástroj.
Ale nejlepší vlastností panelu Navigátor a hlavním důvodem, proč je tak užitečný, je to, že nám umožňuje snadno sledovat, kde se na obrázku nacházíme, zatímco jsme zvětšeni. Uvidíme, jak to funguje! Budu používat Photoshop CC, ale tento tutoriál je plně kompatibilní s Photoshopem CS6.
Toto je lekce 3 ze 7 v kapitole 4 - Navigace obrázků ve Photoshopu. Začněme!
Můžete pokračovat po otevření libovolného obrázku ve Photoshopu. Zde je fotka, kterou budu používat (fotografie majáku od společnosti Adobe Stock):

Obrázek otevřený ve Photoshopu CC. Fotografický kredit: Adobe Stock.
Otevření navigačního panelu
Jak jsme se dozvěděli v předchozí kapitole, Photoshop používá pracovní prostory k určení, který z jeho mnoha panelů se zobrazí na obrazovce. Výchozí pracovní prostor se nazývá Essentials . Pokud jste dosud používali pouze pracovní prostor Essentials, možná jste nikdy neslyšeli o panelu Navigátor. Je to proto, že panel Navigátor není zahrnut do pracovního prostoru Essentials, což znamená, že ve výchozím nastavení není nikde na obrazovce. To je v pořádku, protože nám Photoshop umožňuje otevřít jakýkoli panel, který potřebujeme, kdykoli to potřebujeme.
Všechny panely Photoshopu lze otevřít z nabídky Okno na panelu nabídek v horní části obrazovky. Chcete-li otevřít panel Navigátor, přejděte do nabídky Okno a vyberte Navigátor ze seznamu. Pokud uvidíte vedle názvu panelu zaškrtnutí, znamená to, že panel je již otevřený. V mém případě není vedle panelu Navigátor zaškrtnutí, takže ji vyberu, abych jej otevřel:
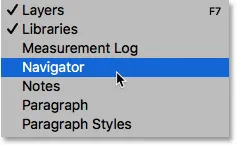
Otevření panelu Navigátor z nabídky Okno.
Panely, které jsou otevřené ve Photoshopu, jsou umístěny ve sloupcích po pravé straně rozhraní. Ve výchozím nastavení ukládá Photoshop panel Navigátor do malého úzkého sloupce vlevo, kde se panely zobrazují pouze jako ikony. Ikona panelu navigátoru vypadá jako volant lodi. Panel můžete otevřít ( rozbalit ) nebo zavřít ( sbalit ) kliknutím na jeho ikonu:
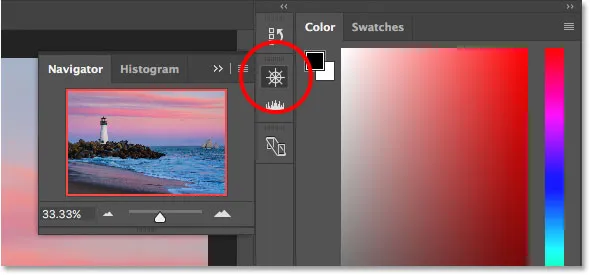
Panel Navigátor se zobrazí ve sloupci úzkého panelu vlevo od hlavního sloupce.
Změna velikosti panelu navigátoru
Ve své výchozí velikosti není panel Navigator příliš užitečný, ale můžeme jej snadno zvětšit. Chcete-li změnit velikost panelu, klikněte na jeho levý dolní roh a přetáhněte jej směrem ven. Panel Navigátor můžete nastavit tak, jak chcete, ale samozřejmě budete chtít nechat místo pro zobrazení obrázku v okně dokumentu. Pokud pracujete se dvěma monitory, můžete přesunout panel Navigátor na druhý monitor a změnit jeho velikost tak, aby zaplnil celou obrazovku. V mém případě to budu dostatečně velký, aby bylo snadné vidět můj obraz uvnitř:
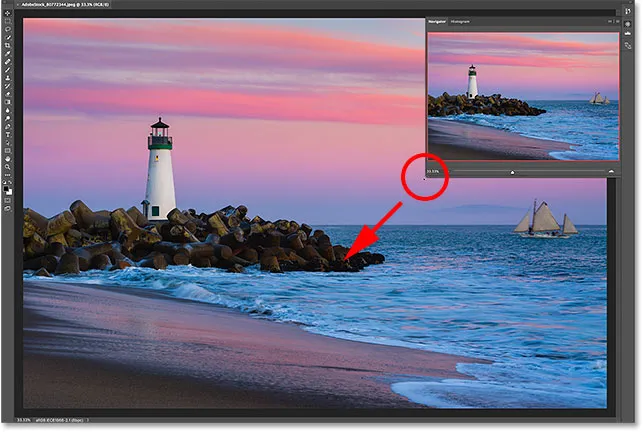
Klepnutím a přetažením levého dolního rohu změníte velikost panelu Navigátor.
Oblast náhledu a pole pohledu
Nejviditelnější funkcí panelu Navigátor je oblast náhledu obrázku. V oblasti náhledu se zobrazuje celý obrázek, i když jsme přiblížení. Uvidíme, proč je to za okamžik důležité. Všimněte si, že oblast náhledu je obklopena tenkým červeným okrajem. Toto je známé jako View Box . Pole pohledu představuje část obrázku, kterou právě vidíme v okně dokumentu. Když poprvé otevřeme obrázek, Photoshop vejde celý obrázek na obrazovku. Protože vidíme celý obrázek, je celý obraz v panelu Navigátor obklopen zobrazovacím rámečkem:
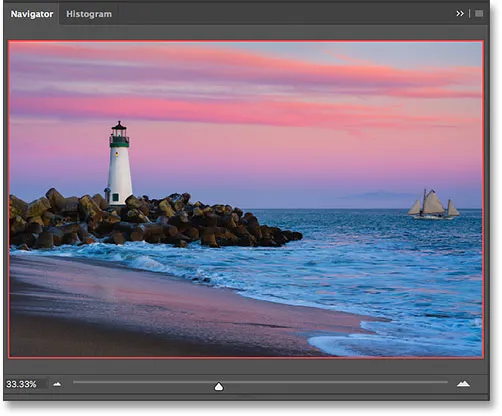
Panel Navigátor zobrazující náhled obrázku a červené pole pohledu, které je obklopuje.
Zobrazení aktuální úrovně přiblížení
Stejně jako můžeme zobrazit aktuální úroveň přiblížení obrázku v levém dolním rohu okna dokumentu, můžeme ji také zobrazit v levém dolním rohu panelu Navigátor. Zde rámeček ukazuje, že na obrazovce vidím svůj obrázek s velikostí zoomu 33, 33%. O něco později se vrátíme do tohoto políčka pro zvětšení:
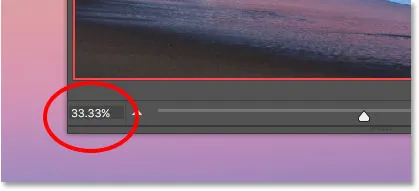
Panel Navigátor zobrazuje aktuální úroveň přiblížení v levém dolním rohu.
Změna úrovně zvětšení pomocí posuvníku
Uvidíme, co se stane s oknem pohledu v oblasti náhledu, když změníme úroveň zvětšení obrázku. Jedním ze způsobů, jak změnit úroveň přiblížení z panelu Navigátor, je použití posuvníku . Posuvník najdete podél spodní části panelu. Přetažením posuvníku doprava zvětšíte nebo doleva oddálíte:
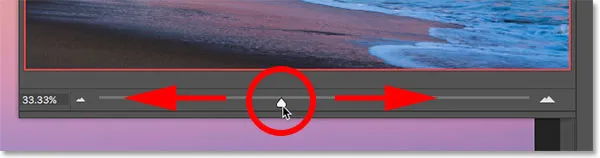
Posuvník úrovně přiblížení v panelu Navigátor.
Tady se přibližuji přetažením posuvníku doprava. Vidíme, že jsem v okně dokumentu přiblížil svůj obrázek. Všimněte si však, že oblast náhledu v panelu Navigátor stále zobrazuje celý obrázek, jako bych se vůbec nepřiblížil:
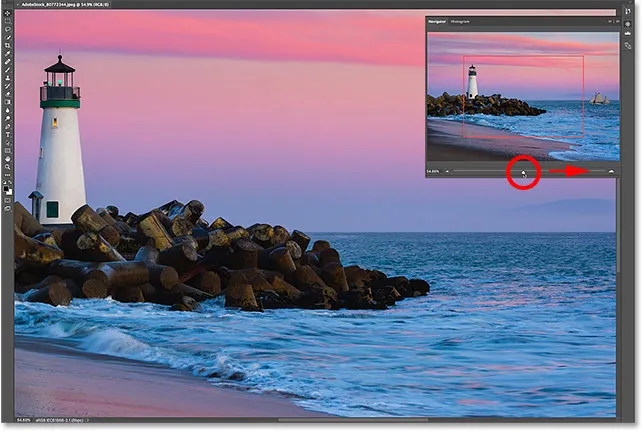
Přetažením posuvníku na panelu Navigátor změníte úroveň zvětšení obrazu v okně dokumentu.
Bližší pohled na pole pohledu
Panel Navigátor funguje tak, že oblast náhledu vždy zobrazuje celý obrázek bez ohledu na úroveň zvětšení. The View Box, na druhé straně, je jiný. Ukazuje nám, kterou část obrázku vidíme v okně dokumentu na aktuální úrovni zvětšení. Dříve, když byl celý obraz viditelný na obrazovce, rámeček pohledu obklopil celý obraz. Ale teď, když jsem se přiblížil a obraz je nyní příliš velký na to, aby se vešel na obrazovku, došlo k změně velikosti okna zobrazení. Nyní obklopuje pouze menší část uprostřed obrazu. Oblast uvnitř pole pohledu je oblast, která je viditelná v okně dokumentu při mé aktuální úrovni zvětšení. Všechno mimo zobrazovací pole se nyní rozšiřuje mimo obrazovku:
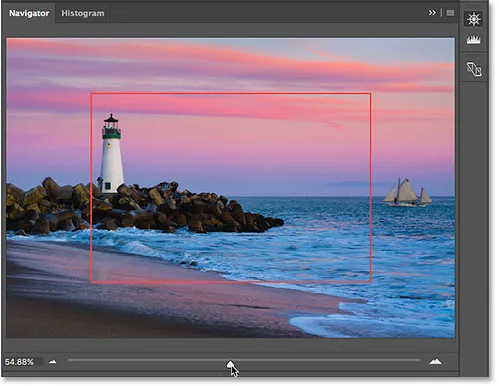
Okno View nám ukazuje, kde se nacházíme, když jsme v přiblížení.
Posouvání Obrázek S Pohledem
Pohledové pole v panelu Navigátor usnadňuje určení, na kterou část obrázku se díváme, když jsme se přiblížili. Ale do zobrazovacího pole je víc než jen to. Můžeme také použít ke změně, kterou část obrázku vidíme. Chcete-li se posunout nebo přesunout do jiné části obrázku, jednoduše klikněte dovnitř zobrazovacího pole a přetáhněte jej na nové místo. Nové umístění se stane oblastí, kterou vidíte v okně dokumentu. Přetáhnu krabici doprava, od majáku tak, aby loď na pravé straně fotografie byla v mezích hranice zobrazovacího pole:

Přetažení pole pohledu do jiné části obrázku.
Po přesunutí okna pohledu je nyní loď v okně dokumentu viditelná, zatímco maják byl přesunut na stranu:
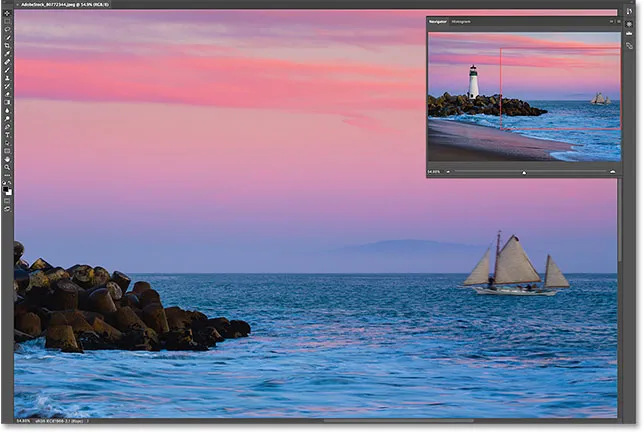
Nová oblast v poli pohledu je nyní viditelná v okně dokumentu.
Tlačítka pro přiblížení a oddálení
Viděli jsme, že můžeme přibližovat a zmenšovat obrázek pomocí posuvníku podél spodní části panelu Navigátor. Další způsob přiblížení a oddálení je pomocí tlačítek Přiblížit a Oddálit na obou stranách posuvníku. Chcete-li mapu přiblížit, klikněte na tlačítko Zvětšit (velké pohoří) na pravé straně, nebo na tlačítko Zmenšit (malé pohoří) na levé straně pro oddálení. Opakované kliknutí na stejné tlačítko vás přiblíží nebo oddálí v krocích po krocích. Znovu se změní velikost pohledu, aby se zobrazila oblast nyní viditelná v okně dokumentu. Klepnutím a přetažením zobrazovacího pole můžete zkontrolovat různé oblasti obrázku na nové úrovni zvětšení:
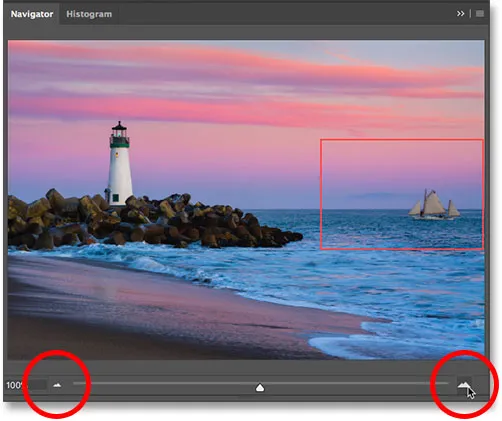
Tlačítka Přiblížení (vpravo) a Oddálení (vlevo) na obou stranách posuvníku.
Změna úrovně přiblížení z pole aktuální úrovně přiblížení
Dříve jsme se dozvěděli, že v levém dolním rohu panelu Navigátor můžeme zobrazit aktuální úroveň přiblížení. Rovněž můžeme změnit úroveň přiblížení ze stejného pole. Klepnutím do pole zvýrazníte aktuální hodnotu. Zadejte novou hodnotu a potvrďte ji stisknutím klávesy Enter (Win) / Return (Mac) na klávesnici. Pokud stisknete a podržíte klávesu Shift a stisknete Enter (Win) / Return (Mac), zůstane hodnota zvýrazněna i poté, co ji přijmete. To vám umožní rychle zadat jinou hodnotu přiblížení, aniž byste museli nejprve kliknout dovnitř pole a zvýraznit ji znovu. Photoshop automaticky přidá symbol%, takže jej nemusíte psát sami:
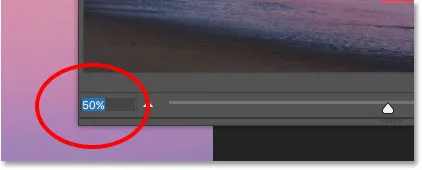
Změna úrovně přiblížení pomocí pole vlevo dole.
Změna úrovně zvětšení pomocí posuvného posuvníku
Pro přesnější nastavení úrovně přiblížení na panelu Navigátor použijte posuvník Scrubby . Umístěte kurzor myši na aktuální úroveň zvětšení v levém dolním rohu. Poté stiskněte a podržte klávesu Ctrl (Win) / Command (Mac) na klávesnici. Kurzor se změní na ruku se směrovými šipkami směřujícími doleva a doprava. Toto je ikona Scrubby Slider ve Photoshopu. Klepnutím a podržením tlačítka myši a přetažením doleva nebo doprava změníte úroveň přiblížení v krocích po 1%. Přetažením doprava zvýšíte úroveň přiblížení nebo doleva ji snížíte. Pokud stisknete a podržíte klávesu Shift během tažení (zatímco držíte klávesu Ctrl (Win) / Command (Mac)), změníte úroveň zvětšení v krocích po 10%:
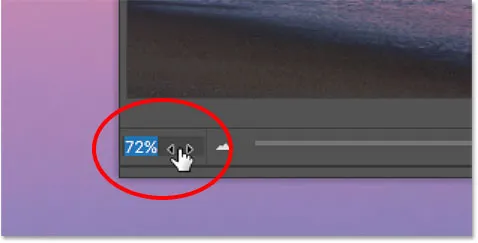
Změna úrovně přiblížení pomocí posuvníku Scrubby.
Ruční výběr oblasti pro přiblížení
Nejrychlejším a nejsnadnějším způsobem přiblížení části obrázku pomocí panelu Navigátor je jednoduše přetáhnout výběr kolem požadované oblasti. Umístěte kurzor myši na oblast náhledu a poté stiskněte a podržte klávesu Ctrl (Win) / Command (Mac) na klávesnici. Kurzor se změní na lupu, podobně jako kurzor nástroje Zoom. Když držíte stisknutou klávesu Ctrl (Win) / Command (Mac), klikněte a přetáhněte okno pohledu kolem oblasti, kterou chcete přiblížit. Přetahuji kolem majáku:
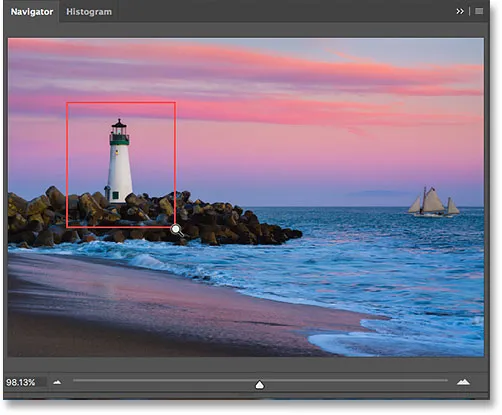
Přetažením pole pohledu kolem oblasti přiblížíte.
Když uvolníte tlačítko myši, Photoshop okamžitě přiblíží část obrázku v okně dokumentu. V mém případě je nyní maják přední a střed:
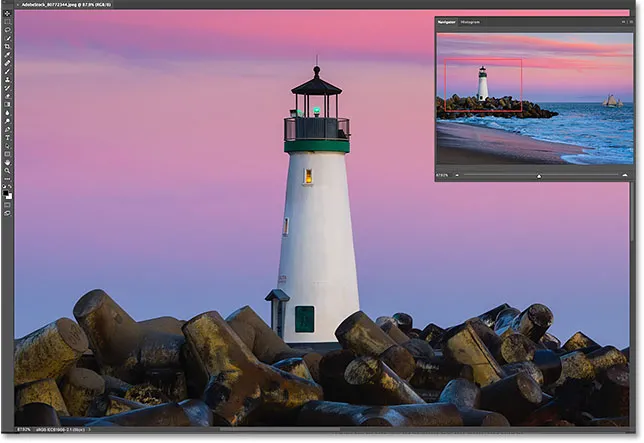
Photoshop přiblíží vybranou oblast.
Změna barvy pole pohledu
Nakonec se naučíme, jak změnit barvu zobrazovacího pole. Výchozí barva je světle červená, ale v závislosti na vašem obrázku nemusí být světle červená vidět. Chcete-li změnit barvu, klikněte na ikonu nabídky v pravém horním rohu panelu Navigátor:
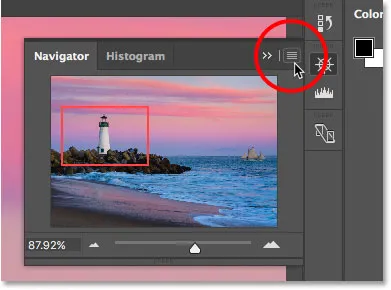
Klepnutím na ikonu nabídky panelu Navigátor.
Poté z nabídky vyberte Možnosti panelu:
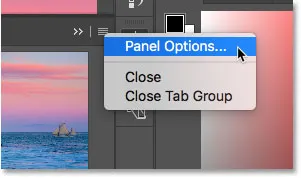
Otevření voleb panelu Navigátor.
V dialogovém okně Možnosti panelu klikněte na výchozí Světle červenou a ze seznamu vyberte jinou barvu pro pole zobrazení. Nebo kliknutím na Vlastní v horní části otevřete Photoshop's Color Picker, kde si můžete vybrat libovolnou barvu, kterou chcete. Až budete hotovi, klikněte na OK, abyste to přijali a zavřete dialogové okno:
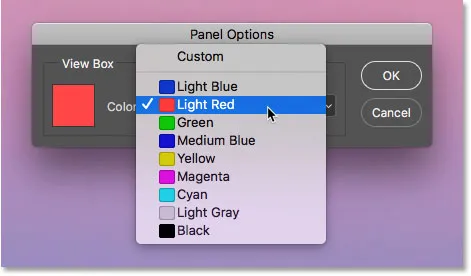
Vyberte barvu pro pole zobrazení, které je lépe vidět před obrázkem.
Kam dál?
A tady to máme! V další lekci v této kapitole se naučíme, jak nám nová funkce ve Photoshopu CC známá jako Overscroll umožňuje odemknout náš obrázek z okna dokumentu, abychom mohli posouvat na libovolné úrovni zvětšení!
Nebo se podívejte na některou z dalších lekcí v této kapitole:
- 01. Přiblížení a posouvání obrázků ve Photoshopu
- 02. Přiblížit a posunout všechny snímky najednou
- 03. Jak používat panel Navigátor
- 04. Jak posouvat obrázky pomocí Overscroll
- 05. Navigace obrázků pomocí aplikace Birds Eye View
- 06. Otáčení plátna pomocí nástroje Rotate View Tool
- 07. Tipy, triky a zkratky pro navigaci obrázků ve Photoshopu
Pro více kapitol a pro naše nejnovější návody navštivte naši sekci Photoshop Basics!