V tomto tutoriálu Photoshop Effects se podíváme na to, jak vodopádům dát hedvábně hladký vzhled, jako by byla fotografie pořízena s delší expozicí, která by normálně vyžadovala použití filtru s neutrální hustotou.
Zde je fotka, kterou začnu:

Původní obrázek.
A tady je hotový „hedvábně hladký“ efekt:

Konečný výsledek.
Tento tutoriál je z naší série Photo Effects. Začněme!
Krok 1: Nakreslete výběr kolem vodopádu
Když je váš obrázek otevřený ve Photoshopu, uchopte Lasso Tool z palety Nástroje:
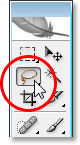
Vyberte nástroj laso z palety nástrojů.
Můžete také rychle stisknout písmeno L na klávesnici.
Poté, když je vybrán nástroj Laso, přetáhněte výběr kolem vodopádu. Nemusí to být chirurgicky přesné, ale zkuste se zablokovat příliš daleko od okrajů vodopádu:

Pomocí nástroje laso přetáhněte výběr kolem vodopádu.
Krok 2: Zkopírujte výběr do své vlastní vrstvy
Je-li vybrán vodopád, pomocí klávesové zkratky Ctrl + J (Win) / Command + J (Mac) ho zkopírujte do své vlastní vrstvy nad vrstvou pozadí. V okně dokumentu neuvidíte nic, ale pokud se podíváte na panel Vrstvy, uvidíte vodopád v nové vrstvě:
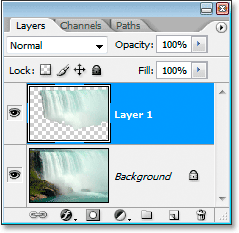
Stisknutím kláves „Ctrl + J“ (Win) / „Command + J“ (Mac) zkopírujte vodopád do nové vrstvy.
Krok 3: Použijte filtr rozmazání pohybu na novou vrstvu
S naším vodopádem, který je nyní zkopírován do své vlastní vrstvy, můžeme vytvořit náš „hedvábně hladký“ efekt použitím filtru Motion Blur na něj. Chcete-li to provést, přejděte nahoru do nabídky Filtr v horní části obrazovky, vyberte Rozostření a poté vyberte Rozostření pohybu . Otevře se dialogové okno Rozostření pohybu:
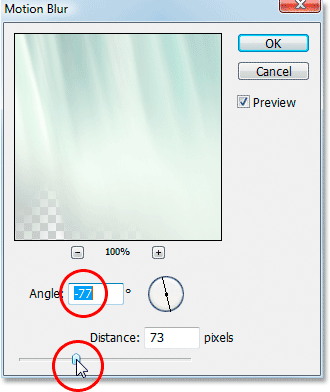
Dialogové okno „Motion Blur“ aplikace Photoshop.
Upravte úhel rozostření tak, aby odpovídal úhlu, pod kterým voda padá. Ve většině případů by to bylo 90 °, protože voda by normálně padala přímo dolů. V mém případě, protože voda spěchá tak rychle přes okraj, ve skutečnosti klesá pod úhlem, takže jsem nastavil svůj úhel rozostření na -77 ° . Nejjednodušší způsob, jak sladit úhel rozostření s vodou, je kliknout dovnitř pole s hodnotami úhlu a poté zvýšit nebo snížit hodnotu o jeden stupeň najednou pomocí kláves se šipkami nahoru nebo dolů na klávesnici, což jsem udělal.
Jakmile nastavíte správný úhel, přetáhněte posuvník Vzdálenost dole, dokud váš vodopád nevypadá hezky a hedvábně. Táhl jsem dolu na hodnotu 73 pixelů, což mi dává pěkný efekt.
Zde je můj obrázek po použití filtru Motion Blur:

Obrázek po aplikaci Motion Blur.
Krok 4: Přidejte vrstvu vrstvy do vrstvy vodopádu
Efekt rozostření pohybu vypadá dobře, ale je třeba jej trochu vyčistit, protože rozostření se rozprostírá mimo okraje vodopádu. Můžeme to snadno vyčistit pomocí masky vrstvy . Chcete-li to provést, s vybranou vrstvou vodopádu klikněte na ikonu Maska vrstvy ve spodní části panelu Vrstvy:
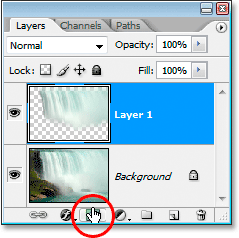
Klepnutím na ikonu Maska vrstvy.
Tím se do vrstvy přidá maska vrstvy a na vrstvě uvidíte miniaturu masky vrstvy:
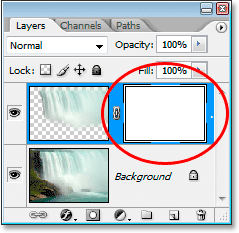
Zobrazí se miniatura masky vrstvy.
Krok 5: Malování černou barvou na vrstvě k odstranění efektu rozmazání
Stisknutím klávesy D na klávesnici rychle obnovíte barvy popředí a pozadí, takže černá se stane barvou popředí. Poté uchopte štětec z panelu Nástroje:
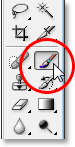
Vyberte štětec z palety Nástroje.
Můžete také rychle stisknout klávesu B na klávesnici.
Poté, s černou barvou v popředí, což je barva, kterou štětec maluje, odstraňte všechny nežádoucí rozmazané oblasti kolem vodopádu, z nichž většina bude podél horní a dolní části. Pro dosažení nejlepších výsledků použijte měkký kartáč. Velikost štětce můžete podle potřeby změnit pomocí levé a pravé konzoly ((a)) na klávesnici a můžete změkčit nebo zpevnit kartáč přidržením klávesy Shift a pomocí konzol. Při stisknutí klávesy Shift dolů zmáčknutím levého držáku zjemníte hranu kartáče a stisknutím pravého držáku zatáhnete. Malování přes nechtěné rozmazané oblasti. Protože používáme masku vrstev, zmizí všechny oblasti, které natřete černou barvou.
Tady je můj obrázek po malování podél horní a dolní části vodopádu, aby se odstranilo rozmazání z těchto oblastí:

Obrázek po vyčištění oblastí kolem vodopádu malováním černou barvou na masku vrstvy.
Ve většině případů byste se zde mohli zastavit a váš efekt by byl úplný, ale v mém případě je tu problém. Voda spěchá tak rychle a mocně přes okraj, že nespadá přímo dolů. Ve skutečnosti padá na trochu zatáčku. Nemůžeme vytvořit zakřivené rozostření pomocí filtru Motion Blur, ale pokud používáte Photoshop CS2 nebo novější, můžeme ještě snadno přidat křivku, kterou udělám dále.
Krok 6: Použijte nástroj Warp k zakřivení efektu rozostření, pokud je to potřeba
V aplikaci Photoshop CS2 nás společnost Adobe představila nástroji Warp, který, jak název napovídá, nám umožňuje snadno deformovat a deformovat obrázky. Použiju jej, abych trochu rozmazal efekt křivky, takže přesněji sleduje cestu vody, když se řítí přes okraj útesu. Abychom toho dosáhli, bude moje vodopádová vrstva stále vybrána na panelu Vrstvy, přejdu nahoru do nabídky Úpravy v horní části obrazovky, poté zvolím Transformovat a poté Warp . Nad mým vodopádem se objeví mřížka s dutým čtvercem (nazývaným „rohový bod“) v každém rohu a držadlem vyčnívajícím z obou konců rohových bodů:
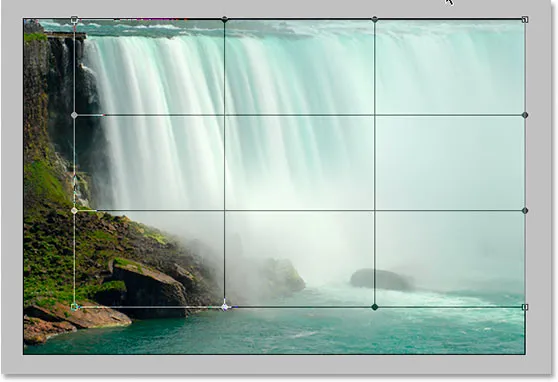
Přejděte do nabídky Úpravy> Transformace> Warp a zobrazte kolem vodopádu mřížku Warp.
Chcete-li vytvořit trochu křivku v mém rozmazaném efektu, nejdřív kliknu na kliku, která se rozprostírá pod levým horním rohovým bodem, a přetáhnu ji dolů a doprava:
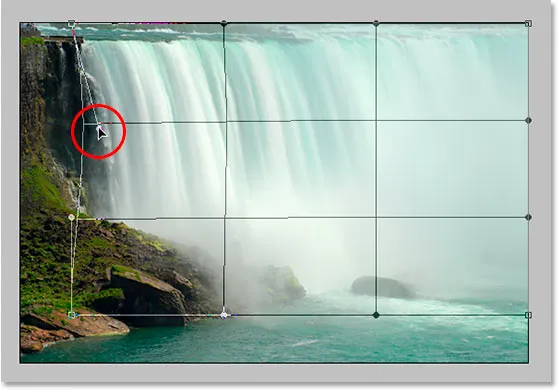
Přetažením kterékoli z úchytů vytvoříte podle potřeby křivky v efektu rozostření.
To přidá na levé straně mírnou křivku. Chcete-li přidat křivku také na pravou stranu, stačí kliknout do pravé střední části mřížky a přetáhnout směrem doprava. Při tažení vidíte ohýbání svislých čar mřížky:
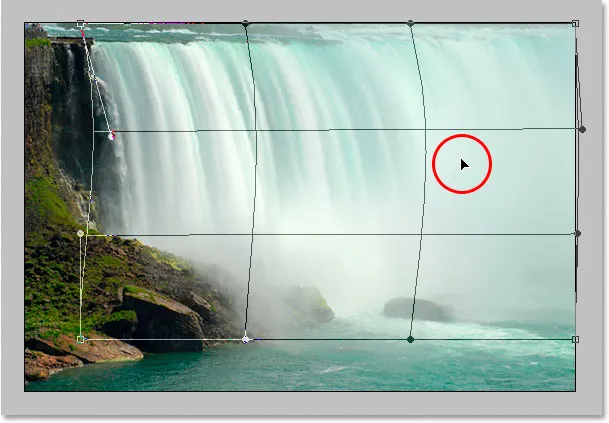
Přetažením pravé střední části mřížky směrem doprava přidáte křivku efektu rozostření na pravé straně vodopádu.
Můj efekt rozmazání má křivku, ale po vytvoření křivky levý okraj efektu rozmazání již nedosahuje levého okraje samotného vodopádu. Bylo to zatlačeno příliš daleko doprava. Pro kompenzaci toho všeho, co musím udělat, je kliknout myší kdekoli uvnitř levé střední části mřížky a táhnout zpět směrem doleva, dokud okraj mého rozostření nedosáhne znovu k okraji vodopádu:

Tažením uvnitř levé části střední mřížky zkreslíte efekt rozmazání, dokud se znovu nedotkne levého okraje vodopádu.
Osnovní mřížka vyžaduje trochu tréninku, než to opravdu zvládnete, ale může být zábavné hrát si s ní, takže se nemusíte bát vyzkoušet. Pokud uděláte chybu, stačí stisknout Ctrl + Z (Win) / Command + Z (Mac) a zrušit warp a akci opakovat.
Když jste spokojeni s křivkou a vaší osnovou mřížkou, stiskněte Enter (Win) / Return (Mac), abyste ji přijali a aplikovali warp, a máte hotovo! Zde je můj hotový efekt „hedvábně hladkého vodopádu“ po přidání trochu křivky do rozostření pomocí nástroje Warp:

Konečný výsledek.
A tady to máme! Takto ve Photoshopu vytvoříte hedvábně hladké vodopády! Podívejte se na naši sekci Photo Effects, kde najdete další tutoriály s efekty Photoshopu!