Výběr režimů prolnutí vrstev je nyní snadnější než kdy dříve s živými náhledy režimů prolnutí, což je nová funkce ve Photoshopu CC 2019! Než si je vyberete, zobrazte si náhled efektů režimů prolnutí!
S tolika režimy prolnutí vrstvy, ze kterých si můžete vybrat ve Photoshopu, může být nalezení toho, který potřebujete, výzvou. Nebo to byla v předchozích verzích Photoshopu výzva. Ale s CC 2019, můžeme nyní zobrazit náhled efektů režimů prolnutí na náš obrázek před jejich výběrem. A to usnadňuje výběr správného režimu prolnutí pro danou úlohu než kdy předtím.
Samozřejmě můžete stále prolínat režimy prolnutí z klávesnice, stejně jako v předchozích verzích. Ale na konci tohoto tutoriálu si myslím, že budete souhlasit s tím, že funkce živého náhledu v modelu CC 2019 je novým nejlepším způsobem experimentování a vyzkoušení různých režimů prolnutí ve Photoshopu!
Protože je tato funkce k dispozici pouze v modelu CC 2019, budete potřebovat aplikaci Photoshop CC, abyste ji mohli sledovat. A pokud již jste odběratelem Adobe Creative Cloud, ujistěte se, že vaše kopie Photoshopu CC je aktuální. Začněme!
Míchání obrázků ve Photoshopu CC 2019
Pro tuto rychlou lekci smíchám texturu s obrázkem pomocí režimů prolnutí vrstvy. Použiji tento obrázek, který jsem stáhl z Adobe Stock:
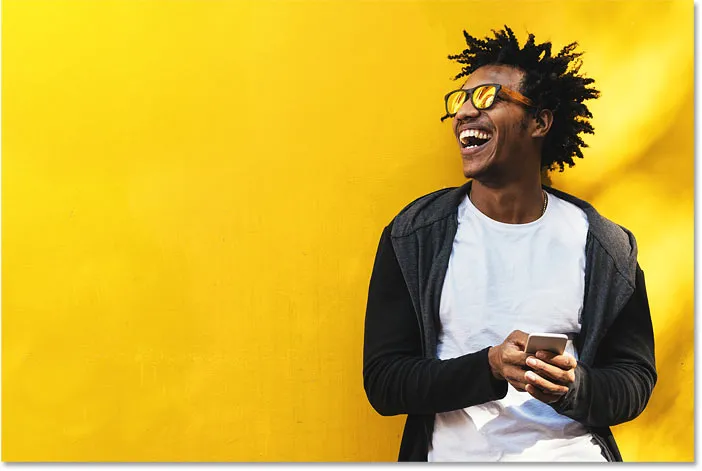
Původní obrázek. Fotografický kredit: Adobe Stock.
A když se podíváme na panel Vrstvy, vidíme, že také mám vrstvu ležící nad vrstvou nad ní. Zapnu texturu kliknutím na její ikonu viditelnosti :
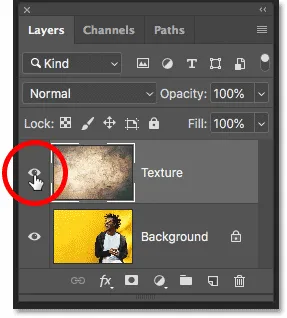
Zapnutí obrazu textury.
A zde vidíme texturu také z Adobe Stock:
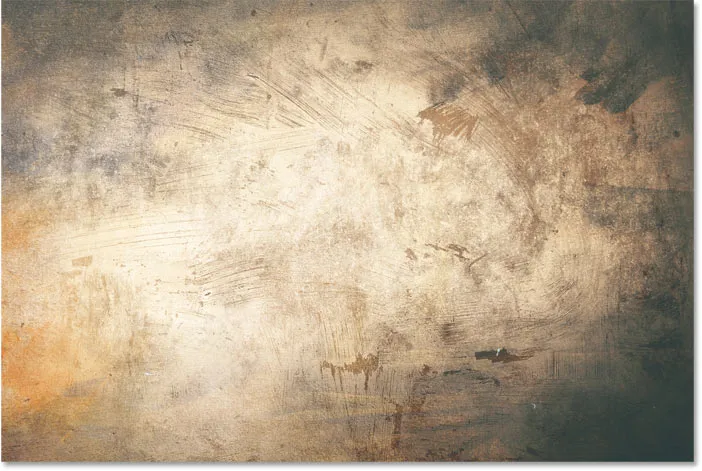
Textura, která bude smíchána s obrázkem. Fotografický kredit: Adobe Stock.
Kde jsou režimy prolnutí ve Photoshopu CC 2019?
Ve Photoshopu CC 2019 se možnost Režim prolnutí nachází na stejném místě, kde vždy byla, v levém horním rohu panelu Vrstvy:
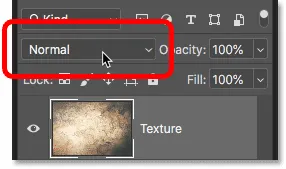
Možnost Režim prolnutí na panelu Vrstvy.
A zatímco nám CC 2019 nedává žádné nové režimy prolnutí, je snazší najít ten, který potřebujeme. Což je skvělé, protože Photoshop obsahuje 27 režimů prolnutí, z nichž si můžete vybrat (pokud nahoře uvedete režim Normální prolnutí):
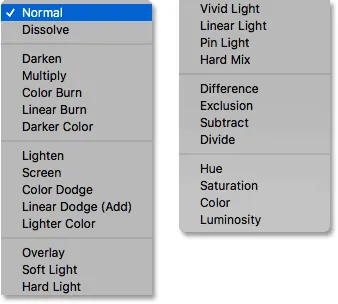
Kompletní seznam režimů prolnutí vrstev.
Jak procházet režimy prolnutí z klávesnice
Než přišel Photoshop CC 2019, nejjednodušší způsob, jak vyzkoušet různé režimy prolnutí, je procházet je z klávesnice. A stále to můžete udělat v aplikaci CC 2019. Nejprve se ujistěte, že máte na panelu nástrojů vybrán nástroj, který neobsahuje vlastní režimy prolnutí. Nástroj pro přesun funguje skvěle:
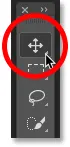
Výběr nástroje pro přesun.
Poté, chcete-li procházet režimy prolnutí z klávesnice, stiskněte a podržte klávesu Shift a stisknutím klávesy plus ( + ) přejděte seznamem dolů. Nebo stiskněte klávesu mínus ( - ) pro návrat zpět:
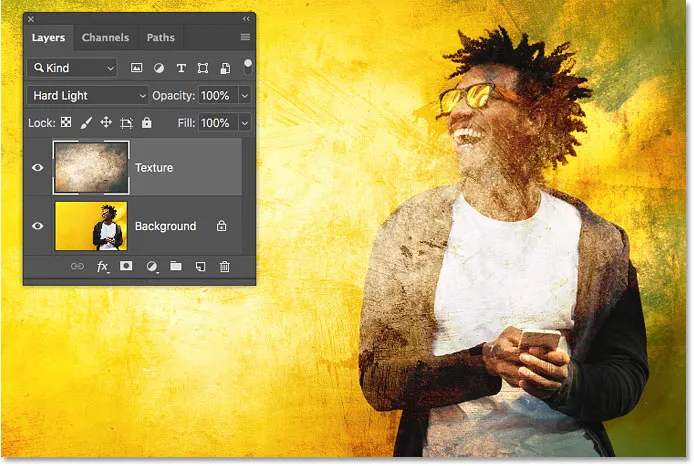
Podržte Shift a stiskněte + nebo - pro procházení režimy prolnutí.
Dozvědět se více tipů a triků v režimu prolnutí vrstvy!
Jak zobrazit náhled režimů prolnutí ve Photoshopu CC 2019
I když je to jeden způsob práce, ve Photoshopu CC 2019 je nyní ještě rychlejší způsob vyzkoušení režimů prolnutí vrstev. A to prostřednictvím náhledu režimů prolnutí za běhu.
Krok 1: Otevřete nabídku Režim prolnutí na panelu Vrstvy
Kliknutím na možnost Režim prolnutí na panelu Vrstvy vyvolejte nabídku:
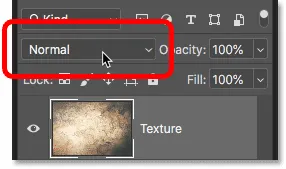
Klepnutím na možnost Režim prolnutí.
Krok 2: Umístěte kurzor na režim prolnutí
Poté jednoduše najeďte kurzorem myši na režim prolnutí v seznamu. Není třeba ji vybírat. Prostě nad ním přejeďte:
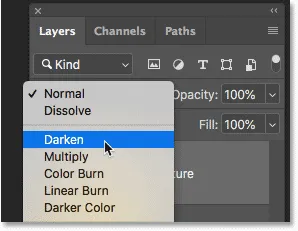
Umístěním kurzoru na název režimu prolnutí.
Krok 3: Zobrazení náhledu režimu prolnutí v dokumentu
A pouhým přesunutím myši na jeho název vám Photoshop nyní zobrazí živý náhled toho, jak bude tento režim prolnutí vypadat v dokumentu. Když se vydáte na seznam a přejdete kurzorem nad každý režim prolnutí, náhled se okamžitě aktualizuje. Díky tomu je velmi snadné najít hledaný efekt:
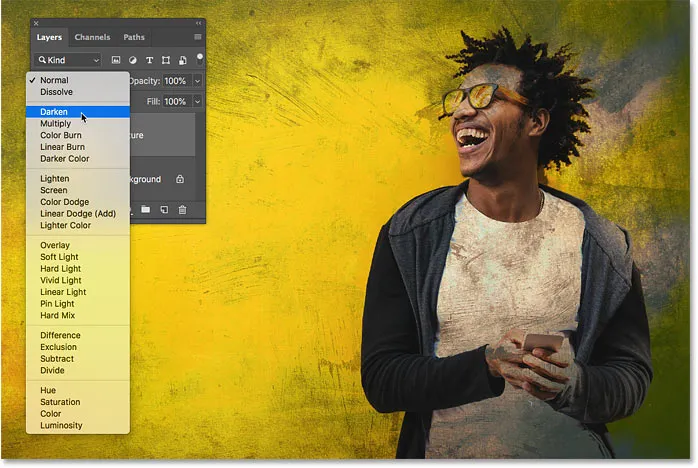
Když umístíte kurzor nad jeho název, zobrazí se živý náhled režimu prolnutí.
Náhled temné skupiny režimů prolnutí
Například mohu vyzkoušet různé režimy ztmavení, počínaje tmou a končící tmavou barvou, pouhým přesunutím myši nad každý z nich ve skupině. Zde je ukázka toho, co nám režim Multiple blend dá. Znovu se vznáším nad jeho jménem. Vlastně to nevybírám:

Náhled režimu vícenásobného prolnutí.
Náhled režimů prolnutí Lighten
Pokud jsou příliš tmavé, mohu si prohlédnout režimy prolnutí ve skupině Lighten, počínaje Lighten a končící světlejší barvou . A tady je náhled toho, jak by vypadal režim prolnutí obrazovky . V tomto případě si myslím, že je příliš jasný, ale to je v pořádku, protože jsme vlastně nic nevybrali. Právě sledujeme výsledky:
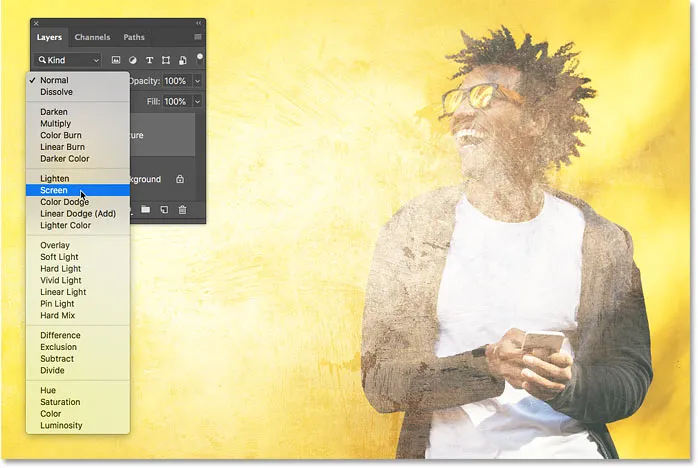
Náhled režimu prolnutí obrazovky.
Náhled režimů prolnutí kontrastu
Pro vyšší kontrastní efekt se mohu vznášet nad režimy prolnutí ze skupiny Contrast, mezi které patří Overlay a Soft Light, až po Hard Mix . A tady je náhled toho, co nám režim prolnutí Hard Light poskytne:
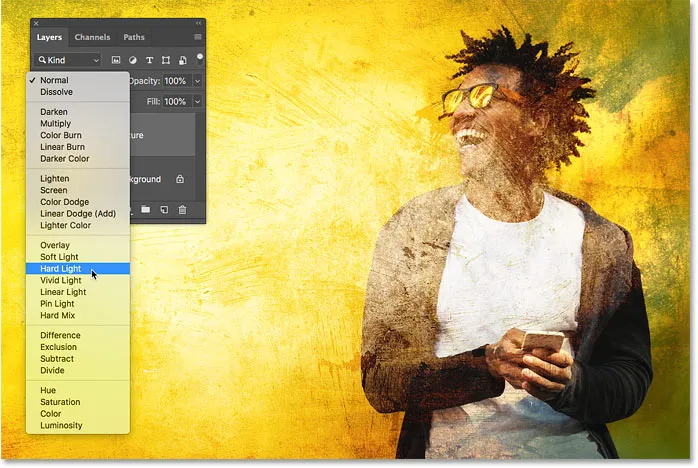
Náhled režimu míchání Hard Light.
Krok 4: Vyberte požadovaný režim prolnutí
Můžete si také prohlédnout náhled dalších režimů prolnutí, opět jen pouhým přesunutím kurzoru nad jejich jméno. Jakmile najdete efekt, který se vám nejvíce líbí, vyberte jej kliknutím na režim prolnutí. V mém případě půjdu s Multiply :
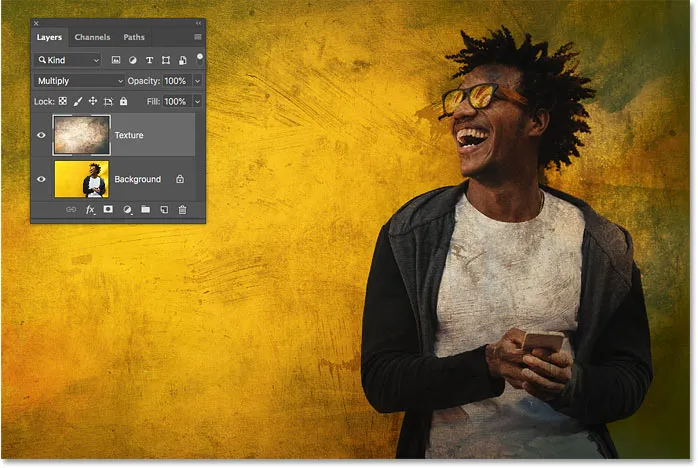
Po jejich zobrazení klikněte na režim prolnutí a vyberte jej.
Krok 5: Snižte intenzitu režimu prolnutí (volitelné)
A konečně, pokud je efekt režimu prolnutí příliš silný, můžete jej snížit snížením hodnoty krytí, která se nachází přímo vedle možnosti Režim prolnutí. Snižím svůj důl na 60%:
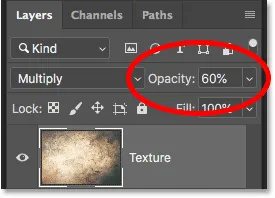
Snížení krytí vrstvy pro snížení intenzity režimu prolnutí.
A tady, díky novým náhledům režimů prolnutí, je můj konečný výsledek s texturou nyní smíchanou s obrázkem:

Konečný efekt míchání.
A tady to máme! To je, jak zobrazit náhled režimů prolnutí vrstev za chodu, zcela nová funkce ve Photoshopu CC 2019! Podívejte se na naši sekci Photoshop Basics, kde najdete další návody. A nezapomeňte, že všechny naše výukové programy Photoshopu jsou nyní k dispozici ke stažení ve formátu PDF!