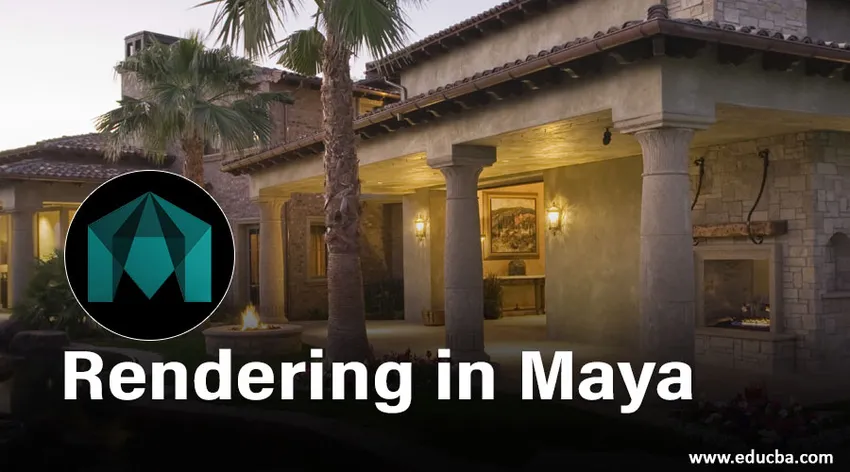
Přehled vykreslování v Maya
- V tomto článku uvidíme nástin Renderingu v Mayě. Maya Software je nejoblíbenější animační software vyvinutý společností Autodesk. Pomáhá profesionálovi, který pracuje v oblasti animovaných filmů, videoher, televizních programů, vizuálních efektů atd., Vytvářet 3D modely a animace. S tímto softwarem lze snadno vytvářet složité animace. Vykreslování obrázků vytvořených tímto softwarem vypadá jako obrázek v reálném čase. Software Maya je používán architekturami k vytváření podrobných tvarových plánů a komponentů interiéru.
- Vývoj tohoto softwaru byl zahájen v roce 1998, kdy Alias Wavefront vydal svou první verzi. Poté byla Maya v roce 2005 získána společností Autodesk a přejmenována na „Autodesk Maya“. Když to bylo zpočátku propuštěno to bylo zvyklé na grafiku pro filmový průmysl a vyhrálo akademické ceny za jejich práci v Rango a Hugo. To je také známé pro jeho video filmy Call of Duty a Halo. S pomocí Maya Embedded Language (MEL) a Python Scripting mohou uživatelé využít otevřenou architekturu Maya programováním složitých a opakujících se úkolů.
- Základními nástroji tohoto softwaru jsou transformační nástroj, nástroj pro přesun, nástroj rotace. Měřítko nástroje, nástroj Vložit hranu smyčky, nástroj Crease, sochařský nástroj, Quad Draw, vytvořit mnohoúhelník, nástroj pro měkké modifikace, nástroj pro zobrazení ovladače atd. Zde se zabýváme tím, jak vytvořit jakékoli vykreslování pomocí softwaru Maya. Můžeme vytvářet objekty, scény a vykreslit je pomocí softwaru Maya.
Vykreslování objektů pomocí softwaru Maya
Maya poskytuje dobrý modelovací systém s názvem NURBS (Non-Uniform Rational B-Splines). Tento systém není o vytváření objektů společně. Vytváří objekty spíše z křivek a povrchů než z pevných polygonů. Chcete-li provést vykreslení jakéhokoli objektu, musíme přidat barvu, materiál, strukturu a blesky do jakéhokoli objektu. Postupujte podle následujících kroků.
Krok 1: Chcete-li to provést nejprve, importujte nebo navrhněte objekt v Maye. Po naimportování tohoto modálu zaškrtněte políčko „stínování všech“ a „drátový model ve stínu“.
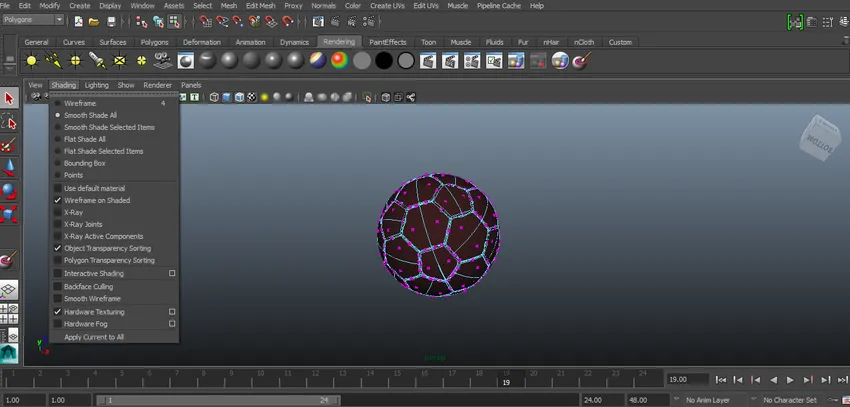
Krok 2: Nyní musíme přidat materiál k objektu, aby se tak stalo, pravým tlačítkem myši na objekt se objeví vyskakovací okno a v rozbalovací nabídce klikněte na Přiřadit nový materiál.
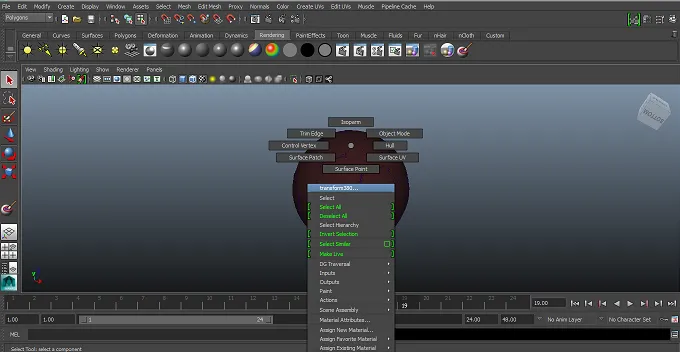
Krok 3: Nyní vyberte z rozbalovacího seznamu vhodný materiál. Zde jsme vybrali Phong ze seznamu.
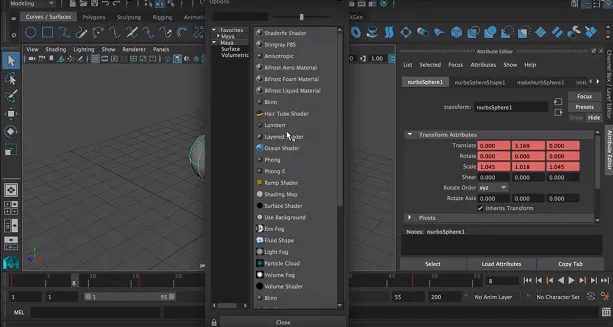
Krok 4: Zobrazí se seznam atributů. Vyberte vhodné atributy ze seznamu, jako je barva, průhlednost atd.
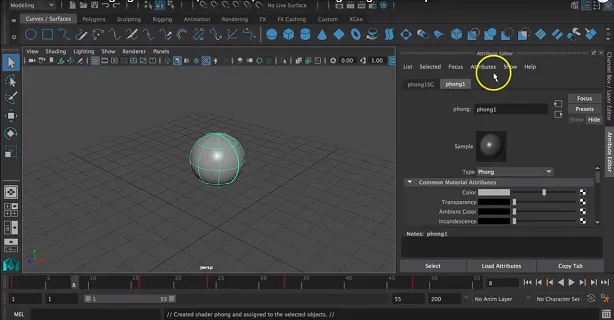
Vyberte barvu podle potřeby. Můžeme táhnout na seznamu barev a změnit jej podle naší vůle.
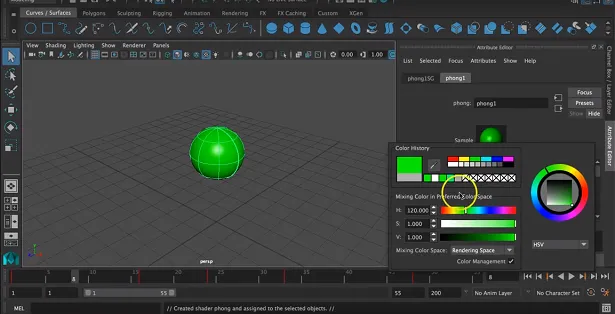
Krok 5: Nyní můžeme k objektu přidat texturu kliknutím na pravou stranu barevného pole.
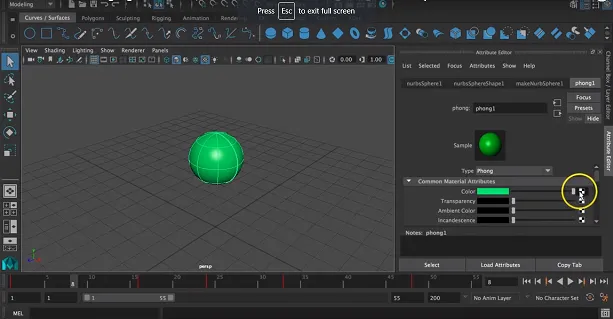
Objeví se vyskakovací okno pro výběr vhodné textury ze zobrazeného okna.

Krok 6: Zde jsme vybrali checker jako texturu objektu.
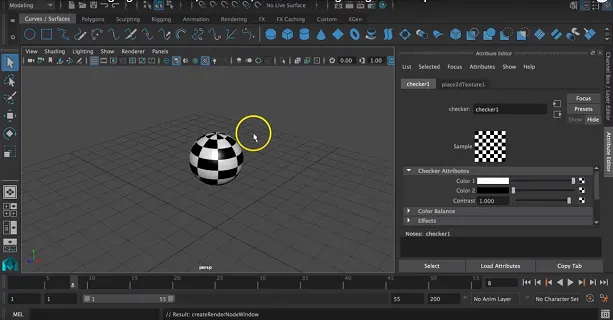
Můžeme také změnit 2 barvy textury kliknutím na barvu a výběrem vhodné barvy.
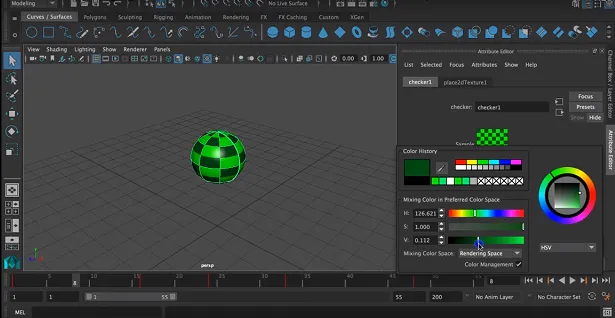
Krok 7: Můžeme také vybrat vhodné stínování a osvětlení pro objekt z panelu nástrojů zobrazeného na panelu nabídek.

Krok 8: Dalším krokem je přidání kamery k objektu, která jej osvětlí, aby bylo dosaženo kvalitního vykresleného zobrazení. Klikněte na Vytvořit> Fotoaparát> Fotoaparát.
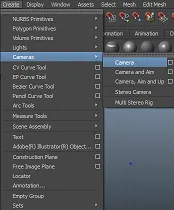
Krok 9: To automaticky umožní otevření fotoaparátu na obrazovce.
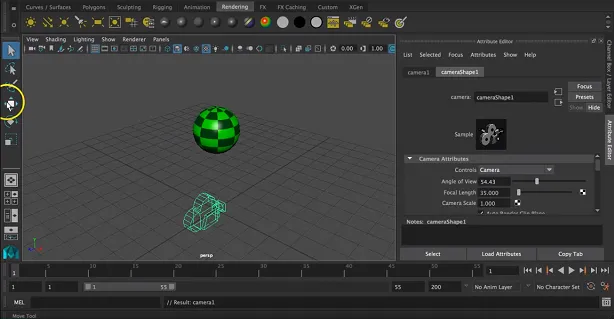
Krok 10: Nyní můžeme vybrat vhodné umístění kamery tak, že ji převedeme kolem 3 os, které jsou osy x, y a z.
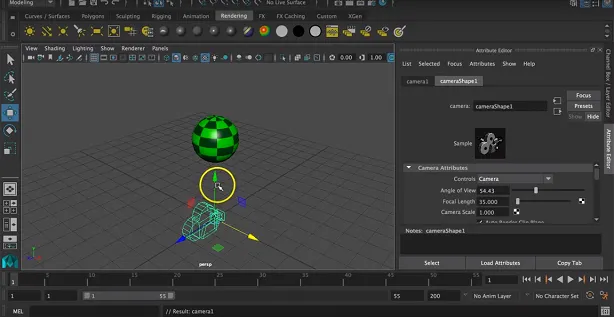
Krok 11: Můžeme jej také otočit o 3 osy podle umístění objektu.

Můžeme také změnit velikost kamery pro vhodné vykreslení.
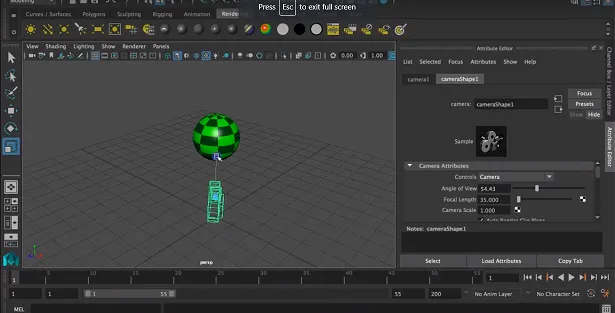
Krok 12: Nyní vykreslíme pohled klepnutím na ikonu Otevřít zobrazení rendrování, která se objeví v horní části obrazovky.
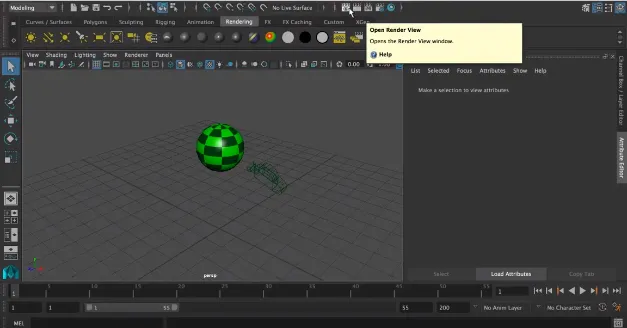
Na obrazovce se objeví okno vykreslení s objektem.
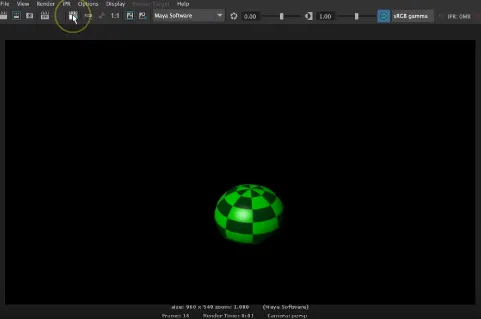
Krok 13: Nyní změníme nastavení vykreslení podle našich požadavků. Za tím účelem klikněte na ikonu Nastavení vykreslení zobrazení, která se zobrazí v okně vykreslování.

Krok 14: Na obrazovce se objeví vyskakovací okno pro změnu nastavení vykreslování.
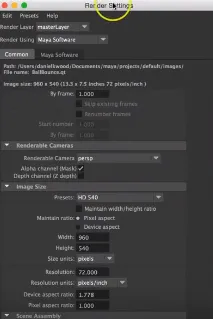
Soubor je uložen na správném místě, obrazový formát odpovídajícím způsobem jako jpeg.webp nebo jakýkoli jiný obrazový formát ze zobrazeného formátu.
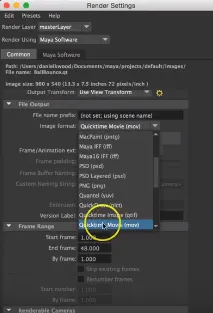
Krok 15: Můžeme také změnit, jak bude kamera zaostřena na objekt. Za tímto účelem můžeme změnit jeho pohledy jako přední, horní, boční a perspektivní pohled. Můžeme také změnit velikost vykresleného obrázku v pixelech.
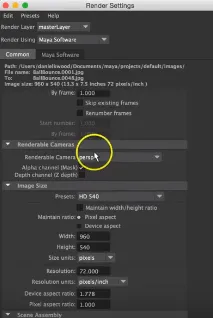
Pomocí tohoto softwaru můžeme také změnit kvalitu obrazu, kterou potřebujeme. Vzhledem k tomu, že vykreslovací nástroj zabírá hodně času, RAM a paměť vytvářejí jeden vykreslený obrázek. Z zobrazeného okna vyberte vhodnou kvalitu obrazu.
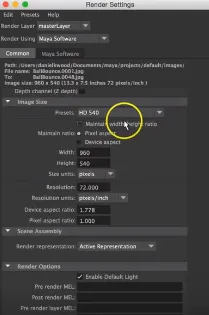
Krok 16: Nyní přejdeme k softwaru Maya, který se objeví vedle běžných nastavení. Můžeme změnit kvalitu jako vlastní, kvalitu náhledu, střední kvalitu, kvalitu výroby, vlastní citlivou kvalitu a výrobu 3D rozmazání pohybu podle požadavků uživatele.
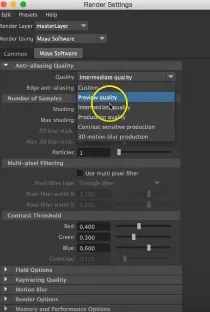
Krok 17: Nyní změňte proces jako vykreslování. Tímto se všechny vykreslené nástroje objeví na vašem okně.

Krok 18: Posledním krokem je kliknutí na tlačítko renderování, čímž se spustí a dokončí úloha s výše uvedenými nastaveními.
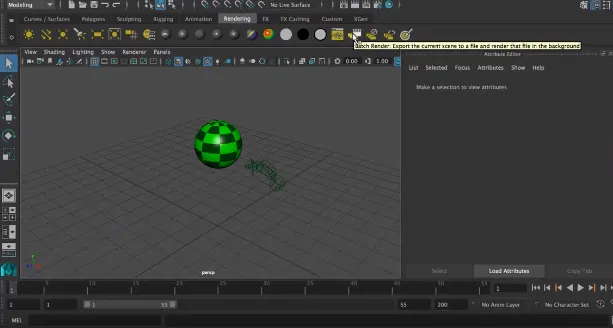
Výsledný vykreslený obrázek může být zkontrolován z uloženého umístění obrázku.
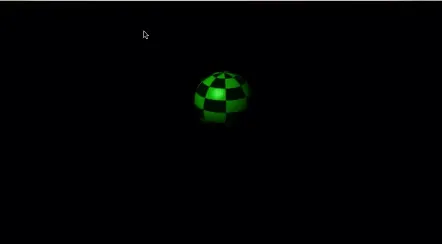
Závěr
Výše bylo vysvětleno, jak můžeme vytvořit základní vykreslování pomocí softwaru Maya. Můžeme také vytvořit plnou animaci pomocí vykreslování obrázků řízením rychlosti snímků. Vnější prostředí objektu také hraje hlavní roli, takže vyberte vhodný jas a kontrast prostředí a vytvořte vykreslený obrázek.
Doporučené články
Toto je průvodce Renderingem v Maye. Zde také diskutujeme Úvod a kroky k vykreslení jakéhokoli objektu pomocí softwaru Maya. Další informace naleznete také v dalších souvisejících článcích -
- Nejlepší 11 nástrojů v Maya
- Klávesové zkratky pro Mayu
- Top 6 důležitých Mayových pluginů
- Co je nového v Maya 2019? Musíš zkusit!
- Výukový program na Spline ve 3ds Max softwaru