
Více IFS v Excelu (obsah)
- Více IFS v Excelu
- Jak používat funkci IF v Excelu?
Více IFS v Excelu
Ve Microsoft Excel je funkce IF jednou z nejdůležitějších funkcí, která se většinou používá ke kontrole logických podmínek (TRUE nebo FALSE). Funkce IFS zkontroluje, zda je či není dodržena jedna nebo více podmínek, a vrací tedy hodnotu, která splňuje první podmínku PRAVDA.

Argumenty
- Logický _test: Toto je logický výraz, kde může být buď „PRAVDA“ nebo „NEPRAVDA“
- Value_if_true: Pokud je splněna zadaná podmínka, vrátí hodnotu jako PRAVDA.
- Value_if_false: Toto vrátí hodnotu jako FALSE, pokud není splněna zadaná podmínka.
Například pokud máme vzorec = = IF (A2 = 2, „PRAVDA“, „NEPRAVDA“), což znamená, že pokud A2 A2 = 2, pokud funkce vrátí PRAVDA nebo jinak vrátí FALSE.
Jak používat funkci IF v Excelu?
Více IFS v Excelu je velmi jednoduché a snadné. Pojďme pochopit více IFS v Excelu, které jsou uvedeny níže.
Tuto šablonu více IFS Excel si můžete stáhnout zde - více šablonu IFS ExcelVíce IFS v Excelu - Příklad č. 1
Ve Excelu najdeme funkci IF, která je rozdělena do skupiny LOGICAL Condition Group v nabídce FORMULAS, která je zobrazena na níže uvedeném snímku obrazovky.

Použití funkce IF v Excelu
V tomto příkladu se naučíme, jak používat funkci IF pomocí jednoduchého příkladu. Vezměme si níže uvedený příklad, kde máme známky studenta s předmětem, který je uveden níže.

Zde použijeme podmínku IF ke zjištění stavu studenta, zda má status PASS nebo FAIL podle následujících kroků.
- Nejprve vyberte buňku E2.
- Použijte podmínku IF, jak je uvedeno níže
- = IF (D2> C2, „PASS“, „FAIL“)

- Zde jsme použili podmínku IF tím, že zkontrolujeme, zda 20> 100, pak Excel vrátí stav jako „FAIL“ nebo jinak vrátí „PASS“
- Použijte vzorec a stiskněte klávesu Enter, abychom dostali výstup následujícím způsobem.
Výsledek

Použití více IFS v Excelu s TEXTem
Můžeme použít více příkazů IFS ve Excelu ke kontrole dvou nebo více podmínek najednou pomocí stejné syntaxe podmínky IF. V níže uvedeném příkladu uvidíme, jak použít více IFS.
Více IFS v Excelu - Příklad č. 2
V tomto příkladu se naučíme, jak používat funkci více IF pomocí jednoduchého příkladu. Vezměme si níže uvedený příklad, kde máme online rezervační systém pro lístky na autobus, kde potřebujeme znát stav rezervace, zda jsou všechna sedadla rezervována či nikoli. V takových případech můžeme k odvození výstupu použít funkci více IFS. Příklad stavu online rezervace, který je uveden níže.

Zde ve sloupci stavu použijeme funkci více IF podle postupu krok za krokem následujícím způsobem.
- Nejprve vyberte buňku E4, která není nic jiného než sloupec Stav.
- Nyní použijte funkci více IF kontrolou stavu, pokud TOTÁLNÍ SEDADLA = SEDADLA VYPRODÁNO, pak musíme získat status jako „AUTOMATICKÁ KNIHA“, nebo pokud CELKOVÉ SEDADLA jsou méně než PRODĚLENÉ SEDADY, musíme získat status „OVERBOOKED“ nebo jinak uvede stav jako „SPACE DOSTUPNÉ“
- Použijeme výše uvedenou podmínku pomocí více IFS.
- Nejprve vložte příkaz IF do E4
- Zadejte Úvodní závorka a vyberte C4.
- Použijte podmínku jako C4 = D4 (CELKOVÉ SEDADLA = SEDANY SEDADEL) než v uvozovkách napište text jako „BUS BOOKED“
- Za to vložte čárku.
- Nyní vložte další podmínku IF a otevřete závorky uvádějící, že kontrolou stavu jako C5
- Poté uzavřete závorku podmínky IF pro více IFS.
- Pokud zkombinujeme výše uvedený IF, dostaneme příkaz Multiple IFS, který je uveden níže.
- = IF (C5 = D5, „BUS BOOKED“, IF (C5

- Jakmile použijeme několik IFS, získáme níže uvedený stav výstupu.

- Ve výše uvedeném snímku jsme dostali stav jako „SPACE DOSTUPNÉ“, protože podmínka IF zkontroluje první podmínku, protože IF 400 = 390 první podmínka není pravdivá, takže Excel zkontroluje další podmínku IF, pokud IF 400 <390, pak musíme zobraz stav jako „SPACE DOSTUPNÉ“ zde je podmínka PRAVDA, takže pokud podmínka zobrazí stav jako „SPACE DOSTUPNÁ“
- Přetáhněte vzorec pro všechny buňky dolů, abychom dostali výsledek níže uvedeného výstupu.
Výsledek
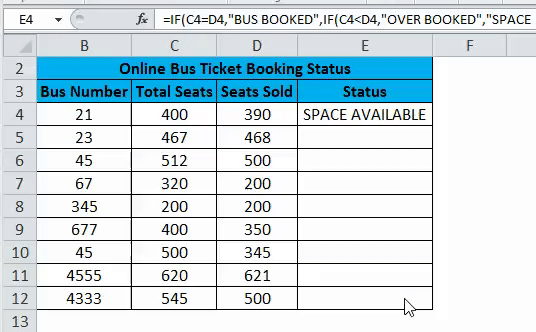
Více IFS v Excelu - Příklad č. 3
V tomto příkladu uvidíme, jak používat více IFS pomocí číselné hodnoty k zobrazení stavu.
Použití více IFS pomocí číselné hodnoty
Vezměme si níže uvedený příklad, který ukazuje cenu MRP a PRODEJ, kde musíme zjistit závěrečné FEE pro Amazon, zde použijeme několik IFS k získání CLOSING FEE pro MRP A PRODEJNÍ CENU podle níže uvedených kroků.
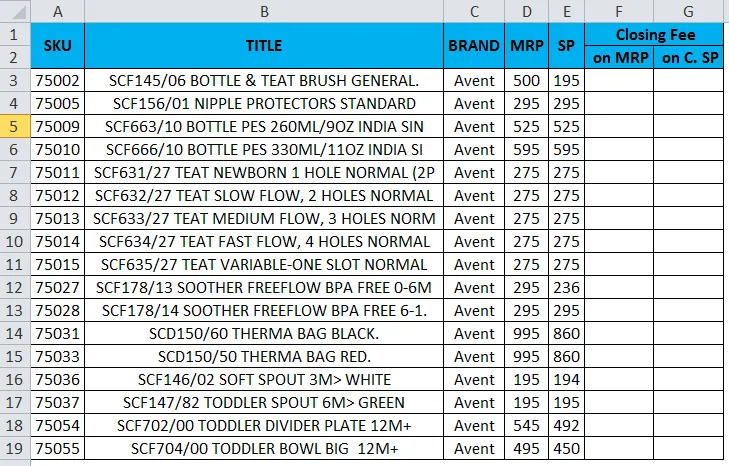
- Nejprve vyberte buňku F3
- Použijte výkaz stavu více IF kontrolou stavu, protože IF MRP je menší než 250, uveďte závěrečný poplatek jako nula nebo IF MRP je menší než 500 uveďte závěrečný poplatek jako pět (5) nebo uveďte závěrečný poplatek jako deset (10) .
- Dále musíme použít podmínku více IF pro prodejní cenu za závěrečný poplatek kontrolou stavu, protože IF prodejní cena je menší než 250, musíme získat závěrečný poplatek, protože nulová (0) nebo IF prodejní cena je menší než 500, musíme získat závěrečný poplatek jako pět (5) nebo jinak musíme získat závěrečný poplatek jako deset (10).
- Použijeme výše uvedené dvě podmínky použitím více IFS v obou sloupcích.
- Nejprve vložte příkaz IF do F3.
- Zadejte Úvodní závorka a vyberte D3.
- Použijte podmínku jako D3 <250 MRP <250 a poté zobrazte závěrečný poplatek jako nula a poté vložte čárku.
- Nyní vložte další podmínku IF a otevřete závorky s tím, že při kontrole stavu jako D3 <500 zobrazí závěrečný poplatek jako 5 nebo jinak zobrazí závěrečný poplatek jako 10.
- Poté uzavřete závorku podmínky IF pro více IFS.
- Zkombinujeme-li výše uvedený IF, dostaneme příkaz Multiple IFS, který je uveden níže.
- = IF (D3 <250, 0, IF (D3 <500, 5, 10)), který je zobrazen na níže uvedeném snímku obrazovky.
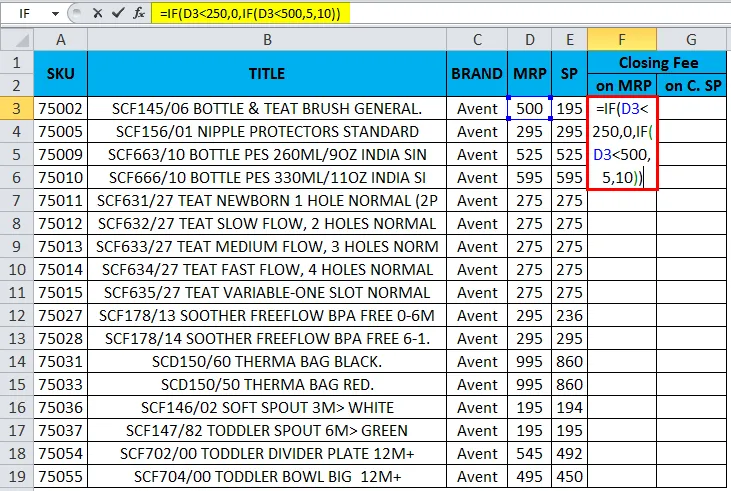
- Jakmile použijeme několik IFS, získáme níže uvedený stav výstupu.
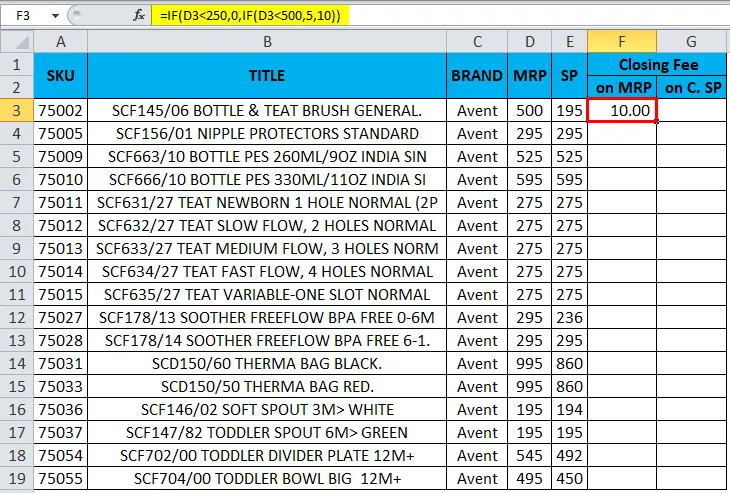
- Ve výše uvedeném snímku jsme dostali závěrečný poplatek za MRP 10, jak? Protože první podmínka IF zkontroluje první podmínku jako IF 500 <250, dostaneme závěrečný poplatek, protože zde je nulová podmínka je PRAVDA a excel zkontroluje další podmínku IF, která říká, že IF MRP <500 dostaneme závěrečný poplatek jako pět nebo jinak podmínka zobrazí závěrečný poplatek jako 10.
- Zde v tomto příkladu je MRP 500, který kontroluje stav jako 500 <500 zde je víceméně stejný jako stav, takže pokud podmínka zobrazí zobrazovací poplatek jako 10.
- Použít další vícenásobný IF pro prodejní poplatek za uzavření ceny jako = IF (E3 <250, 0, IF (E3 <500, 5, 10))
- Přetáhněte vzorec pro všechny buňky dolů, abychom dostali níže uvedený výsledek.
Výsledek
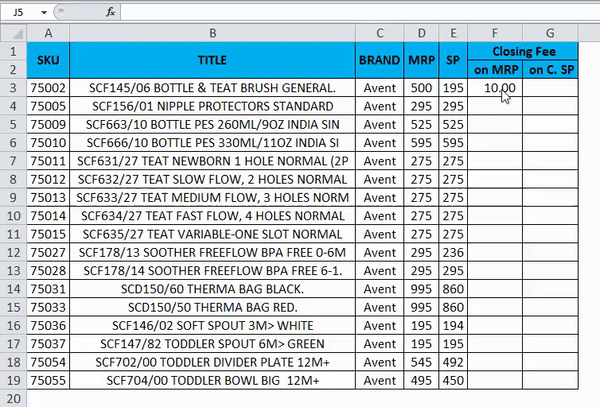
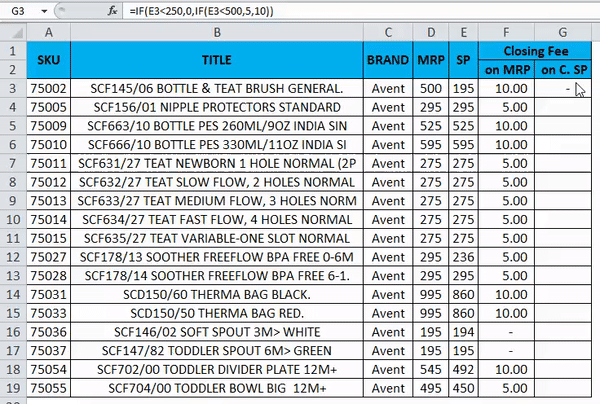
Důležité informace o více IFS v Excelu
- Když použijeme řetězec v Excelu, Multiple IFS zajistí, že vždy zadáme text do dvojitých uvozovek, jinak příkaz vyvolá chybu jako # NAME?
- Při používání více IFS se ujistěte, že jsme uzavřeli vícenásobné otevírání a zavírání závorek, jinak dostaneme upozornění na chybu, že použitý vzorec je nesprávný.
Doporučené články
Toto byl průvodce více IFS v Excelu. Zde diskutujeme o tom, jak používat více IFS v Excelu, spolu s praktickými příklady a šablonou Excel ke stažení. Můžete si také prohlédnout naše další doporučené články -
- IFERROR s VLOOKUP v Excelu
- Použití popisovače výplně v Excelu
- Jak odstranit duplicitní hodnoty
- Jak používat ověřování dat Excel