V tomto tutoriálu Photoshopu se naučíme, jak vytvořit zábavný 3D vyskakovací efekt, podobně jako dětská vyskakovací kniha, kde se zdá, že hlavní předmět vaší fotografie stojí a vyskakuje přímo z jinak plochého obrazu.
Chcete-li do něj přidat ještě více 3D vzhledu, ohneme okraje fotografie pomocí příkazu Warp aplikace Photoshop a přidáním vlastního stínu pod. Do vytvoření efektu je zapojeno poměrně málo kroků, ale všechny jsou velmi jednoduché a snadné. Budu používat Photoshop CS6 zde, ale jakákoli nedávná verze Photoshopu bude fungovat.
Zde je fotka, kterou začnu:
 Původní obrázek.
Původní obrázek.
Konečný výsledek bude vypadat takto:
 Konečný efekt.
Konečný efekt.
Jak vytvořit 3D vyskakovací efekt
Krok 1: Vytvořte dvě kopie vrstvy pozadí
Když se naše fotografie otevřela ve Photoshopu, podíváme-li se na panel Vrstvy, uvidíme náš obrázek, jak sedí sám na vrstvě Pozadí :
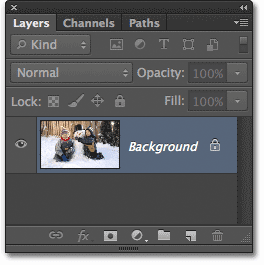 Vrstva pozadí drží náš původní obrázek.
Vrstva pozadí drží náš původní obrázek.
Začněme vytvořením několika kopií vrstvy. Stisknutím kláves Ctrl + J (Win) / Command + J (Mac) na klávesnici rychle vytvořte první kopii. Uvidíte kopii, kterou Photoshop automaticky pojmenuje „Vrstva 1“, objeví se nad vrstvou Pozadí na panelu Vrstvy. Tato výchozí jména, která Photoshop dává novým vrstvám, nejsou příliš užitečná, takže protože tato první kopie bude použita jako „plochá“ verze našeho obrázku, poklepejte přímo na název vrstvy a přejmenujte ji na rovinu . Až budete hotovi, stiskněte klávesu Enter (Win) / Return (Mac) na klávesnici, abyste přijali změnu názvu:
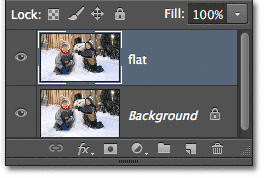 Změňte název nové vrstvy z „Layer 1 ″ na„ flat “.
Změňte název nové vrstvy z „Layer 1 ″ na„ flat “.
Nyní vytvoříme druhou kopii vrstvy. Stiskněte znovu Ctrl + J (Win) / Command + J (Mac) na klávesnici. Další nová vrstva, tentokrát s názvem „plochá kopie“, se objeví nad ostatními dvěma vrstvami v panelu Vrstvy. Tuto vrstvu použijeme k vytvoření našeho vyskakovacího efektu, takže dvakrát klikněte na název vrstvy a přejmenujte ji na vyskakovací okno . Až budete hotovi, stiskněte klávesu Enter (Win) / Return (Mac) a potvrďte změnu názvu. Nyní byste měli mít celkem tři vrstvy:
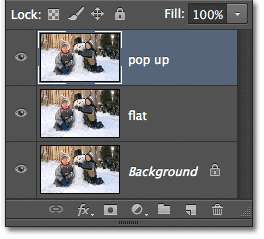 Změňte název druhé kopie z „ploché kopie“ na „vyskakovací“.
Změňte název druhé kopie z „ploché kopie“ na „vyskakovací“.
Krok 2: Vypněte viditelnost nových vrstev
Tyto dvě nové vrstvy v dokumentu zatím nemusíme vidět, takže kliknutím na ikonu viditelnosti „ploché“ a „vyskakovací“ vrstvy (oční bulvy) nalevo od každé vrstvy je dočasně vypnete a skrýt je před zobrazením (i když se zdá, že se nic nestalo v okně dokumentu, protože všechny tři naše vrstvy obsahují stejný obrázek):
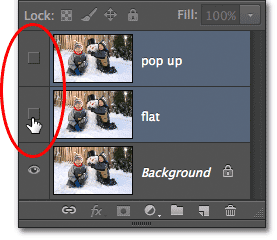 Když oční bulva zmizí, znamená to, že vrstvy jsou vypnuty.
Když oční bulva zmizí, znamená to, že vrstvy jsou vypnuty.
Krok 3: Vyberte vrstvu pozadí
Kliknutím na původní vrstvu pozadí ji vyberte (vybrané vrstvy se zobrazí zvýrazněné modrou barvou):
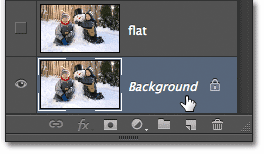 Výběr vrstvy pozadí.
Výběr vrstvy pozadí.
Krok 4: Přidejte vrstvu výplně s přechodem
Přidáme vrstvu, kterou použijeme jako pozadí pro náš efekt. Použijeme vrstvu Gradient Fill, protože přechody jsou o něco zajímavější než plné barvy. Klikněte na ikonu Nová výplň nebo úprava vrstvy ve spodní části panelu Vrstvy:
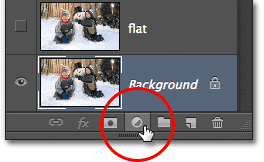 Klepnutím na ikonu Nová výplň nebo vrstva úprav.
Klepnutím na ikonu Nová výplň nebo vrstva úprav.
Ze seznamu, který se objeví, zvolte Gradient :
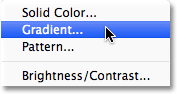 Výběr vrstvy výplně přechodu.
Výběr vrstvy výplně přechodu.
Krok 5: Vyberte The Black, White Gradient
Tím se otevře dialogové okno Gradient Fill. Kliknutím na lištu náhledu přechodu v horní části dialogu upravte přechod:
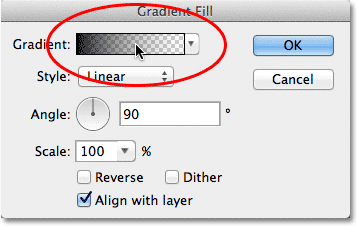 Kliknutím na lištu náhledu přechodu.
Kliknutím na lištu náhledu přechodu.
Tím se otevře větší dialogové okno Editor přechodu s výběrem přednastavených přechodů, které si můžeme vybrat z horní části. Kliknutím na jeho miniaturu (třetí z levého, horního řádku) vyberte přechod Černý, Bílý :
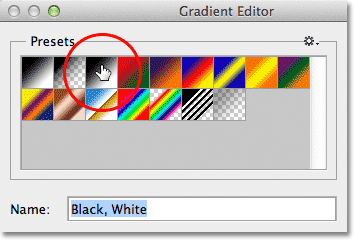 Kliknutím na miniaturu Černého, Bílého přechodu ji vyberte.
Kliknutím na miniaturu Černého, Bílého přechodu ji vyberte.
Krok 6: Nahraďte černou světlejší šedou
Je-li vybrán přechod Černý, Bílý, upravme jej a proveďte malou změnu. Můžeme upravit přechody v dolní polovině Editoru přechodů. Poklepejte na zastávku černé barvy níže a zcela vlevo od pruhu náhledu přechodu:
 Poklepáním na zastavení černé barvy.
Poklepáním na zastavení černé barvy.
Tím se otevře Photoshop's Color Picker, což nám umožní změnit černou v přechodu na jinou barvu. Černá je pro naše pozadí příliš tmavá, proto si vyberte alespoň světlejší šedou, která ji nahradí, alespoň prozatím. Na konci tutoriálu se naučíme, jak se vrátit a jak změnit barvy přechodu:
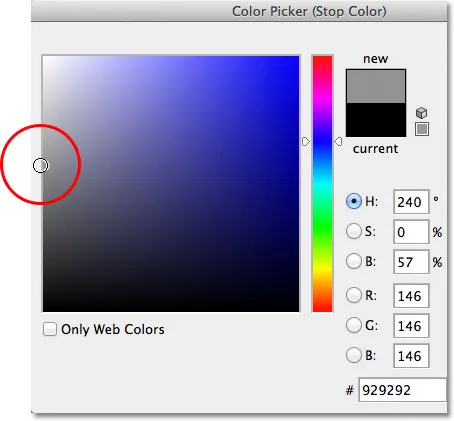 Výběr barvy světlejší šedé pomocí nástroje Color Picker.
Výběr barvy světlejší šedé pomocí nástroje Color Picker.
Klepnutím na tlačítko OK zavřete nástroj Color Picker a potom klepnutím na tlačítko OK zavřete Editor editoru. Nakonec kliknutím na OK zavřete dialogové okno Přechodové výplně. Podíváme-li se na panel Vrstvy, můžeme vidět naši novou vrstvu Gradient Fill, která sedí přímo nad vrstvou pozadí (ale pod ostatními dvěma vrstvami):
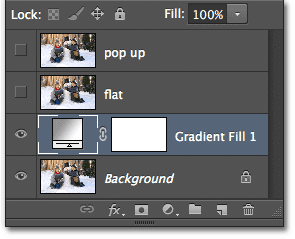 Panel Vrstvy zobrazující vrstvu Přechodové výplně nad vrstvou Pozadí.
Panel Vrstvy zobrazující vrstvu Přechodové výplně nad vrstvou Pozadí.
A když se podíváme do našeho okna dokumentu, uvidíme právě pozadí přechodu, které jsme právě přidali:
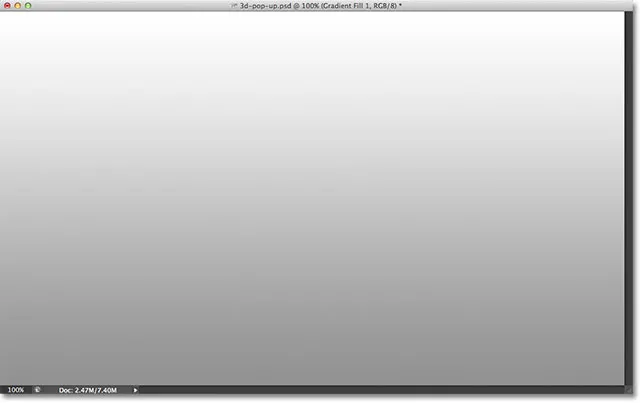 Naše gradientní pozadí.
Naše gradientní pozadí.
Krok 7: Vyberte a zapněte „rovnou“ vrstvu
Dále vytvoříme „plochou“ verzi naší fotografie. Klepnutím na „rovnou“ vrstvu v panelu Vrstvy ji vyberte (je tedy zvýrazněna modře) a poté kliknutím na ikonu viditelnosti vrstvy vrstvu znovu zapněte v okně dokumentu:
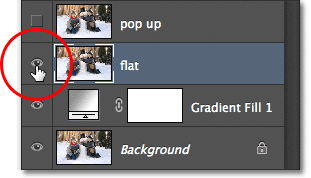 Výběr a zapnutí „ploché“ vrstvy.
Výběr a zapnutí „ploché“ vrstvy.
Vaše fotografie se znovu objeví v okně dokumentu, protože „plochá“ vrstva sedí nad vrstvou Gradient Fill a nyní blokuje zobrazení Gradient Fill:
 Fotografie je opět viditelná v okně dokumentu.
Fotografie je opět viditelná v okně dokumentu.
Krok 8: Vyberte nástroj Obdélníkový rámeček
Popadněte nástroj obdélníkového ohraničení z panelu Nástroje nebo stisknutím písmene M na klávesnici jej rychle vyberte pomocí zástupce:
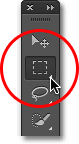 Výběr nástroje Obdélníkové ohraničení z panelu Nástroje.
Výběr nástroje Obdélníkové ohraničení z panelu Nástroje.
Krok 9: Přetáhněte obdélníkový výběr dovnitř obrázku
S vybraným nástrojem obdélníkového ohraničení klikněte a přetáhněte obdélníkový výběr uvnitř obrázku kolem oblasti, která se stane plochou verzí fotografie. Nedělejte si starosti s tím, že dostanete něco přesně teď. Počáteční výběr kolem obecné oblasti je vše, co potřebujeme:
 Přetažení obdélníkového výběru uvnitř obrázku.
Přetažení obdélníkového výběru uvnitř obrázku.
Krok 10: Vyberte příkaz Výběr výběru
Přeměňme náš obrys výběru tak, aby byl více perspektivní ve 3D. K tomu použijeme příkaz Transformační výběr Photoshopu. Přejděte nahoru na nabídku Vybrat na panelu nabídek v horní části obrazovky a zvolte Transformovat výběr :
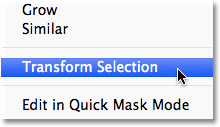 Přejděte na Vybrat> Transformovat výběr.
Přejděte na Vybrat> Transformovat výběr.
Krok 11: Přepnutí do perspektivního režimu
Jakmile zvolíte Transformovat výběr, uvidíte kolem úryvků výběru transformační úchyty (malé čtverečky) (jeden v každém rohu a jeden v horním, dolním, levém a pravém). Tyto úchyty použijeme k přetvoření výběru, ale než to uděláme, musíme přepnout příkaz Transformovat výběr do režimu Perspektivy. Chcete-li to provést, klepněte pravým tlačítkem myši (Win) / s klávesou Control (Mac) kdekoli uvnitř osnovy výběru a v zobrazené nabídce vyberte možnost Perspektiva :
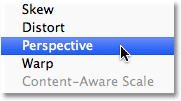 Z nabídky vyberte „Perspective“.
Z nabídky vyberte „Perspective“.
Krok 12: Přetažením rohových úchytů vytvoříte 3D perspektivu
Nyní, když jsme v režimu Perspektivy, klikněte na úchytku v levém horním rohu obrysu výběru a když je tlačítko myši stále podrženo, přetáhněte úchytku směrem doprava. Protilehlá rukojeť v pravém horním rohu se bude pohybovat spolu s ní:
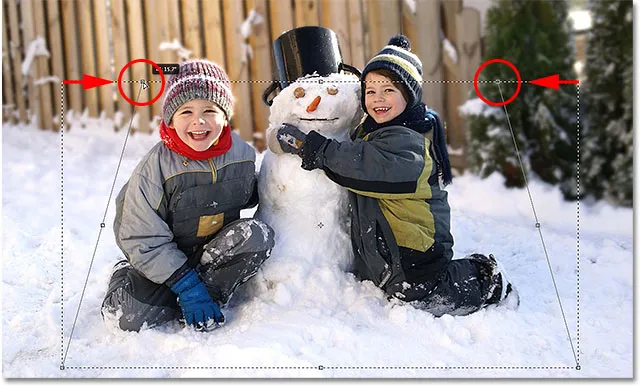 Přetáhněte levou horní rukojeť doprava. Pravá horní rukojeť se bude pohybovat doleva.
Přetáhněte levou horní rukojeť doprava. Pravá horní rukojeť se bude pohybovat doleva.
Poté klikněte na úchytku v levém dolním rohu osnovy výběru a znovu s přidrženým tlačítkem myši přetáhněte tuto úchytku směrem doleva. Protože jsme stále v režimu Perspektivy, bude se opačná rukojeť v pravém dolním rohu pohybovat ven spolu s ní:
 Přetáhněte levou dolní rukojeť doleva. Pravá spodní rukojeť se bude pohybovat směrem doprava.
Přetáhněte levou dolní rukojeť doleva. Pravá spodní rukojeť se bude pohybovat směrem doprava.
Krok 13: Přepnutí do režimu měřítka
Dále musíme přepnout příkaz Transformace z režimu Perspektivy do běžnějšího režimu Měřítko. Klepněte pravým tlačítkem (Win) / s klávesou Control (Mac) znovu uvnitř osnovy výběru a tentokrát z nabídky zvolte Měřítko :
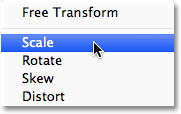 Z nabídky vyberte „Měřítko“.
Z nabídky vyberte „Měřítko“.
Nyní, když jsme v režimu Měřítko, klikněte na úchyt v horní části osnovy výběru a při stále drženém tlačítku myši přetáhněte úchyt dolů:
 Přetáhněte horní část obrysu výběru směrem dolů do středu.
Přetáhněte horní část obrysu výběru směrem dolů do středu.
Nakonec klikněte na úchytku v dolní části osnovy výběru, držte myš přidrženou a přetáhněte tuto úchytku nahoru:
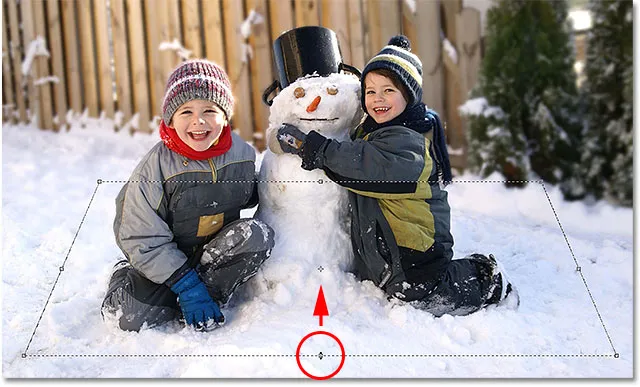 Přetáhněte spodní část obrysu výběru směrem do středu.
Přetáhněte spodní část obrysu výběru směrem do středu.
Pokračujte tažením za úchyty a upravte obrys výběru, podle potřeby přepínejte mezi režimy Perspektivy a Měřítko, dokud váš obrys výběru nebude vypadat spíš tak, jako by mizel do vzdálenosti. Až budete hotovi, stiskněte Enter (Win) / Return (Mac), abyste to přijali a opustili příkaz Transform Selection:
 Obrys výběru nyní vypadá více „3D-ish“ (technický termín).
Obrys výběru nyní vypadá více „3D-ish“ (technický termín).
Krok 14: Přidejte vrstvu masky
S naším výběrem klikněte na ikonu Maska vrstvy ve spodní části panelu Vrstvy:
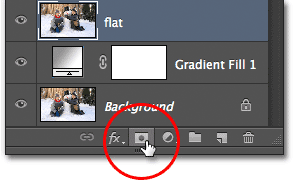 Klepnutím na ikonu Maska vrstvy.
Klepnutím na ikonu Maska vrstvy.
Tím se náš výběr převede na vrstvu masky. Na panelu Vrstvy vidíme novou miniaturu masky vrstvy, která byla přidána do „ploché“ vrstvy. Černá oblast v náhledu představuje část vrstvy, která je skryta před zobrazením v dokumentu, zatímco bílá oblast představuje část, která zůstává v dokumentu viditelná:
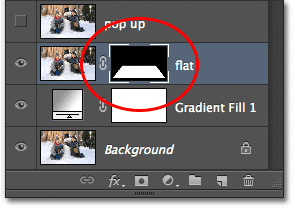 Ve „ploché“ vrstvě se objeví miniatura masky vrstvy.
Ve „ploché“ vrstvě se objeví miniatura masky vrstvy.
A když se podíváme do našeho aktuálního okna dokumentu, vidíme, že všechno na vrstvě, která vypadla mimo náš výběr, zmizelo a ponechalo se pouze oblast, která byla uvnitř výběru:
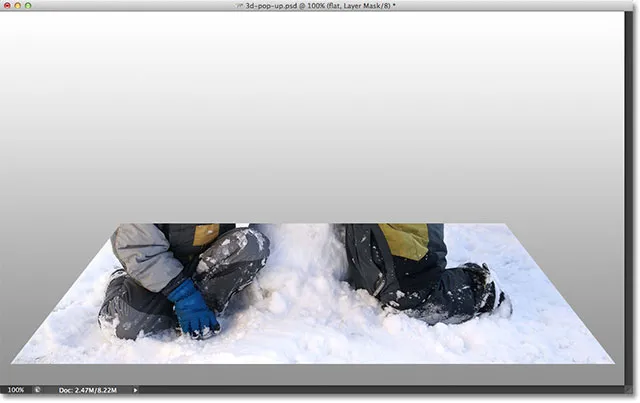 Obrázek po převodu výběru na vrstvu masky.
Obrázek po převodu výběru na vrstvu masky.
Krok 15: Přidejte styl vrstvy bílého tahu
Použijte bílé tahy k přidání ohraničení k fotografii. Klikněte na ikonu Layer Style (ikona „fx“) ve spodní části panelu Layers:
 Klepnutím na ikonu Styl vrstvy.
Klepnutím na ikonu Styl vrstvy.
Poté vyberte ze seznamu zobrazených stylů tahů tah :
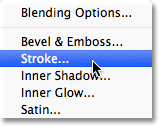 Výběr stylu vrstvy tahu.
Výběr stylu vrstvy tahu.
Otevře se dialogové okno Layer Style ve Photoshopu. Nejprve musíme změnit barvu našeho tahu, takže klikněte na vzorek barvy :
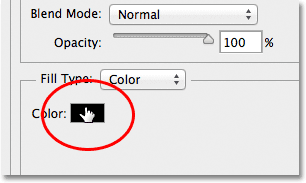 Kliknutím na vzorek barvy.
Kliknutím na vzorek barvy.
Když se objeví, vyberte bílý v nástroji Color Picker a poté klepnutím na OK zavřete nástroj Color Picker:
 Pomocí nástroje pro výběr barvy změňte barvu tahu na bílou.
Pomocí nástroje pro výběr barvy změňte barvu tahu na bílou.
V dialogovém okně Styl vrstvy změňte polohu tahu z vnějšího na vnitřní :
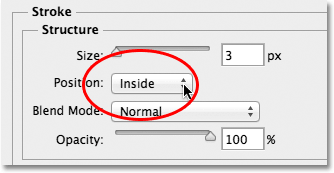 Změna možnosti Pozice na Uvnitř.
Změna možnosti Pozice na Uvnitř.
Nakonec klikněte na posuvník Velikost a začněte jej přetahovat směrem doprava, abyste zvětšili velikost ohraničení kolem fotografie (při přetahování jezdce dávejte pozor na okno dokumentu). Nastavím velikost tahu na 16 pixelů, ale v závislosti na rozlišení vašeho obrázku budete možná muset nastavit velikost ještě výše, abyste dosáhli podobného výsledku:
 Pomocí posuvníku zvětšete velikost tahu.
Pomocí posuvníku zvětšete velikost tahu.
Po dokončení klepnutím na OK zavřete dialogové okno Styl vrstvy. Nyní máme naše ohraničení fotografie:
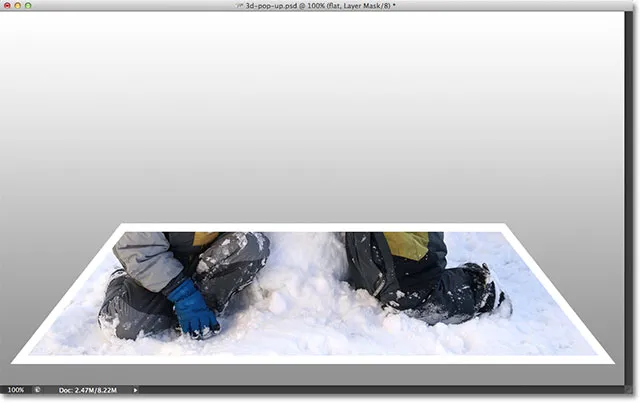 Obrázek po přidání bílého tahu kolem fotografie.
Obrázek po přidání bílého tahu kolem fotografie.
Krok 16: Vyberte a zapněte vrstvu „vyskakovací“
Jsme připraveni přidat náš vyskakovací efekt. Klepnutím na vrstvu „vyskakovací“ na panelu Vrstvy ji vyberte a poté kliknutím na její ikonu viditelnosti vrstvu znovu zapněte v okně dokumentu:
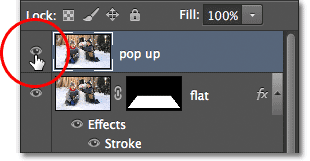 Vyberte horní vrstvu a klikněte na její ikonu viditelnosti.
Vyberte horní vrstvu a klikněte na její ikonu viditelnosti.
Krok 17: Vyberte svůj hlavní předmět
Pomocí nástroje pro výběr podle vašeho výběru (Lasso Tool, Quick Selection Tool, Pen Tool atd.) Nakreslete výběr kolem hlavního objektu na fotografii. Zde jsem vybral dva chlapce a sněhuláka. Pokuste se provést co nejpřesnější výběr oblastí, které se ve skutečnosti objevují mimo fotografii (jinými slovy oblasti, které se nakonec objeví před pozadím přechodu), ale je v pořádku nakreslit volný výběr. kolem dolních oblastí, které se objeví před plochou verzí fotografie:
 Výběr hlavních objektů, které se objeví mimo obrázek.
Výběr hlavních objektů, které se objeví mimo obrázek.
Krok 18: Přidejte vrstvu masky
S výběrem kolem našeho hlavního předmětu na místě klikněte znovu na ikonu Maska vrstvy ve spodní části panelu Vrstvy:
 Klepnutím na ikonu Maska vrstvy.
Klepnutím na ikonu Maska vrstvy.
Jak jsme viděli dříve, Photoshop převede náš výběr do masky vrstvy a ve vrstvě „vyskakovací“ zobrazí miniaturu masky:
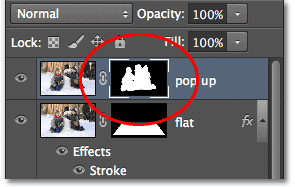 Panel Vrstvy zobrazující novou miniaturu masky vrstvy pro vrstvu „vyskakovací“.
Panel Vrstvy zobrazující novou miniaturu masky vrstvy pro vrstvu „vyskakovací“.
A s přidanou maskou vrstvy se nyní z obrázku objeví oblast, kterou jsme vybrali:
 Obrázek po přidání druhé vrstvy masky.
Obrázek po přidání druhé vrstvy masky.
Krok 19: Vyberte „Plochou“ vrstvu
Nakonec dokončíme efekt stočením rohů fotografie a přidáním stínu. Klikněte na „rovnou“ vrstvu v panelu Vrstvy a vyberte ji:
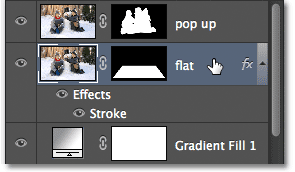 Výběr „ploché“ vrstvy.
Výběr „ploché“ vrstvy.
Krok 20: Znovu načtěte masku vrstvy jako výběr
Podržte klávesu Ctrl (Win) / Command (Mac) na klávesnici a klikněte přímo na miniaturu masky „ploché“ vrstvy:
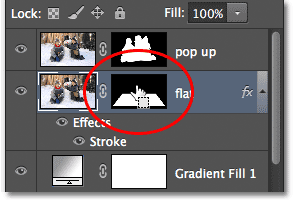 Ctrl-click (Win) / Command-click (Mac) na miniatuře masky vrstvy.
Ctrl-click (Win) / Command-click (Mac) na miniatuře masky vrstvy.
To znovu načte masku vrstvy jako výběr v okně dokumentu. U ploché verze fotky se znovu objeví osnova výběru:
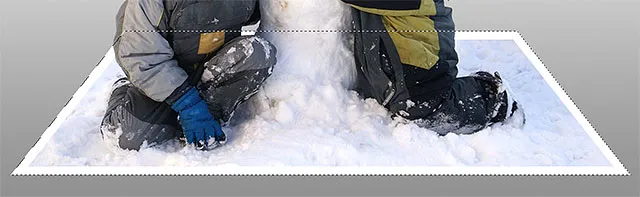 Obrys výběru je znovu vidět kolem fotografie.
Obrys výběru je znovu vidět kolem fotografie.
Krok 21: Přidejte novou vrstvu pod „rovnou“ vrstvu
Podržte klávesu Ctrl (Win) / Command (Mac) na klávesnici ještě jednou a klikněte na ikonu Nová vrstva ve spodní části panelu Vrstvy:
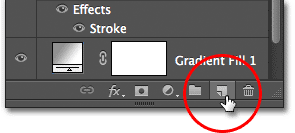 Podržte klávesu Ctrl (Win) / Command (Mac) a klikněte na ikonu Nová vrstva.
Podržte klávesu Ctrl (Win) / Command (Mac) a klikněte na ikonu Nová vrstva.
Photoshop obvykle přidává nové vrstvy přímo nad aktuálně vybranou vrstvu, ale přidáním do klávesy Ctrl (Win) / Command (Mac) umístí Photoshop novou vrstvu pod vybranou vrstvu. V našem případě to umístí pod „rovnou“ vrstvu. Poklepejte na název nové vrstvy a přejmenujte ji na „stín“, poté stisknutím klávesy Enter (Win) / Return (Mac) potvrďte změnu názvu:
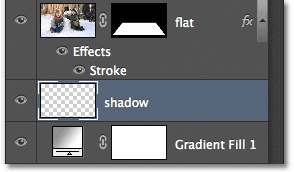 Photoshop přidá novou vrstvu pod „rovnou“ vrstvu. Přejmenujte novou vrstvu „stín“.
Photoshop přidá novou vrstvu pod „rovnou“ vrstvu. Přejmenujte novou vrstvu „stín“.
Krok 22: Vyplňte výběr na nové vrstvě černou barvou
Vyplňme náš výběr ve „stínové“ vrstvě černou barvou. V horní části obrazovky přejděte do nabídky Úpravy a vyberte příkaz Výplň :
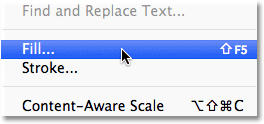 Přejděte na Úpravy> Vyplnit.
Přejděte na Úpravy> Vyplnit.
Otevře se dialogové okno Výplň aplikace Photoshop. Změňte možnost Použít v horní části na Černou a ujistěte se, že je možnost Režim v dolní polovině dialogového okna nastavena na Normální a možnost Průhlednost je nastavena na 100% :
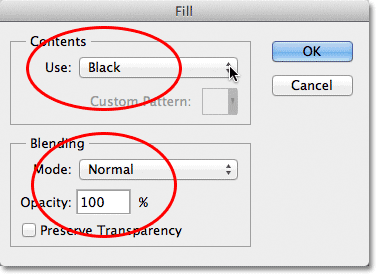 Dialogové okno Výplň.
Dialogové okno Výplň.
Až budete hotovi, zavřete dialogové okno kliknutím na OK. Photoshop vyplní výběr ve „stínové“ vrstvě černou barvou. Ve skutečnosti to momentálně v okně dokumentu nevidíme, protože fotografie na „ploché“ vrstvě nad ní blokuje zobrazení, ale pokud se podíváme na náhled „stínové“ vrstvy, můžeme vidět naši černou oblast . miniatura v panelu Vrstvy:
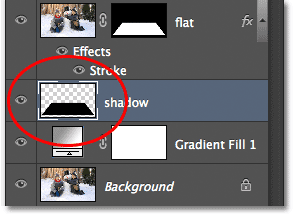 Miniatura náhledu každé vrstvy nám ukazuje, co je ve vrstvě, i když ji v okně dokumentu nevidíme.
Miniatura náhledu každé vrstvy nám ukazuje, co je ve vrstvě, i když ji v okně dokumentu nevidíme.
Krok 23: Vyberte „Plochou“ vrstvu vrstvy
Vrátíme se ke stínu poté, co jsme stočili rohy naší fotografie, což uděláme dále. Klikněte přímo na miniaturu masky vrstvy na „ploché“ vrstvě a vyberte masku:
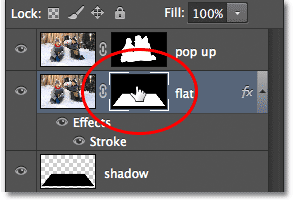 Výběr masky „ploché“ vrstvy kliknutím na miniaturu masky.
Výběr masky „ploché“ vrstvy kliknutím na miniaturu masky.
Krok 24: Odpojte vrstvu z její masky
Pokud se podíváte zblízka, uvidíte na panelu Vrstvy malou ikonu odkazu mezi miniaturou náhledu „ploché“ vrstvy a miniaturou její masky. Klepnutím na ikonu odkazu ji odeberete, čímž se maska odpojí od obsahu vrstvy:
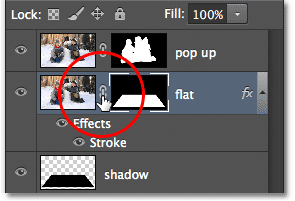 Kliknutím na ikonu odkazu odpojíte masku od obsahu vrstvy (fotografie).
Kliknutím na ikonu odkazu odpojíte masku od obsahu vrstvy (fotografie).
Krok 25: Vyberte příkaz Warp
Když je miniatura masky vrstvy vybrána a odpojena od samotné fotografie, přejděte v horní části obrazovky do nabídky Úpravy, vyberte Transformovat a poté vyberte Warp :
 Přejděte na Úpravy> Transformovat> Warp.
Přejděte na Úpravy> Transformovat> Warp.
Krok 26: Přetáhněte čtyři rohové body směrem nahoru a zatočte rohy
Uvidíte, že kolem fotografie se objeví osnovní mřížka . Klikněte na každou ze čtyř rohových úchytů na mřížce a přetáhněte je nahoru. Když táhnete jednotlivé úchytky, uvidíte roh fotky zvlněný směrem nahoru a pod fotografii odhalíte nějakou černou vrstvu stínů. Po dokončení stiskněte Enter (Win) / Return (Mac), abyste přijali efekt a ukončili příkaz Warp:
 Přetažením každého rohu mřížky směrem nahoru pokřivte fotografii a stočte rohy.
Přetažením každého rohu mřížky směrem nahoru pokřivte fotografii a stočte rohy.
Krok 27: Vyberte vrstvu „stínů“
Pojďme dokončit věci změkčením stínu pod fotografií. Klepnutím na vrstvu stínů na panelu Vrstvy ji vyberte:
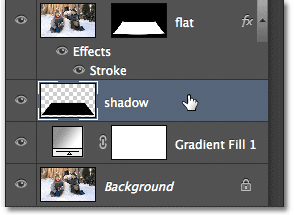 Výběr vrstvy „stínů“.
Výběr vrstvy „stínů“.
Krok 28: Použijte Gaussovský filtr rozostření
V horní části obrazovky přejděte do nabídky Filtr, vyberte Rozostření a poté Gaussovské rozostření :
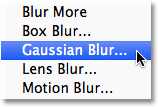 Přejděte na Filtr> Rozostření> Gaussovské rozostření.
Přejděte na Filtr> Rozostření> Gaussovské rozostření.
Otevře se dialogové okno Gaussovské rozostření Photoshopu. Přetažením jezdce Poloměr v dolní části dialogového okna doprava zvýšíte množství rozmazání aplikovaného na stín. Čím více rozostření aplikujeme, tím měkčí budou hrany stínu. Hodlám zvýšit svou hodnotu Radius na přibližně 10 pixelů, ale v závislosti na rozlišení vašeho obrázku budete možná chtít nastavit svou hodnotu Radius výše, takže při přetahování myši dávejte pozor na obrázek v okně dokumentu. posuvník:
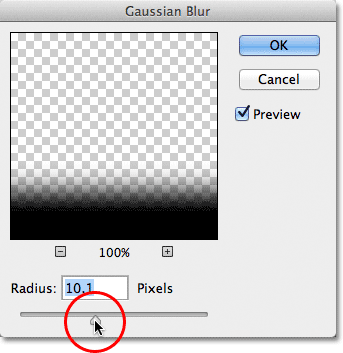 Zvýšením množství poloměru rozostřete a změkčete okraje stínu.
Zvýšením množství poloměru rozostřete a změkčete okraje stínu.
Až budete hotovi, zavřete dialogové okno kliknutím na OK. Jak vypadá můj stín po použití filtru rozostření:
 Hrany stínů jsou nyní díky filtru Gaussian Blur jemnější.
Hrany stínů jsou nyní díky filtru Gaussian Blur jemnější.
Krok 29: Snižte krytí stínu
Okraje stínu jsme změkčili, ale stále je příliš tmavý a intenzivní. Přejděte na možnost Opacity v pravém horním rohu panelu Vrstvy a snižte krytí vrstvy „stínů“ ze 100% na 60% :
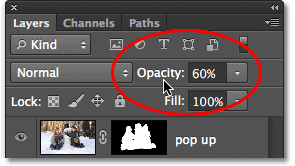 Snížení krytí vrstvy až na 60%.
Snížení krytí vrstvy až na 60%.
Když je krytí sníženo, stín nyní mizí více do pozadí:
 Obrázek po snížení neprůhlednosti stínu.
Obrázek po snížení neprůhlednosti stínu.
Krok 30: Změňte tvar stínu pomocí příkazu Volná transformace
Poslední věc. Pojďme trochu uklidit stín tak, aby vypadal spíš jako ten ve skutečnosti pod fotografií. Přejděte do nabídky Úpravy a vyberte možnost Transformace zdarma :
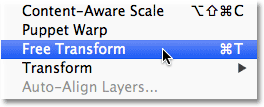 Přejděte na Úpravy> Volná transformace.
Přejděte na Úpravy> Volná transformace.
Tím se umístí rámeček Free Transform a úchyty kolem stínu. Chci jen kliknout a přetáhnout levou, pravou a spodní rukojeti trochu dovnitř, takže okraje stínové čáry se lépe zarovnají s okraji fotografie:
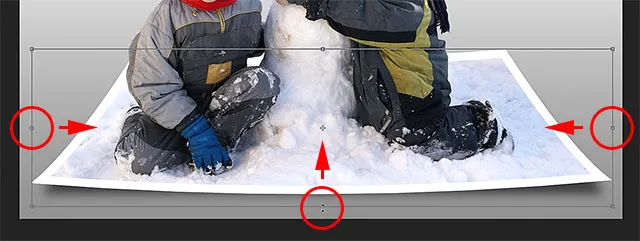 Přesun levého, pravého a spodního okraje stínu dovnitř.
Přesun levého, pravého a spodního okraje stínu dovnitř.
Až budete hotovi, stiskněte klávesu Enter (Win) / Return (Mac) na klávesnici a přijměte transformaci a ukončete příkaz Free Transform. Tady je můj účinek po trochu přetvoření stínu pomocí Free Transform:
 Okraje stínů jsou nyní lépe zarovnány s hranami fotografie.
Okraje stínů jsou nyní lépe zarovnány s hranami fotografie.
Změna barvy pozadí přechodu
Pokud se rozhodnete, že se vám barva přechodu na pozadí nelíbí, můžete zkusit vyzkoušet barvu přímo z obrázku a použít pro pozadí. Podívejme se rychle, jak na to. Nejprve dvakrát klikněte na miniaturu vrstvy Přechodové výplně v panelu Vrstvy:
 Poklepejte na miniaturu Gradient Fill.
Poklepejte na miniaturu Gradient Fill.
Tím se znovu otevře dialogové okno Gradient Fill, jak jsme viděli na začátku tutoriálu. Kliknutím na lištu náhledu přechodu znovu upravíte přechod:
 Klepnutím na lištu náhledu přechodu.
Klepnutím na lištu náhledu přechodu.
Tím se znovu otevře editor přechodu . Chci změnit šedou barvu v přechodu na něco jiného, takže dvakrát kliknu na zarážku šedé barvy dole a zcela vlevo od pruhu náhledu přechodu:
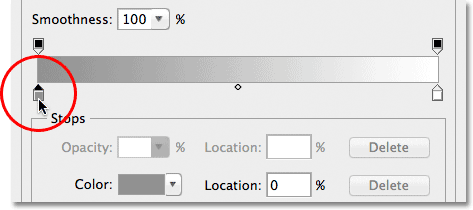 Poklepáním na stopku šedé barvy.
Poklepáním na stopku šedé barvy.
Photoshop znovu otevře nástroj Color Picker, ale místo výběru barvy z nástroje Color Picker přesunu kurzor myši přímo nad samotný obrázek, který dočasně změní kurzor myši na ikonu kapátko . Chcete-li ochutnat barvu, jednoduše klikněte na barvu, kterou chcete v obrázku. Kliknu na oblast světle modré ve sněhu. Photoshop mi poskytuje okamžitý živý náhled toho, jak nová barva vypadá v přechodu:
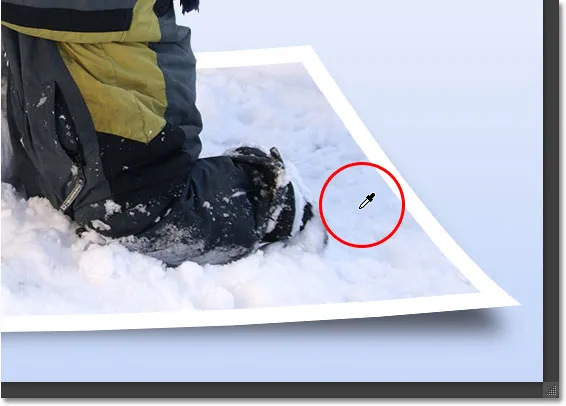 Výběr barvy z obrázku pro použití s přechodem.
Výběr barvy z obrázku pro použití s přechodem.
Jakmile vyberete barvu, která se vám líbí, klepnutím na OK zavřete dialog Výběr barvy a poté klepnutím na OK zavřete Editor editoru a pak dialogové okno Vyplnit přechod. A s tím jsme hotovi! Zde je pro srovnání opět moje původní fotka:
 Původní obrázek.
Původní obrázek.
A tady je můj konečný výsledek poté, co nahradím šedou v gradientu pozadí barvou vzorkovanou přímo z obrázku:
 Konečný efekt.
Konečný efekt.